Willkommen
Willkommen bei Dell
- Bestellungen schnell und einfach aufgeben
- Bestellungen anzeigen und den Versandstatus verfolgen
- Profitieren Sie von exklusiven Prämien und Rabatten für Mitglieder
- Erstellen Sie eine Liste Ihrer Produkte, auf die Sie jederzeit zugreifen können.
Guia de uso e solução de problemas do mouse gamer Alienware (AW620M)
Zusammenfassung: O artigo a seguir fornece informações sobre o mouse gamer sem fio Alienware AW620M. Você pode consultar cada seção para saber mais sobre os recursos do mouse gamer sem fio AWAW620M e como usá-lo. ...
Weisungen
Sumário:
- Conteúdo da caixa do mouse gamer sem fio Alienware AW620M
- Recursos do mouse
- Como configurar o mouse gamer sem fio Alienware AW620M
- Instalando o Alienware Command Center (AWCC) e o driver Alienware Gaming Peripheral
- Solução de problemas
- Informações adicionais

Figura 1: Trabalhe com mais rapidez e inteligência usando o mouse gamer sem fio Alienware AW620M
Conteúdo da caixa do mouse gamer sem fio Alienware AW620M
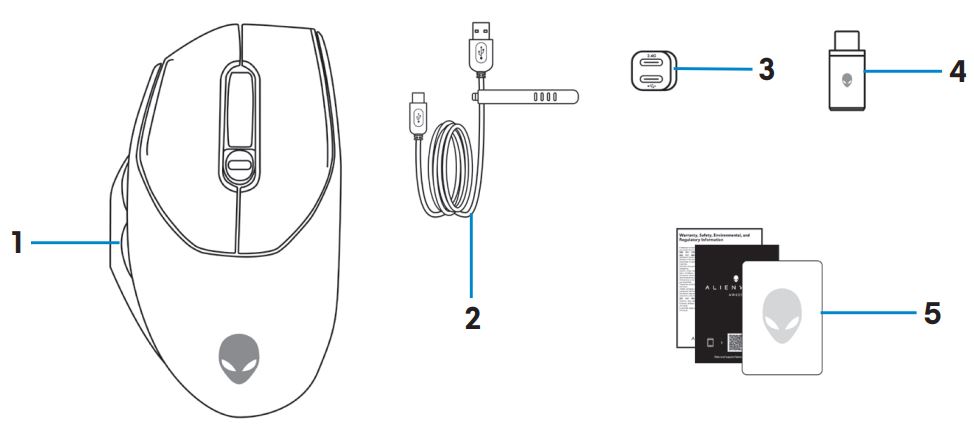
Figura 2: Conteúdo da caixa do mouse gamer sem fio Alienware AW620M
| 1 | Mouse gamer sem fio Alienware AW620M | 2 | Cabo de carregamento USB |
| 3 | Extensor do dongle | 4 | Dongle sem fio USB |
| 5 | Documentos |
Recursos do mouse gamer sem fio Alienware AW620M
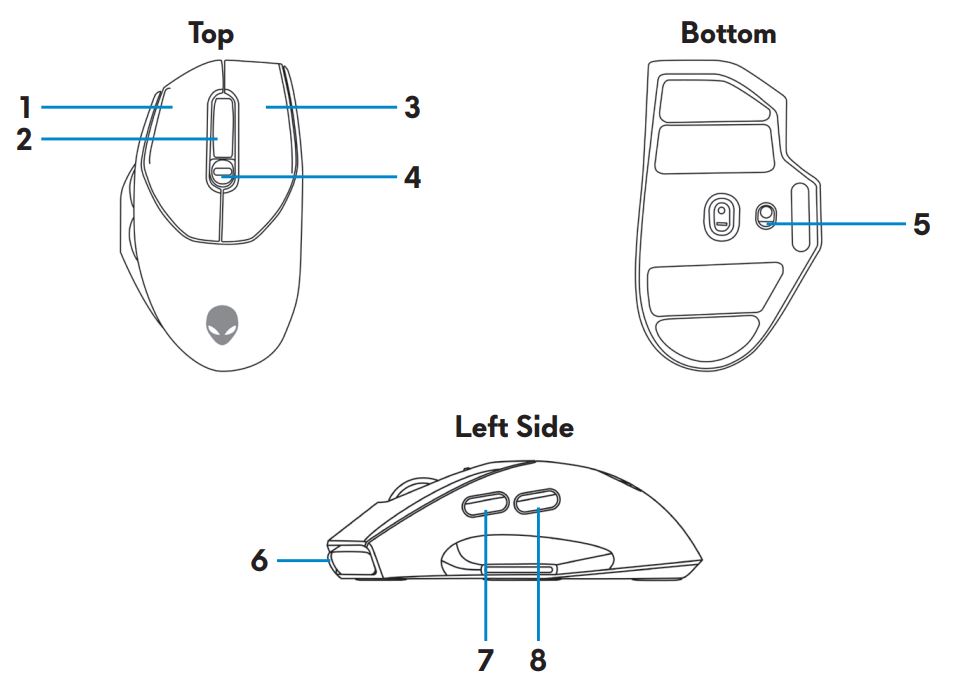
Figura 3: Mouse gamer sem fio Alienware AW620M Vistas superior, inferior e esquerda
| 1 | Botão esquerdo | 2 | Roda de rolagem |
| 3 | Botão direito | 4 | Botão de ajuste de DPI |
| 5 | Botão liga/desliga | 6 | Porta USB-C |
| 7 | Botão Avançar | 8 | Botão Voltar |
DPI ajustável
Pressione o botão de ajuste de DPI para alterar instantaneamente a resolução de rastreamento do mouse.
Figura 4: DPI ajustável do mouse gamer sem fio Alienware AW620M
 |
800: Azul |
 |
1200: Verde (padrão) |
 |
1600: Amarelo |
 |
2400: Roxo |
 |
3200: Vermelho |
Como configurar o mouse gamer Alienware
- o mouse é compatível com os modos com fio e sem fio.
- O mouse tem uma bateria recarregável. Para obter melhores resultados, certifique-se de que a bateria esteja totalmente carregada antes do primeiro uso.
- Para melhorar a duração da bateria, desligue o botão liga/desliga quando o mouse não for usado.
- Ao usar o carregamento magnético, ligue o botão liga/desliga para garantir conectividade perfeita.
Como conectar o mouse gamer sem fio Alienware AW620M
- Remova a película protetora na parte inferior do mouse.

Figura 6: Película protetora na parte inferior do mouse - Deslize o botão liga/desliga para baixo e ligue o mouse
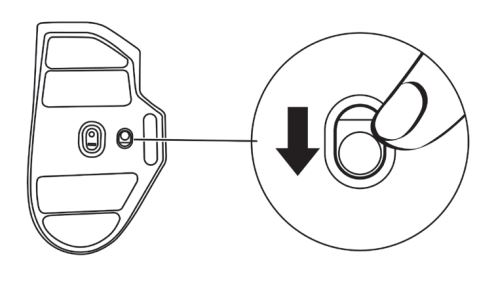
Figura 7: Deslize o botão liga/desliga
Para se conectar por modo sem fio (2,4 GHz)
NotebookConecte o dongle USB sem fio a uma porta USB do seu notebook.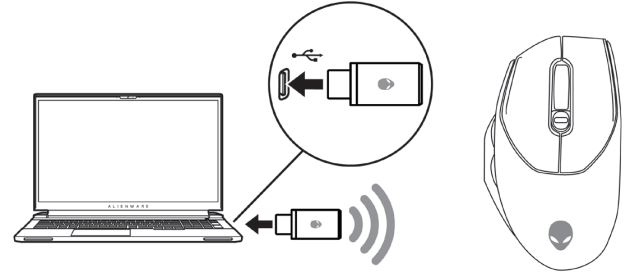
Figura 8: Conecte o dongle USB sem fio
- Conecte a extremidade USB-C do cabo de carregamento USB à porta inferior do extensor do dongle. Insira o dongle usb sem fio na porta superior do extensor do dongle.
- Conecte a outra extremidade do cabo de carregamento USB a uma porta disponível no seu computador.
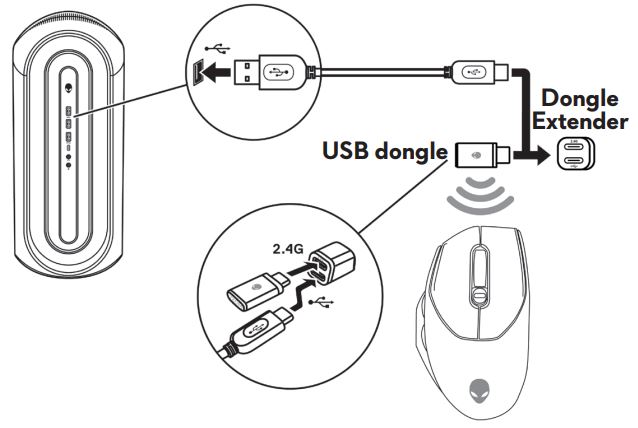
Figura 9: Conecte o dongle USB sem fio
Para se conectar por cabo de carregamento USB
- Conecte a extremidade USB-C do cabo de carregamento USB à porta USB-C do mouse.
- Conecte a outra extremidade do cabo de carregamento USB a uma porta USB disponível no seu desktop ou notebook.
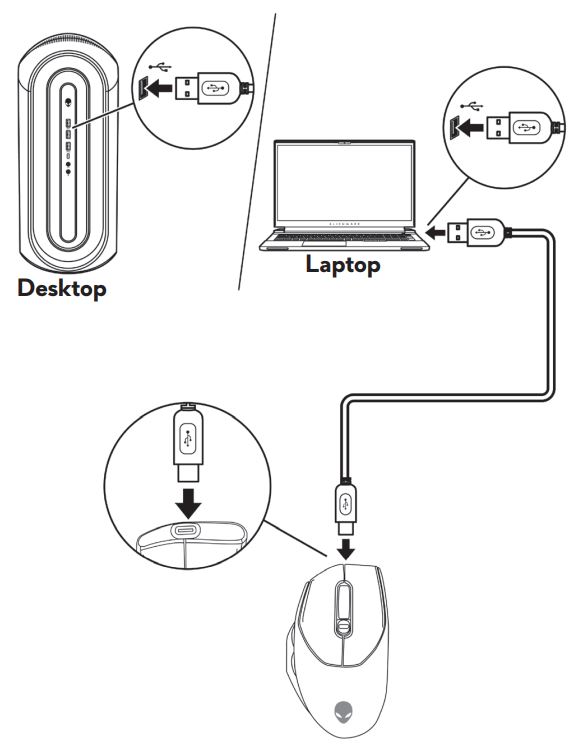
Figura 10: Conecte o cabo de carregamento USB a uma porta USB no seu desktop ou notebook
Instalando o Alienware Command Center (AWCC) e o driver Alienware Gaming Peripheral
Para controlar os recursos e as opções, você precisará do Alienware Command Center (AWCC) e do driver Alienware Gaming Peripheral. Você pode obter as versões mais recentes diretamente do site de suporte da Dell. Para obter mais informações, consulte as instruções abaixo.
- O AWCC requer o Windows 10 versão 16299 ou posterior.
- É recomendável atualizar o Windows e os drivers do seu computador antes de instalar o Alienware Command Center. Para obter mais informações, consulte o artigo Windows Update: FAQ
e artigo da base de conhecimento Dell, Perguntas frequentes sobre drivers e downloads.
- Quando o computador vier pré-instalado com o AWCC 5.2.45.0 ou posterior, será necessário instalar o driver do periférico Alienware Gaming. Depois de instalado, você pode configurar o mouse gamer Alienware 620M. Para obter mais informações, consulte o artigo da base de conhecimento da Dell, Guia rápido do Alienware Command Center.
- Quando o computador não vier pré-instalado com o AWCC 5.2.45.0 nem versões posteriores, siga as próximas etapas para instalar o AWCC mais recente e o driver Alienware Gaming Peripheral. O AWCC 5.2.42 ou mais recente pode coexistir com versões mais antigas do AWCC no mesmo computador. Você pode continuar a usar a versão mais antiga para configurar o computador.
Instalar o AWCC via Windows Update
- Conecte seu periférico Alienware ao seu computador por meio da porta USB. O aplicativo AWCC é baixado e instalado automaticamente. A instalação do AWCC pode levar até 10 minutos para ser concluída.
- Vá até a pasta do programa para verificar se a instalação do AWCC foi concluída.
- Inicie o AWCC e execute as seguintes etapas para fazer download dos componentes de software adicionais:
- Na janela de Configurações, clique em Windows Update e, então, em Verificar se há atualizações para conferir o progresso da atualização do driver do Alienware.
- Se a atualização do driver não estiver respondendo no seu computador, instale o AWCC a partir do site de suporte da Dell.
Instalar o AWCC a partir do site de suporte da Dell
- Verifique se o computador está conectado à Internet.
- Vá para a página Drivers do mouse gamer com fio Alienware AW620M .
- Selecione o sistema operacional instalado no computador.
- Localize a versão mais recente do aplicativo Alienware Command Center.
- Clique em Download e salve o arquivo em seu computador.
- Abra o Explorador de Arquivos e navegue até o local onde o download foi salvo.
- Clique duas vezes no arquivo de instalação do aplicativo Alienware Command Center e siga as instruções exibidas na tela para concluir o processo de instalação.
Solução de problemas
| Problemas | Possíveis soluções |
|---|---|
| O mouse não está funcionando. | Ligue a energia na parte inferior do mouse e tente novamente.
|
| As luzes do mouse não se acendem |
|
| O mouse não está sendo executado conforme a configuração selecionada no aplicativo AWCC (Alienware Command Center). |
|
| Como resolver problemas de cursor |
|
| Como resolver problemas do botão do mouse |
|
| Solução de problemas de um cursor com resposta lenta |
|
| Solução de problemas de atraso do cursor | O atraso do cursor pode ocorrer devido à interferência sem fio no dongle USB sem fio. Use o extensor do dongle para conectar o dongle USB ao notebook ou desktop. |
| Solução de problemas de calibração da altura do rastreio (LOD) na superfície | A calibração da altura do rastreio (LOD) na superfície depende das características da superfície e não funciona em todas elas. O uso de um mouse pad com tecido de cor escura pode melhorar a calibração da altura de rastreio. |
Informações adicionais
Site de suporte do mouse gamer Alienware com fio Dell AW620M
Conheça as funções e a solução de problemas do AW620M que você usa em seu computador. Você pode encontrar informações sobre etapas de solução de problemas, guias práticos e vídeos de suporte relevantes para obter ajuda.
Para obter o Guia do usuário do mouse gamer Dell AW620M com fio, navegue até a página do manual on-line do mouse gamer com fio Dell Alienware AW620M e, em seguida, toque ou clique em Visualizar PDF à direita do Guia do usuário do AW620M, localizado na seção Manuais e documentos.