Willkommen
Willkommen bei Dell
- Bestellungen schnell und einfach aufgeben
- Bestellungen anzeigen und den Versandstatus verfolgen
- Profitieren Sie von exklusiven Prämien und Rabatten für Mitglieder
- Erstellen Sie eine Liste Ihrer Produkte, auf die Sie jederzeit zugreifen können.
Руководство по использованию и устранению неполадок игровой мыши Alienware (AW620M)
Zusammenfassung: В следующей статье представлена информация о беспроводной игровой мыши Alienware AW620M. В каждом разделе можно найти подробную информацию о функциях беспроводной игровой мыши AWAW620M и о том, как ее использовать. ...
Weisungen
Содержание:
- Что входит в комплект поставки беспроводной игровой мыши Alienware AW620M
- Функции мыши
- Настройка беспроводной игровой мыши Alienware AW620M
- Установка Alienware Command Center (AWCC) и драйвера для периферийных игровых устройств Alienware
- Поиск и устранение неисправностей
- Дополнительная информация

Рис. 1. Работайте быстрее и эффективнее с беспроводной игровой мышью Alienware AW620M
Что входит в комплект поставки беспроводной игровой мыши Alienware AW620M
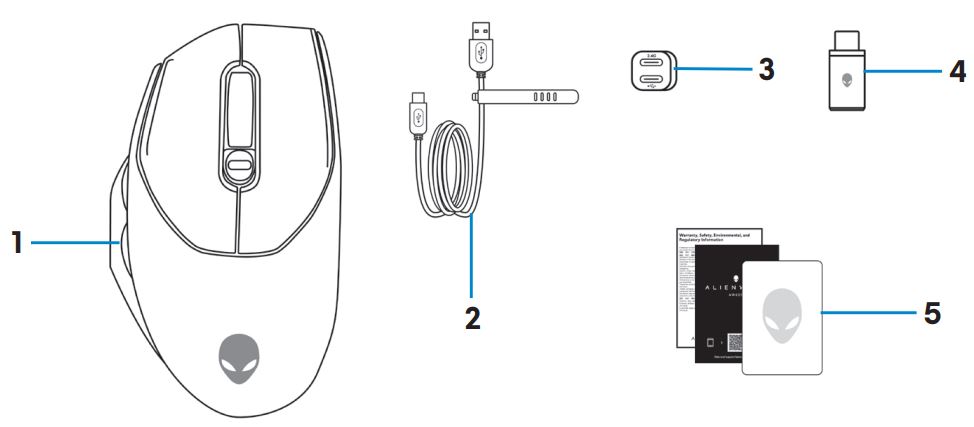
Рис. 2. Содержимое комплекта поставки беспроводной игровой мыши Alienware AW620M
| 1. | Беспроводная игровая мышь Alienware AW620M | 2. | Зарядный кабель USB |
| 3. | Удлинитель переходника | 4 | Беспроводной USB-переходник |
| 5. | Документы |
Функции беспроводной игровой мыши Alienware AW620M
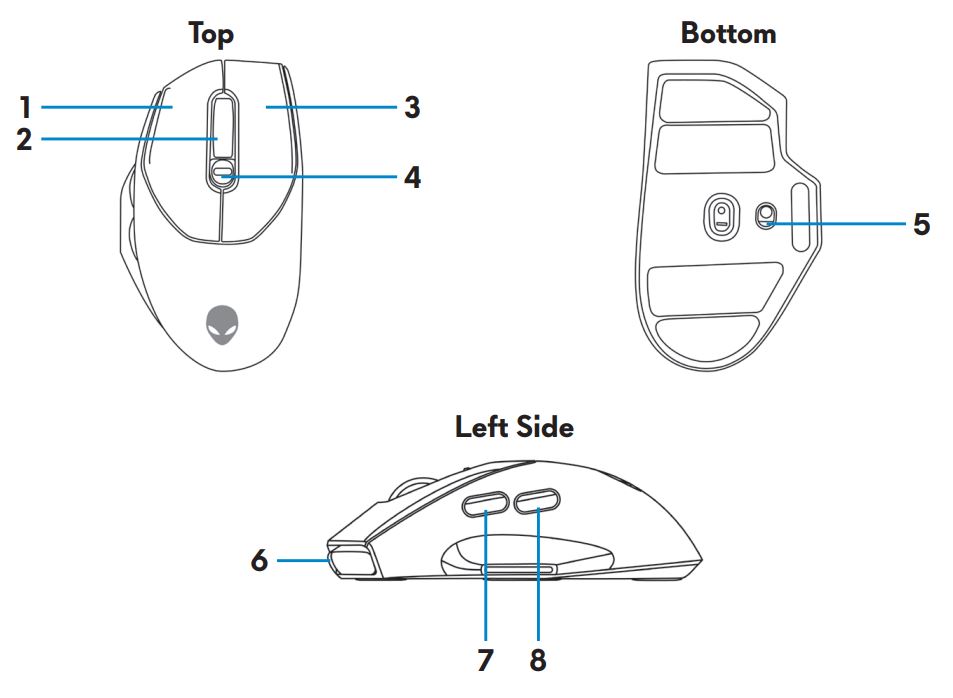
Рис. 3. Беспроводная игровая мышь Alienware AW620M: вид сверху, снизу и слева
| 1. | Левая кнопка | 2. | Колесо прокрутки |
| 3. | Правая кнопка | 4 | Кнопка регулировки DPI |
| 5. | Кнопка питания | 6 | Порт USB-C |
| 7. | Кнопка «Вперед» | 8 | Кнопка «Назад» |
Регулируемое разрешение DPI
Нажимайте кнопку регулировки DPI для мгновенного переключения разрешения отслеживания мыши.
Рис. 4. Беспроводная игровая мышь Alienware AW620M с регулируемым DPI
 |
800. Синий |
 |
1200. Зеленый (по умолчанию) |
 |
1600. Желтый |
 |
2400. Фиолетовый |
 |
3200. Красный |
Настройка игровой мыши Alienware
- Мышь поддерживает как проводной, так и беспроводной режим.
- Мышь оснащена заряжаемым аккумулятором. Для обеспечения оптимальной работы убедитесь, что аккумулятор полностью заряжен до первого использования.
- Для увеличения времени работы от аккумулятора выключайте питание, когда мышь не используется.
- При использовании магнитной зарядки включите переключатель питания, чтобы обеспечить бесперебойную связь.
Подключение беспроводной игровой мыши Alienware AW620M
- Снимите защитную пленку с нижней части мыши.

Рис. 6. Защитная пленка на нижней части мыши - Сдвиньте кнопку питания вниз, чтобы включить мышь.
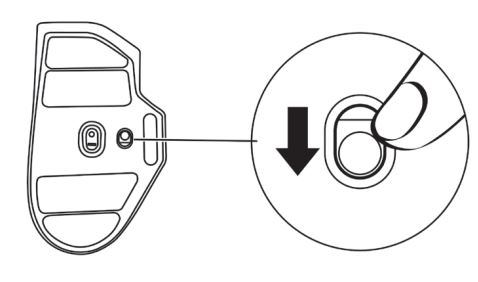
Рис. 7. Сдвиньте кнопку питания
Подключение в беспроводном режиме (2,4 Ггц)
НоутбукПодключите USB-адаптер беспроводной связи к USB-порту ноутбука.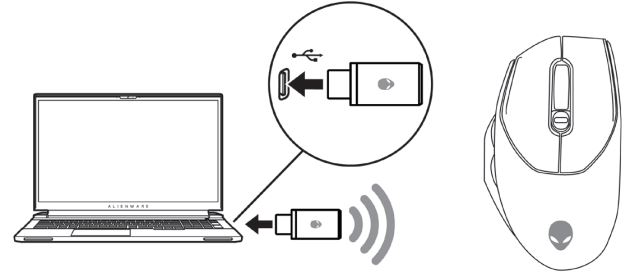
Рис. 8. Подключите беспроводной USB-переходник
- Подключите разъем USB-C на конце зарядного USB-кабеля к нижнему порту удлинителя переходника. Вставьте беспроводной USB-переходник в верхний порт удлинителя переходника.
- Подключите другой конец зарядного USB-кабеля к доступному порту на компьютере.
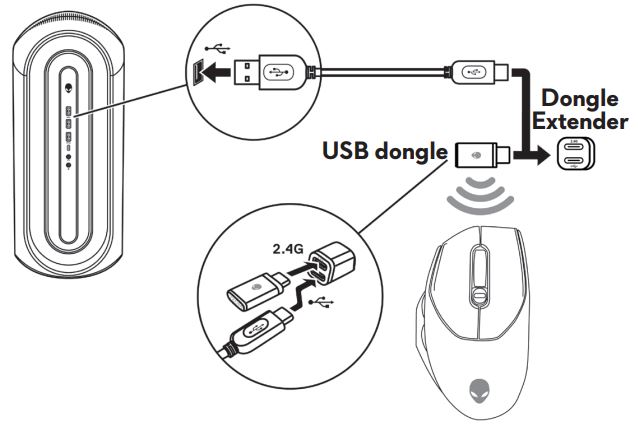
Рис. 9. Подключите беспроводной USB-переходник
Подключение с помощью зарядного кабеля USB
- Подключите разъем USB-C на конце зарядного USB-кабеля к порту USB-C на мыши.
- Подключите другой конец зарядного USB-кабеля к доступному порту на настольном компьютере или ноутбуке.
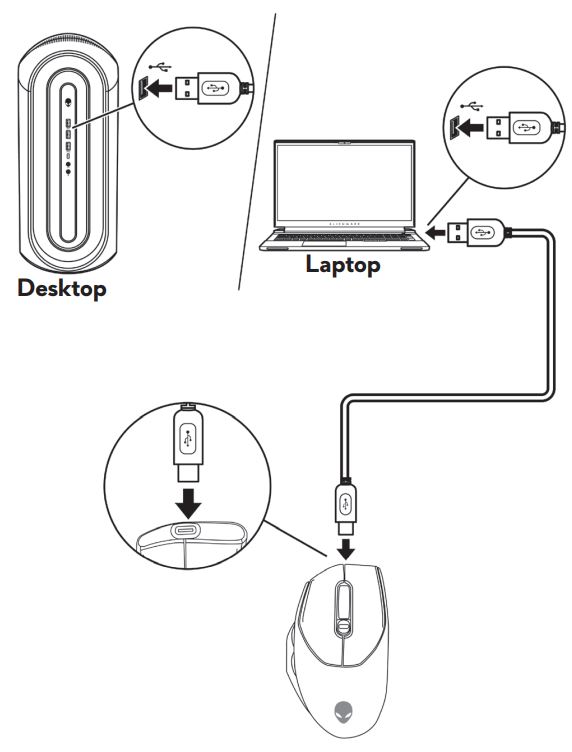
Рис. 10. Подключите зарядный USB-кабель к порту USB на настольном компьютере или ноутбуке.
Установка Alienware Command Center (AWCC) и драйвера для периферийных игровых устройств Alienware
Для управления функциями и параметрами вам потребуется приложение Alienware Command Center (AWCC) и драйвер для периферийных игровых устройств Alienware. Актуальные версии можно загрузить с веб-сайта поддержки Dell. Дополнительную информацию см. в инструкциях ниже.
- Для программы AWCC требуется Windows 10 версии 16299 или более поздней.
- Перед установкой Alienware Command Center рекомендуется обновить Windows и драйверы на компьютере. Подробнее см. в статье базы знаний Microsoft Центр обновления Windows: часто задаваемые вопросы
и в статье базы знаний Dell Часто задаваемые вопросы о драйверах и загружаемых материалах.
- Если на компьютере предустановлена программа AWCC 5.2.45.0 или более поздней версии, необходимо установить драйвер периферийных игровых устройств Alienware. После установки вы можете настроить игровую мышь Alienware 620M. Подробнее см. в статье базы знаний Dell Краткое руководство по Alienware Command Center.
- Если на компьютере не предустановлена программа AWCC 5.2.45.0 или более поздней версии, выполните следующие шаги для установки последней версии AWCC и драйвера для периферийных игровых устройств Alienware. AWCC 5.2.42 или более поздней версии может сосуществовать с более старыми версиями AWCC на том же компьютере. Для настройки компьютера можно продолжать использовать более раннюю версию.
Установка AWCC через Центр обновления Windows
- Подключите периферийное устройство Alienware к компьютеру через USB-порт. Приложение AWCC загружается и устанавливается автоматически. Установка AWCC может занять до 10 минут.
- Перейдите в папку программ, чтобы убедиться в завершении установки AWCC.
- Запустите AWCC и выполните следующие действия для скачивания дополнительных программных компонентов.
- В окне Настройки нажмите Центр обновления Windows, а затем нажмите Проверить обновления, чтобы проверить ход установки драйвера Alienware.
- Если обновление драйвера на вашем компьютере не отвечает, установите AWCC с сайта поддержки Dell.
Установка AWCC с сайта поддержки Dell
- Убедитесь, что компьютер подключен к Интернету.
- Перейдите на страницу Драйверы для проводной игровой мыши Alienware AW620M .
- В поле Операционная система выберите операционную систему, установленную на компьютере.
- Найдите последнюю версию приложения Alienware Command Center.
- Нажмите Скачать и сохраните файл на компьютере.
- Откройте Проводник и перейдите в местоположение, в котором сохранен скачанный файл.
- Дважды нажмите на файл установки приложения Alienware Command Center и завершите процесс установки, следуя инструкциям на экране.
Поиск и устранение неисправностей
| Проблемы | Возможные решения |
|---|---|
| Мышь не работает | Включите питание в нижней части мыши и повторите попытку.
|
| Подсветка мыши не включается |
|
| Мышь не работает в соответствии с конфигурацией, выбранной в приложении Alienware Command Center (AWCC). |
|
| Устранение проблем с курсором |
|
| Устранение проблем с кнопками мыши |
|
| Поиск и устранение неисправностей при медленном перемещении курсора |
|
| Поиск и устранение неисправностей при отставании курсора | Отставание курсора может быть вызвано помехами беспроводной связи беспроводного USB-адаптера. Используйте удлинитель переходника для подключения USB-переходника к ноутбуку или настольному компьютеру. |
| Поиск и устранение неисправностей, связанных с калибровкой расстояния подъема над поверхностью (LOD) | Калибровка LOD зависит от характеристик поверхности и работает не на всех поверхностях. Использование тканевой подкладки для мыши темного цвета улучшит калибровку LOD. |
Дополнительная информация
Сайт поддержки проводной игровой мыши Dell AW620M Alienware
Получите информацию об использовании и устранении неисправностей AW620M. Вы можете найти инструкции по устранению неполадок, практические руководства и актуальные видеоролики службы поддержки.
Для получения руководства пользователя проводной игровой мыши Dell AW620M перейдите на страницу с онлайн-руководством для проводной игровой мыши Dell Alienware AW620M, затем нажмите « Просмотреть PDF-файл » справа от пункта «Руководство пользователя AW620M» в разделе «Руководства и документы».