Willkommen
Willkommen bei Dell
- Bestellungen schnell und einfach aufgeben
- Bestellungen anzeigen und den Versandstatus verfolgen
- Profitieren Sie von exklusiven Prämien und Rabatten für Mitglieder
- Erstellen Sie eine Liste Ihrer Produkte, auf die Sie jederzeit zugreifen können.
Anleitung zur Verwendung und Fehlerbehebung des Dell Scannermoduls mit USB für das Dell Latitude 7220 Rugged Extreme Tablet
Zusammenfassung: Dieser Artikel enthält Informationen zur Verwendung und Fehlerbehebung des Dell Scanner-Moduls mit USB für das Latitude 7220 Rugged Extreme Tablet.
Weisungen
Das Dell Rugged Barcode-Scannermodul mit USB für das Dell Rugged Extreme 7220 Tablet bietet eine verbesserte Scanerfahrung zusammen mit zwei erweiterten USB-Anschlüssen. Dieses Produkt wird mit der Dell Rugged Control Center-Software verwendet.
RCC-Benutzerhandbuch für Barcodescanner
Barcode-Einstellungen
Sie können die Barcode-Einstellungsfunktion verwenden, um Informationen zu erfassen und zu lesen, die in einem Barcode enthalten sind.
Im Rugged Control Center können Sie einen externen Scanner an Ihren Computer anschließen oder den kamerabasierten Scanner verwenden, um den Barcode zu scannen.
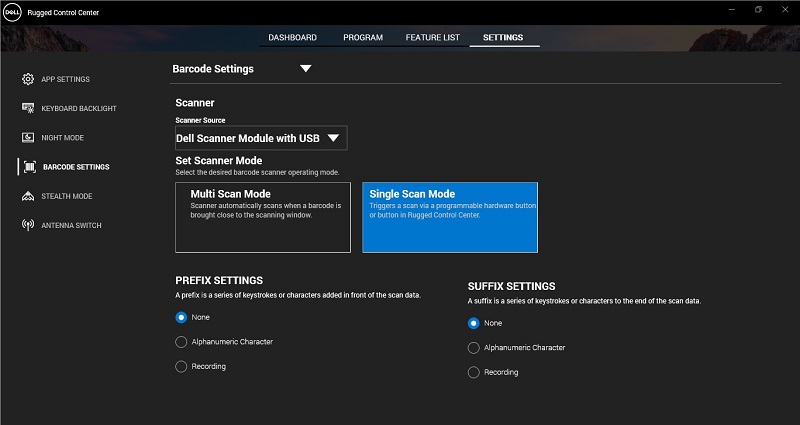
(Abbildung 1: Rugged Control Center)
Inhaltsverzeichnis:
- Laden Sie das Dell Scanner-Modul mit USB-Treiber herunter und installieren Sie es.
- Einrichten des Dell Scanner-Moduls mit USB
- Konfigurieren sie den Barcodescanner.
- Verwenden Sie barcode scanner.
- Fehlerbehebung beim externen Barcodescanner
Laden Sie das Dell Scanner-Modul mit USB-Treiber herunter und installieren Sie es.
Voraussetzungen:
Stellen Sie sicher, dass das Rugged Control Center auf Version 4.2 oder höher aktualisiert wurde und das Scannermodul an der Rückseite des Rugged Tablets angeschlossen ist.
- Um das Dell Scanner-Modul mit einem USB-Treiber herunterzuladen,gehen Sie zu unserer Treiber-Download-Website.
- Geben Sie in das Suchfeld Eingabe, Service-Tag-Nummer, Seriennummer, Serviceanfrage, Modell oder Schlüsselwort den Produktnamenein. Zum Beispiel: Latitude 7220 Rugged Extreme Tablet
- Eine Liste der übereinstimmenden Produkte wird angezeigt.
- Wählen Sie Ihr Produkt aus der Liste aus.
- Klicken Sie auf TREIBER UND DOWNLOADS.
- Laden Sie das Dell Scanner-Modul mit einem USB-Treiber herunter.
- Doppelklicken Sie auf die heruntergeladene Datei, um den Installationsassistenten zu starten.
- Befolgen Sie die Anweisungen auf dem Bildschirm, um den Installationsvorgang abzuschließen.
Das Dell Scanner-Modul mit einem USB-Treiber ist installiert.
Einrichten des Dell Scanner-Moduls mit USB
Das Dell Scannermodul mit USB-Treiber unterstützt die Schnittstellenkommunikation im seriellen Modus mit der Rugged Control Center-Anwendung. Der serielle Modus erfordert einen Treiber, der in Ihrem Computer installiert werden muss.
Voraussetzungen:
Stellen Sie sicher, dass Sie das Rugged Control Center neu starten, wenn es in Ihrem Computer ausgeführt wird, nachdem Sie den Scanner angeschlossen oder den Kommunikationsmodus geändert haben.
Gehen Sie wie folgt vor, um den Scanner mithilfe der Kommunikation im seriellen Modus einzurichten:
- Standardmäßig ist der Scanner auf den seriellen Moduseingestellt.
Hinweis: Wenn der Scanner nicht auf den seriellen Modus eingestellt ist, scannen Sie den Barcode nach der Installation des Treibers.
- Gehen Sie in Ihrem Computer zum Geräte-Manager und erweitern Sie den Abschnitt Ports.
- Suchen Sie nachWell Gen7DB(COM xx).
- Rechtsklick Sie können Überwell Gen7DB(COM xx) auswählen und Eigenschaftenauswählen.
- Gehen Sie im Fenster Properties zu Power Management und deaktivieren Sie das KontrollkästchenAllow the computer to turn off this device to save power .
- Klicken Sie auf OK und schließen Sie den Geräte-Manager.
Konfigurieren des Barcodescanners
- Starten Sie Ihren Computer neu und starten Sie das Dell Rugged Control Center.
- Navigieren Sie zu Einstellungen > Barcode-Einstellungen.
- Gehen Sie zu Scanner und wählen Sie eine der folgenden Scannerquellen aus dem Drop-down-Menü aus:
- Dell Scanner-Modul – Verwendet den Scanner mit Magnetstreifenleser, der an Ihren Computer angeschlossen ist.
- Dell Scanner-Modul mit USB – Verwendet den Scanner mit USB.
- Hintere Kamera – Verwendet die hintere Kamera des Computers, falls zutreffend.
- Vordere Kamera – Verwendet die vordere Kamera des Computers.
Hinweis: Informationen zum Anzeigen der unterstützten Symbologie von Dell Scanner-Modul, Dell Scanner-Modul mit USB und kamerabasierten Scannern finden Sie unter Unterstützte Symbologie. Sie können die Symbologie auch im Abschnitt Einstellungen anzeigen. - Wählen Sie einen der folgenden Scannermodi aus:
- Multi-Scan-Modus: Scannt den Barcode kontinuierlich nacheinander.
- Einzel-Scan-Modus: Scannt jeweils nur einen Barcode und trennt die Verbindung.
- Keine – Zeigt die gescannten Daten ohne Einstellungen an.
- Alphanumerisches Zeichen: Geben Sie ein alphanumerisches Zeichen an, das mit den gescannten Daten hinzugefügt werden soll.
- Aufnahme – Notieren Sie alle Tastenkombinationen, die zusammen mit den gescannten Daten hinzugefügt werden sollen. Beispiel: Eintragseingabe in den Suffix-Einstellungen, um die gescannten Daten als Inline zu erfassen.
Barcode-Scanner verwenden
- Um den Barcodescannerzu verwenden, führen Sie einen der folgenden Schritte aus:
- Navigieren Sie zu FEATURE LIST > Barcode und klicken Sie auf.
- Gehen Sie zu Programmierbare Tasten oder Randmenüs und wählen Sie Barcode-Scanner aus.
Der Barcodescanner wird gestartet.
- Öffnen Sie alle Eingabequellen wie Notepad, Excel, Word usw., um den Barcode zu erfassen.
Hinweis: Stellen Sie sicher, dass der Cursor in der Eingabequelle positioniert ist.
- Setzen Sie den Barcode vor den Scanner. Der Barcode wird in der Eingabequelle erfasst.
Fehlerbehebung beim externen Barcodescanner
Wenn der Barcodescanner nach der Konfiguration nicht im Abschnitt Einstellungen angezeigt wird, führen Sie die folgenden Schritte aus:
- Laden Sie externe Scanner wie das 123 Scan-Dienstprogrammherunter und installieren Sie sie.
- Öffnen Sie den Scanner und warten Sie, bis die Treiber aktualisiert wurden.
- Nachdem die Treiber aktualisiert wurden, navigieren Sie zur Registerkarte Datenansicht und wählen Sie den erforderlichen Scanner aus.
Die detaillierten Informationen zum Scanner werden angezeigt.
- Um zu überprüfen, ob Ihr Scanner funktioniert, klicken Sie auf den Flash-/Signaltonscanner.
Sie können einen Signalton vom Scanner hören.
- Gehen Sie zum Rugged Control Centerund suchen Sie im Abschnitt Einstellungen nach dem Barcodescanner.