Willkommen
Willkommen bei Dell
- Bestellungen schnell und einfach aufgeben
- Bestellungen anzeigen und den Versandstatus verfolgen
- Profitieren Sie von exklusiven Prämien und Rabatten für Mitglieder
- Erstellen Sie eine Liste Ihrer Produkte, auf die Sie jederzeit zugreifen können.
Slik bruker og feilsøker du Dell-skannermodulen med USB for Dell Latitude 7220 Rugged Extreme Tablet
Zusammenfassung: Denne artikkelen inneholder informasjon om hvordan du bruker og feilsøker Dell-skannermodulen med USB for Latitude 7220 Rugged Extreme Tablet.
Weisungen
Dell Rugged-strekkodeskannermodulen med USB for Dell Rugged Extreme 7220-nettbrettet gir en forbedret skanneopplevelse sammen med to utvidede USB-porter. Dette produktet brukes med Dell Rugged Control Center-programvaren.
Brukerveiledning for RCC for strekkodeskanner
Strekkodeinnstillinger
Du kan bruke funksjonen for strekkodeinnstillinger til å registrere og lese informasjon som finnes i en strekkode.
I Rugged Control Center kan du koble en ekstern skanner til datamaskinen eller bruke den kamerabaserte skanneren til å skanne strekkoden.
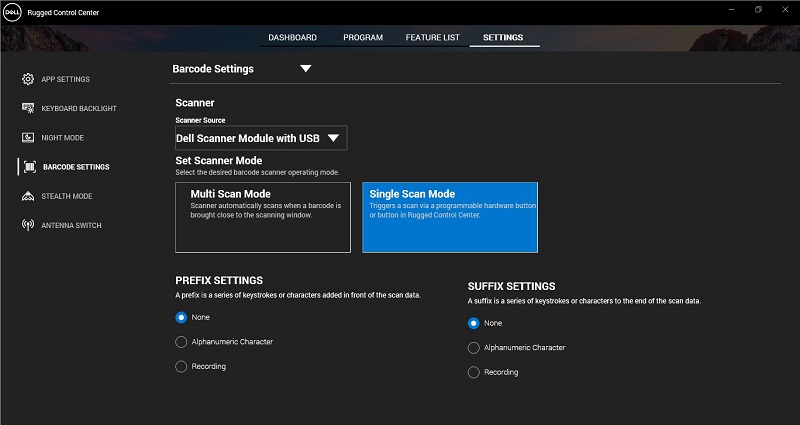
(Figur 1: Rugged Control Center)
Innholdsfortegnelse:
- Last ned og installer Dell Scanner Module med USB-driver.
- Konfigurere Dell-skannermodul med USB
- Konfigurere strekkodeskanner.
- Bruk strekkodeskanner.
- Feilsøke den eksterne strekkodeskanneren
Last ned og installer Dell Scanner Module med USB-driver.
Forhåndskrav:
Kontroller at Rugged Control Center er oppdatert til versjon 4.2 eller nyere, og at skannermodulen er koblet til baksiden av rugged-nettbrettet.
- Hvis du vil laste ned Dell-skannermodulen med en USB-driver, kan du gå til nettstedet for nedlasting av drivere.
- Skriv inn produktnavneti søkeboksen Enter, service-ID, serienummer, serviceforespørsel, modell eller nøkkelord. Eksempel: Latitude 7220 Rugged Extreme Tablet
- En liste over samsvarende produkter vises.
- Velg produktet ditt fra listen.
- Klikk PÅ DRIVERS &DOWNLOADS (Drivere og NEDLASTINGER).
- Last ned Dell-skannermodulen med en USB-driver.
- Dobbeltklikk på den nedlastede filen for å starte installasjonsveiviseren.
- Følg instruksjonene på skjermen for å fullføre installasjonsprosessen.
Dell-skannermodulen med en USB-driver er installert.
Konfigurere Dell-skannermodul med USB
Dell skannermodul med USB-driver støtter kommunikasjon i kommunikasjonsmodus for seriell modus med Rugged control center-applikasjonen. Seriemodus krever en driver som må være installert på datamaskinen.
Forhåndskrav:
Kontroller at du starter Rugged Control Center på nytt hvis det kjører i datamaskinen etter at du har koblet til skanneren eller endret kommunikasjonsmodus.
Gjør følgende for å konfigurere skanneren ved hjelp av seriell moduskommunikasjon:
- Skanneren er som standard satt til seriemodus.
Merk: Hvis skanneren ikke er satt til seriemodus, skanner du strekkoden etter at du har installert driveren.
- Gå til Enhetsbehandling på datamaskinen, og utvid portdelen.
- Søk etter XxxWell Gen7DB (COM xx).
- Høyreklikk ScavengWell Gen7DB (COM xx), og velg Egenskaper.
- I vinduet Egenskaper går du til Strømstyring og tømmer avmerkingenfor Tillat datamaskinen å slå av denne enheten for å spare strøm.
- Klikk på OK, og lukk Enhetsbehandling.
Konfigurere strekkodeskanner
- Start datamaskinen på nytt, og start Dell Rugged Control Center.
- Gå til Innstillinger > strekkodeinnstillinger.
- Gå til Scanner (Skanner), og velg én av følgende skannerkilder fra rullegardinmenyen:
- Dell Scanner Module (Skannermodul) – bruker skanneren med magnetstripeleseren som er koblet til datamaskinen.
- Dell-skannermodul med USB – bruker skanneren med USB.
- Baksidekamera – bruker datamaskinens baksidekamera, hvis det er aktuelt.
- Frontkamera – bruker frontkameraet på datamaskinen.
Merk: Hvis du vil vise støttet symbologi for Dell-skannermodulen, Dell-skannermodulen med USB og kamerabaserte skannere, kan du se støttet symbologi. Du kan også vise symbologien i Delen Innstillinger. - Velg én av følgende skannermoduser:
- Multi Scan Mode (Modus for flere skanninger) – Skanner strekkoden kontinuerlig etter hverandre.
- Enkel skannemodus – Skanner bare én strekkode om gangen og kobles fra.
- Ingen – Viser skannede data uten innstillinger.
- Alfanumerisk tegn – Angi et alfanumerisk tegn som skal legges til med de skannede dataene.
- Opptak – Registrer en hvilken som helst tast- eller tastekombinasjon som skal legges til sammen med de skannede dataene. For eksempel Record Enter i suffiksinnstillingene for å hente de skannede dataene som innebygd.
Bruk strekkodeskanner
- Hvis du vil bruke strekkodeskanneren,gjør du ett av følgende:
- Gå til FUNKSJONSLISTE > strekkode, og klikk.
- Gå til Programmerbare knapper eller Edge Menus (Kantmenyer), og velg strekkodeskanner.
Strekkodeskanneren startes.
- Åpne alle inndatakilder, for eksempel Notisblokk, Excel, Word og så videre, for å hente strekkoden.
Merk: Kontroller at markøren er plassert i inngangskilden.
- Sett strekkoden foran skanneren. Strekkoden registreres i inndatakilden.
Feilsøke den eksterne strekkodeskanneren
Hvis strekkodeskanneren ikke vises i delen Innstillinger etter konfigurasjon, utfører du følgende trinn:
- Last ned og installer alle eksterne skannere, for eksempel 123 Scan Utility.
- Åpne skanneren, og vent til driverne oppdateres.
- Når driverne er oppdatert, går du til fanen Data view (Datavisning) og velger ønsket skanner.
Detaljert informasjon om skanneren vises.
- Hvis du vil kontrollere om skanneren fungerer, klikker du på Flash-/signalskanneren.
Du kan høre en pipelyd fra skanneren.
- Gå til Rugged Control Center,og se etter strekkodeskanneren i Delen Innstillinger.