Willkommen
Willkommen bei Dell
- Bestellungen schnell und einfach aufgeben
- Bestellungen anzeigen und den Versandstatus verfolgen
- Profitieren Sie von exklusiven Prämien und Rabatten für Mitglieder
- Erstellen Sie eine Liste Ihrer Produkte, auf die Sie jederzeit zugreifen können.
Slik feilsøker du en USB-port som ikke fungerer på en Dell-skjerm
Zusammenfassung: Løs problemer med USB-porter som ikke fungerer på Dell-flatskjermen. Følg disse trinnene for å feilsøke og løse problemer med USB-tilkobling på en effektiv måte.
Weisungen
USB-porten på en Dell-skjerm fungerer ikke eller gjenkjenner ikke USB-enheter.
Kontroller at den oppstrøms USB-kabelen er koblet til
- Kontroller at det er en USB-kabel som kobler skjermen til datamaskinen i tillegg til videokabelen.
- Kontroller at den ene enden av USB-kabelen (figur 1) er koblet til USB-kontakten ved siden av de andre kontaktene på skjermen (figur 2).

Figur 1: Oppstrøms USB-kabel som viser enden som kobles til skjermen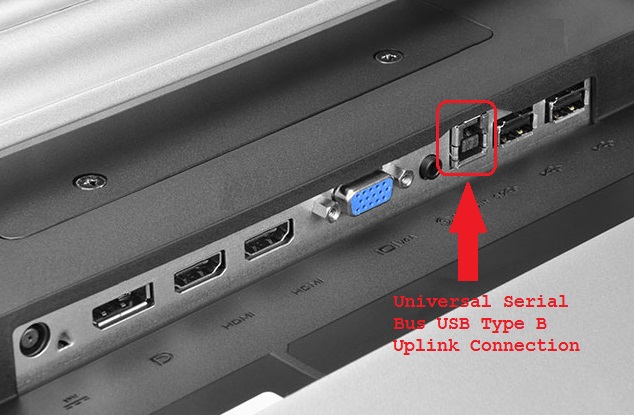
Figur 2: EKSEMPEL: P2314T LCD-skjerm USB Type 2-USB-oppkoblingstilkobling fra datamaskinen for å aktivere USB-porter på skjermen - Kontroller at den andre enden av USB-kabelen er koblet til datamaskinen.
- Prøv en annen USB-kabel for å sikre at problemet er relatert til kabelen.
Start datamaskinen og skjermen på nytt
- Start datamaskinen på nytt.
- Slå skjermen av og deretter på igjen.
- Før du kontrollerer USB-tilkoblingen, må du kontrollere at skjermen har vært på i minst 15 sekunder.
Kjør diagnostikktesten på USB-portene
Gå til Dell USB Diagnostics-siden , og følg instruksjonene for å finne og løse problemer med datamaskinen.
Sjekk at skjermen er slått på
Kontroller at strømlampen på skjermen lyser og viser datamaskinskjermen.
Prøv med en annen USB-port på skjermen
Koble fra USB-enheten du prøver å bruke, og koble den til en annen USB-port på skjermen. Hvis en annen port fungerer, kontrollerer du porten for skade. Hvis du setter inn en USB-enhet bakover, skades tilkoblingen, og avstandsstykket av plast kan bli slått ut av porten. Portskade er ikke et garantistøtteproblem med mindre enheten har aktiv dekning for skade ved uhell.
Prøv å koble USB-enheten til en annen USB-port på datamaskinen
Koble enheten direkte til en USB-port på datamaskinen for å bekrefte at den fungerer.
Koble USB-kommunikasjonskabelen til en annen datamaskin
Den siste testen for selve skjermen er å koble USB-uplink til en annen datamaskin. Test om USB-porten gjenkjennes og fungerer på den datamaskinen. Hvis USB-kommunikasjonsforbindelsen fungerer på en annen datamaskin, er problemet sannsynligvis et USB-problem med den opprinnelige datamaskinen.
Feilsøke USB-inngangen på datamaskinen
Et problem du kan teste er å sjekke egenskapene til USB Root Hub på datamaskinen din. Dette er for å sikre at Windows ikke slår av USB-porten for å spare strøm.
- Åpne Enhetsbehandling, og klikk deretter pilen ved siden av USB Serial Bus-kontrollere.
- Nederst på listen er det minst 2 og så mange som 10 USB Root Hubs.
- Høyreklikk hver hub, klikk Egenskaper i rullegardinlisten, og klikk deretter kategorien Strømbehandling .
- Fjern merket for La datamaskinen slå av denne enheten for å spare strøm. Gjenta dette trinnet på alle USB-rothubber (figur 3).
- Start datamaskinen på nytt og se er USB-porter på skjermen fungerer nå.
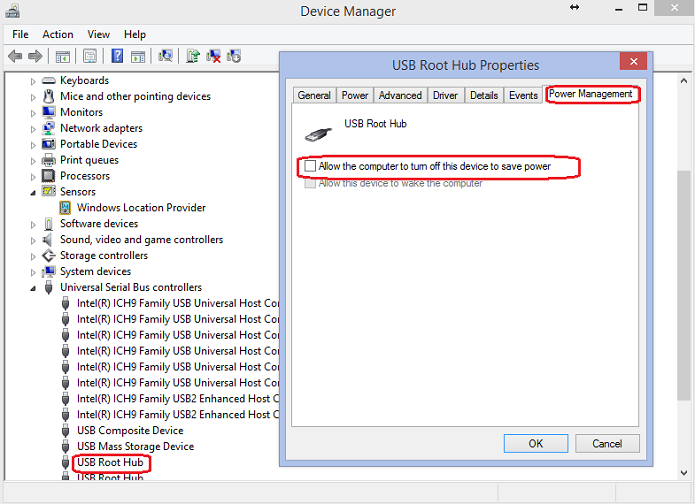
Figur 3: Egenskaper for USB-rothub
Weitere Informationen
Anbefalte artikler
Her er noen anbefalte artikler relatert til dette emnet som kan være av interesse for deg.