Willkommen
Willkommen bei Dell
- Bestellungen schnell und einfach aufgeben
- Bestellungen anzeigen und den Versandstatus verfolgen
- Profitieren Sie von exklusiven Prämien und Rabatten für Mitglieder
- Erstellen Sie eine Liste Ihrer Produkte, auf die Sie jederzeit zugreifen können.
Erstellen eines startfähigen USB-Sticks für Windows mithilfe des Dell Diagnostic Deployment Package
Zusammenfassung: Anleitung zum Erstellen eines startfähigen USB-Flashlaufwerks für BIOS-Updates, Betriebssysteminstallationen und nicht bootende Computer mithilfe des Dell Diagnostic Deployment Package (DDDP). ...
Weisungen
Betroffene Produkte:
- Dell Diagnose-Bereitstellungspaket
Betroffene Plattformen:
- OptiPlex
- Latitude
- Precision-Workstations
- G-Serie
- Inspiron
- Alienware
- Vostro
- XPS
Es gibt Situationen, in denen Sie ein startfähiges USB-Flashlaufwerk erstellen müssen. Szenarien, die ein USB-Laufwerk erfordern, umfassen ein BIOS-Update außerhalb des Betriebssystems, wenn kein Betriebssystem installiert ist oder wenn der Computer das Betriebssystem nicht starten kann. Schwierigkeiten beim Ausführen von BIOS-Updates im Betriebssystem aufgrund von Berechtigungen, Einschränkungen im Betriebssystem, Virenschutz oder Kompatibilitätsproblemen mit dem Updateplan.
Standardmäßig sind die meisten USB-Flash-Festplatten nicht startfähig und Computer erkennen sie während des Startvorgangs nicht.
Es gibt verschiedene Möglichkeiten, eine startfähiges USB-Flash-Festplatte zu erstellen. Eine Möglichkeit ist die Verwendung von DDDP.
Mithilfe der folgenden Anweisungen können Sie eine startfähige USB-Flash-Festplatte erstellen:
- Laden Sie das Dell Diagnostic Distribution Package (DDDP) herunter und navigieren Sie zu https://downloads.dell.com/diags/CW1322A1.exe.
- Das Fenster „File Upload“ wird angezeigt. Wählen Sie Run aus, um die Software herunterzuladen.
- Ein Fenster mit dem Dialogfeld „Benutzerkontensteuerung (UAC)“ wird möglicherweise angezeigt. Wählen Sie Yes aus, um den Downloadvorgang fortzusetzen.
- Das Dell 32-Bit-Diagnosefenster wird angezeigt. Wählen Sie Continue aus, um den Vorgang fortzusetzen.
- Das Fenster „Ordnererstellung“ wird angezeigt. Wählen Sie OK aus, um den Standardordner zu verwenden.
- Ein Dell Diagnose-Dialogfenster wird angezeigt, in dem angegeben wird, dass alle Dateien erfolgreich extrahiert wurden. Klicken Sie auf OK, um fortzufahren. Das DDDP-Hauptmenü wird angezeigt. Schließen Sie das Fenster, indem Sie auf das X in der oberen rechten Ecke klicken.
- Navigieren Sie zu dem Ordner, in den DDDP extrahiert wurde (der Standardspeicherort ist C:\Dell\Drivers\R174621) und wählen Sie den DIAGS-Ordner aus.
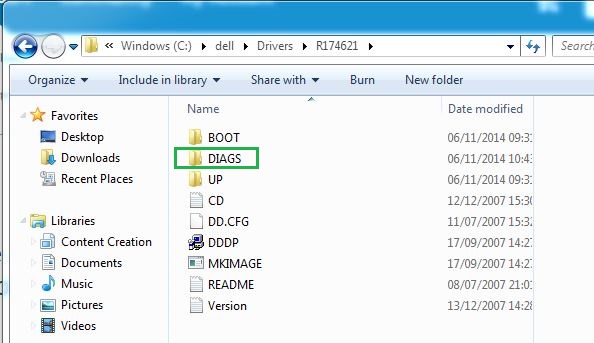
Abbildung 1: (Nur in englischer Sprache) Ordner „DIAGS“
- Öffnen Sie das Verzeichnis DIAGS und entfernen Sie alle Komponenten, MIT AUSNAHME der folgenden:
- COMMAND.com
- DELLBIO.bin
- DELLRMK.bin
- AUTOEXEC.bat
- CONFIG.sys
- Stecken Sie eine USB-Flash-Festplatte ein.
- Navigieren Sie zu C:\Dell\Drivers\R174621\ und doppelklicken Sie auf die Anwendung DDDP.
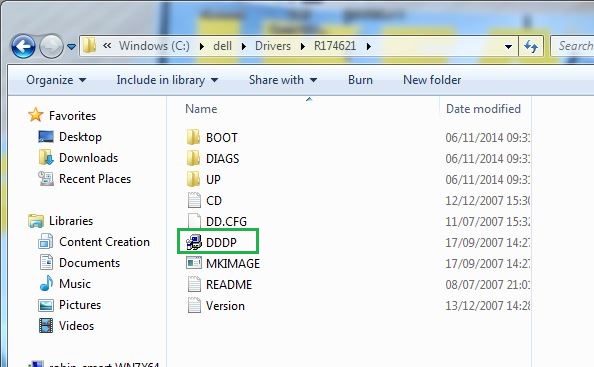
Abbildung 2: (Nur in englischer Sprache) Speicherort der Datei DDDP.exe
- Führen Sie das DDDP-Dienstprogramm aus und wählen Sie Auf einer USB-Flash-Festplatte installieren aus. Dadurch wird ein startfähiges USB-Flashlaufwerk vorbereitet.
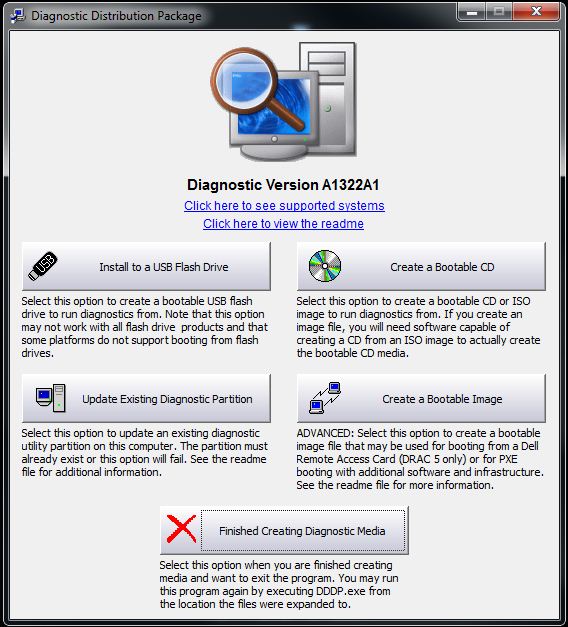
Abbildung 3: (Nur in englischer Sprache) Installieren auf einer USB-Flash-Festplatte
- Starten Sie das System neu und drücken Sie F12, sobald das Dell Logo angezeigt wird, um das Systemstartmenü aufzurufen.
- Wählen Sie das USB-Storage-Gerät aus, um die USB-Flash-Festplatte zu starten.
- Der Computer startet eine Eingabeaufforderung und zeigt C:\> an.
- Sie verfügen jetzt über ein startfähiges USB-Laufwerk. Wenn Sie dieses Laufwerk zum Aktualisieren des System-BIOS verwenden, finden Sie im nachfolgenden Hinweis weitere Informationen.
Weitere Informationen
Empfohlene Artikel
Hier sind einige empfohlene Artikel zu diesem Thema, die für Sie von Interesse sein könnten.
- Erstellen einer startfähigen USB-Flash-Festplatte mit DiskPart
- Update des BIOS auf einem Dell Desktop-PC oder Laptop mit einer USB-Flash-Festplatte oder einem USB-Speicherstick
- Anleitung zum Erstellen eines bootfähigen USB-Laufwerks für die Betriebssysteminstallation auf BIOS-basierten Systemen
- Herunterladen und Verwenden des Betriebssystem-Recovery-Image von Dell unter Microsoft Windows
- BIOS über das F12-Startmenü flashen