戴尔 Alienware 920H 三模无线 (AW920H) 游戏耳机使用与故障处理指南
Zusammenfassung: 以下文章提供有关戴尔 Alienware 920H 三模无线 (AW920H) 游戏耳机的信息。您可以参考每个部分,了解有关戴尔 AW920H 的功能及其使用方法的更多信息。
Weisungen
目录:

图 1:使用戴尔 AW920H 更快、更智能地工作
戴尔 Alienware 920H 三模无线耳机包装盒内容
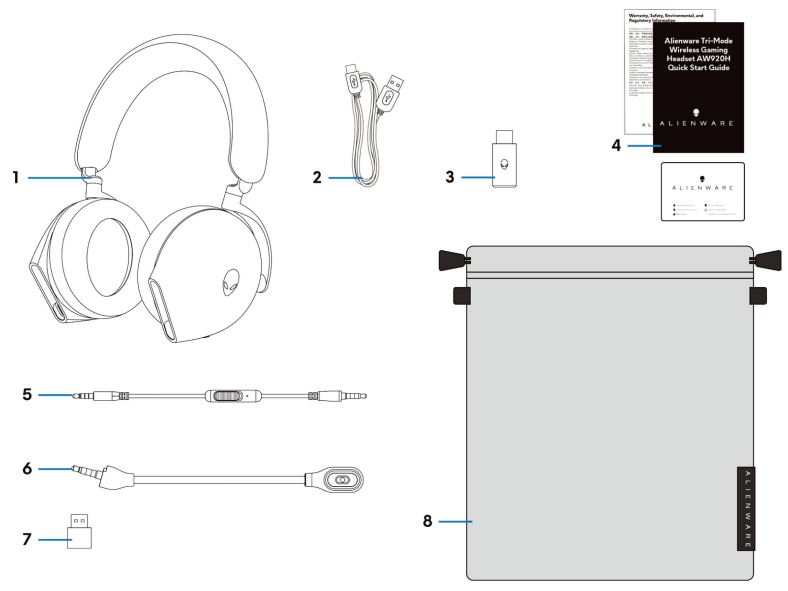
图 2:戴尔 Alienware 920H 三模无线耳机包装盒内容
| 1 | Alienware 三模无线游戏耳机 AW920H | 2 | USB-A 至 USB-C 充电线缆 |
| 3 | USB 无线转换器 | 4 | 说明书 |
| 5 | 3.5 毫米音频输入线缆 | 6 | 可拆卸的吊杆式麦克风 |
| 7 | USB-A 转 USB-C 适配器 | 8 | 便携软袋 |
戴尔 Alienware 920H 三模无线功能
耳机
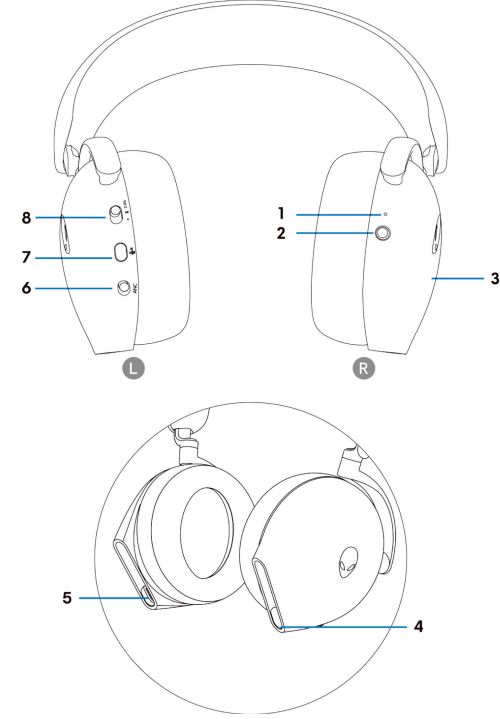
图 3:Alienware 920H 三模无线耳机
| 1 | LED 指示灯 | 2 | 电源按钮 |
| 3 | 耳机触控区域 | 4 | 音频输入线缆和吊杆式麦克风的端口 |
| 5 | USB-C 充电端口 | 6 | 主动降噪 (ANC) 开/关滑块 |
| 7 | 麦克风静音按钮 | 8 | 用于 2.4 GHz、蓝牙和蓝牙配对的滑块开关 |
配件
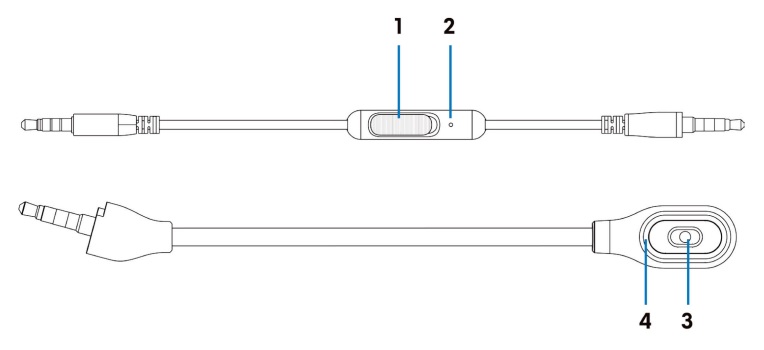
图 4:Alienware 920H 三模无线配件
| 1 | 麦克风静音滑块 | 2 | 麦克风 |
| 3 | 麦克风 | 4 | 麦克风静音 LED 指示灯 |
为耳机充电
要为耳机充电,请使用 USB-A 转 USB-C 线缆:
- 将线缆的 USB-C 端连接到耳机。
- 将线缆的 USB-A 端连接到计算机。
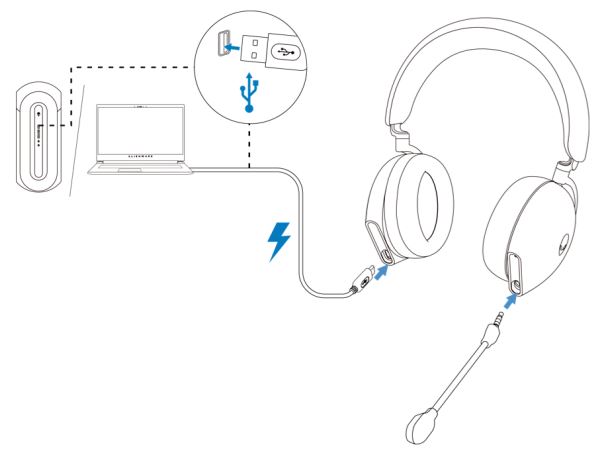
图 5:为 Alienware 920H 三模无线耳机充电
电池状态
电池充满电可能需要不到 2.5 小时的时间。当耳机关闭并充电时,LED 指示灯和 Alienhead 标识会显示电池状态。

图 6:电池状态 LED 指示灯
| 绿色 | 已充满电 | 电源 LED 和 Alienhead 标识指示灯呈绿色常亮。 |
| 绿色和琥珀色闪烁 | 正在充电 | 电源打开:LED 指示灯和 Alienhead 标识在琥珀色和绿色之间变换,持续 12 秒,然后变为之前的光效。 电源关闭:指示灯在琥珀色和绿色之间变化。 |
| 琥珀色闪烁 | 电池电量低于 20% | 电源 LED:LED 指示灯呈琥珀色缓慢闪烁。 Alienhead 标识:呈琥珀色快速闪烁 5 秒钟,然后熄灭 15 秒。此模式将重复,直至电池电量耗尽。 |
发生以下情况时,耳机会在 30 分钟后自动关闭;
- USB 无线转换器连接断开。
- 未连接蓝牙。
- 连接的计算机已关闭。
- USB 无线转换器从 USB 端口拔下。
设置 Alienware 920H 三模无线耳机
系统要求
- 一个 USB 端口用于 USB 无线转换器
- 一个 USB 端口用于充电(可选)
- Microsoft Windows 11 或 Windows 10(64 位)、Mobile、PS4 或 XboxOne
插入吊杆式麦克风
使用无线转换器或蓝牙连接时,将吊杆式麦克风牢牢插入耳机的吊杆式麦克风端口。

图 7:可拆卸的吊杆式麦克风
使用 USB 无线转换器将耳机连接到您的设备
- 将 USB 无线转换器插入 USB-A 转 USB-C 适配器,然后将适配器连接到计算机上的 USB 端口。
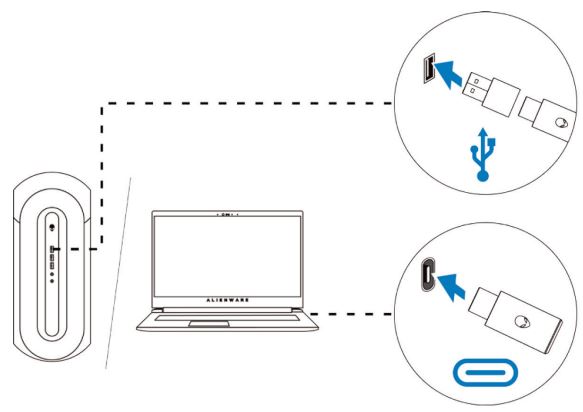
图 8:插入 USB 无线转换器 - 将耳机上的配对开关滑块拨至 2.4 GHz 模式。耳机和 USB 无线转换器已预先配对。
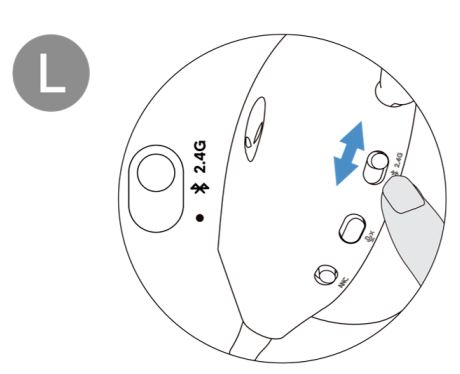
图 9:将耳机上的滑块切换到 2.4 GHz 模式 - 连接时,LED 指示灯亮起。
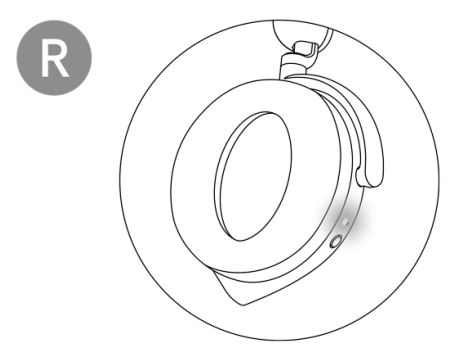
图 10:连接时,LED 指示灯呈白色亮起
使用蓝牙将耳机连接到您的设备
- 在使用蓝牙连接耳机之前,请打开计算机上的蓝牙。
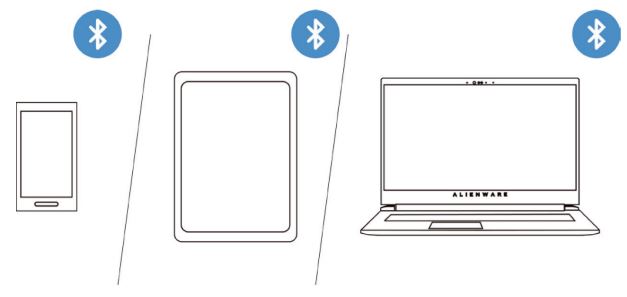
图 11:打开计算机上的蓝牙 - 将配对开关滑块拨到底部,并保持两秒钟。当您看到闪烁的蓝光时,配对模式即打开。
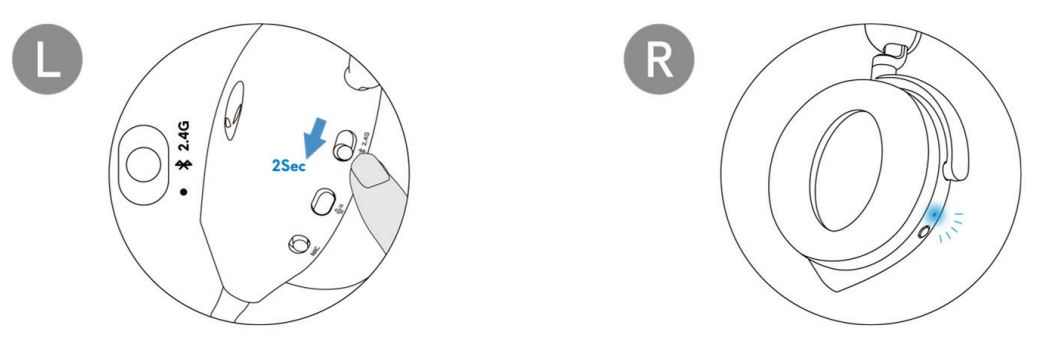
图 12:打开蓝牙配对 - 将耳机连接到计算机、笔记本电脑、智能手机或平板电脑等。连接时,LED 指示灯呈蓝色亮起。
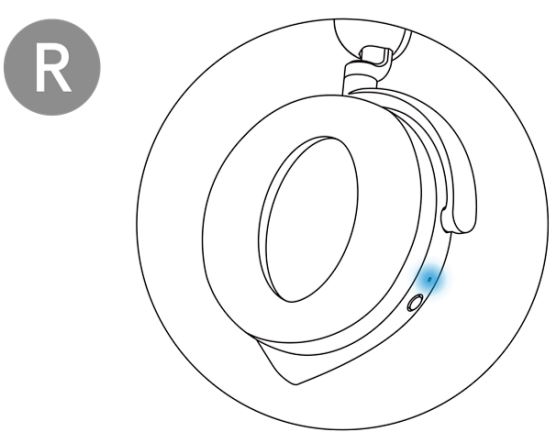
图 13:通过蓝牙连接时,LED 指示灯呈蓝色亮起
使用音频输入线缆将耳机连接到设备
- 将 3.5 毫米音频输入线缆的一端连接到耳机上的吊杆式麦克风端口。
- 将另一端连接到计算机或移动设备上的音频或耳机端口。
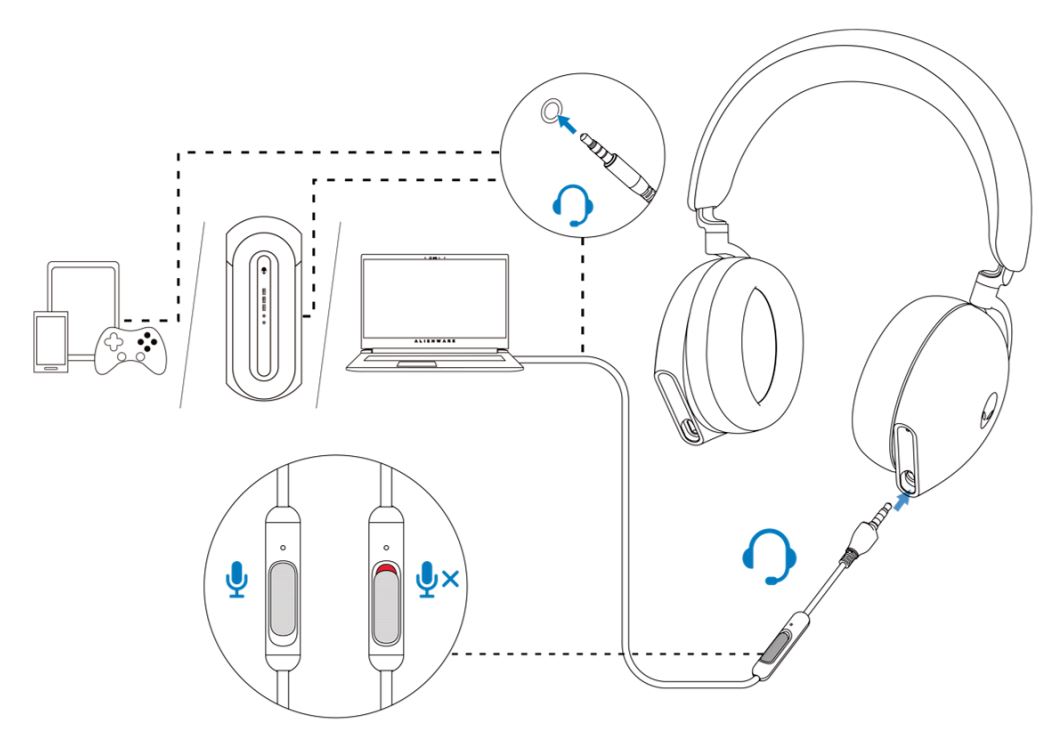
图 14:使用音频输入线缆将耳机连接到设备
- 只要耳机连接到 3.5 毫米音频输入线缆,即使耳机关闭,线缆上的耳机扬声器和麦克风仍可继续工作。但是,如果耳机关闭,按钮和 LED 指示灯将停止工作。
- 使用 3.5 毫米音频输入线缆时,音频源仅由该输入线缆提供。即使在拔下音频线缆后,2.4G 模式和蓝牙模式仍继续工作。
- 使用 3.5 毫米音频输入线缆时,耳机可与任何具有音频插孔端口的设备(如手机、XboxOne 和 PS4)兼容。
使用耳机
调整耳机
调整头梁和耳罩,以贴合您的头部。使用吊杆式麦克风时,请将其放置在离嘴约两厘米的位置。
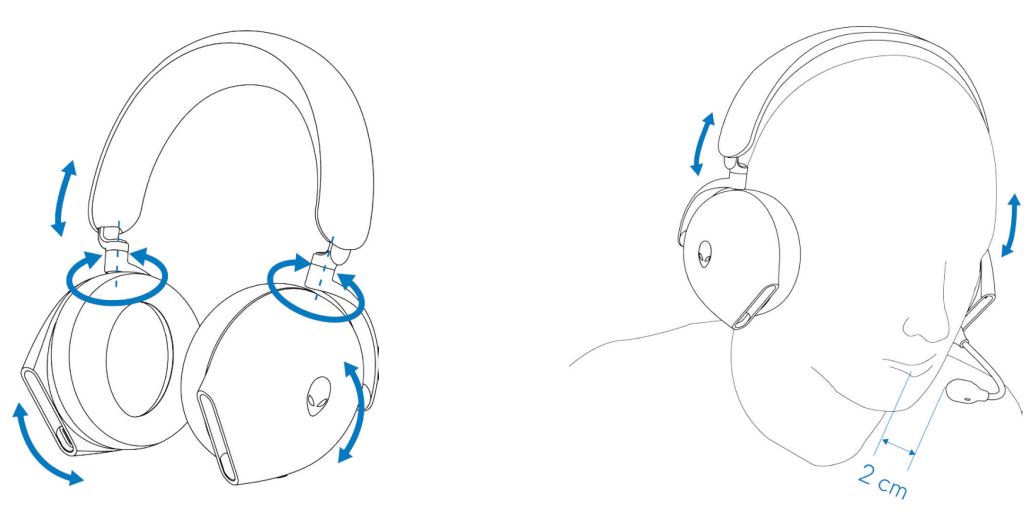
图 15:调整头梁和耳罩
您可以旋转耳罩,使耳机舒适地套在脖子上,或更容易存放。
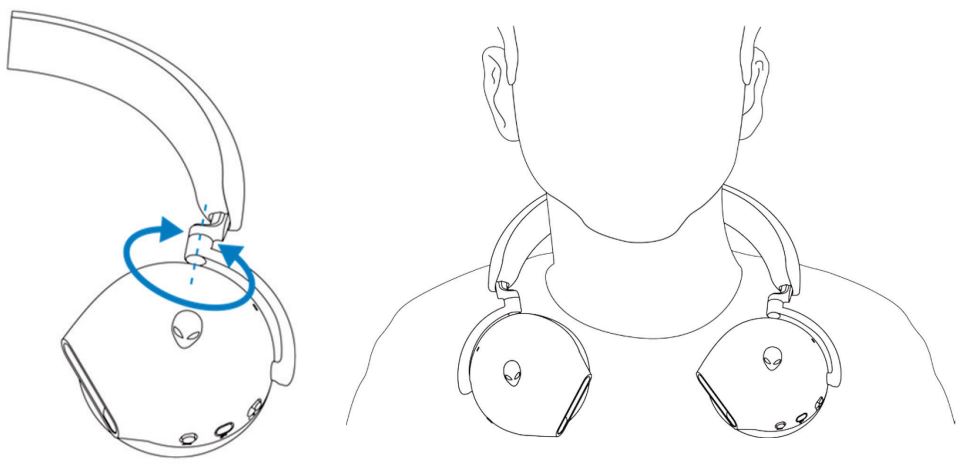
图 16:旋转耳罩
故障处理
| 问题 | 可能的解决方案 |
|---|---|
| 耳机无声音 |
|
| 另一端的人听不见我说话 |
|
| 耳机发出异常声音 |
|
| 耳机中的声音不平衡 | 检查计算机音量平衡是否设置正确。
|
| 耳机指示灯不亮 |
|
| 无线范围太短 |
|
| 麦克风接收了太多的背景噪音 |
|
| 使用音频输入线缆连接时,麦克风静音无法正常工作 |
|
| Alienware Command Center 无法识别耳机 |
|
其他信息
了解如何使用 AW920H 以及对问题进行故障处理。您可以找到有关故障处理步骤、入门指南和相关支持视频的信息以获得帮助。
如需查看 Alienware 三模无线游戏耳机用户指南,请转至戴尔 Alienware 三模无线游戏耳机说明文件。然后单击“Manuals and Documents”部分中《Alienware 三模无线游戏耳机 AW920H 用户指南》右侧的 View PDF。
Weitere Informationen
推荐的文章
以下是您可能会感兴趣的与此主题相关的一些推荐文章。