Guia de uso e de solução de problemas para o headset para jogos Dell Alienware 920H Tri-Mode Wireless (AW920H)
Zusammenfassung: O artigo a seguir traz informações sobre o Dell Alienware 920H Tri-Mode Wireless (AW920H). Você pode consultar cada seção para saber mais sobre os recursos do Dell AW920H e como usá-lo. ...
Weisungen
Sumário:
- O que está na caixa do Alienware 920H Tri-Mode Wireless
- Recursos do Alienware 920H Tri-Mode Wireless
- Como configurar o Alienware 920H Tri-Mode Wireless
- Como usar o headset
- Solução de problemas
- Informações adicionais

Figura 1: Trabalhe de forma mais rápida e inteligente com o Dell AW920H
O que há no Dell Alienware 920H Tri-Mode Wireless
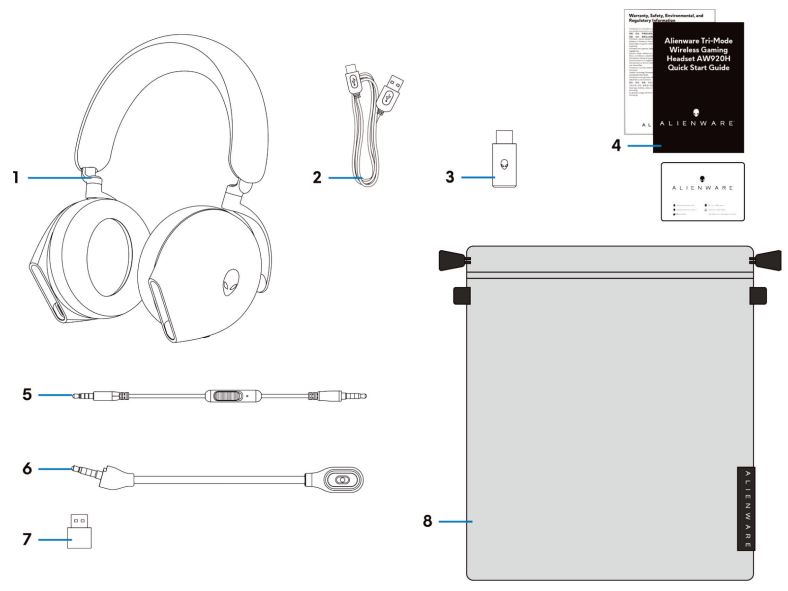
Figura 2: Conteúdo da caixa do Dell Alienware 920H Tri-Mode Wireless
| 1 | Alienware Tri-Mode Wireless Gaming Headset AW920H | 2 | Cabo de carregamento USB-A para USB-C |
| 3 | Dongle sem fio USB | 4 | Documentos |
| 5 | Cabo de áudio em linha de 3,5 mm | 6 | Microfone tipo "boom" desacoplável |
| 7 | Adaptador USB-A para USB-C | 8 | Bolsa de transporte flexível |
Recursos do Dell Alienware 920H Tri-Mode Wireless
Headset
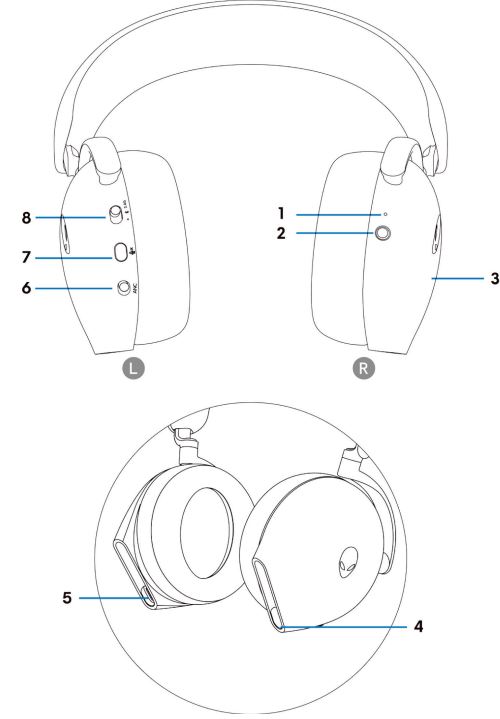
Figura 3: Headset Alienware 920H Tri-Mode Wireless
| 1 | Indicador LED | 2 | Botão liga/desliga |
| 3 | Área de controle de toque do headset | 4 | Porta para cabo de áudio em linha e microfone tipo "boom" |
| 5 | Porta de carregamento USB-C | 6 | Controle deslizante para ativar/desativar cancelamento automático de ruído (ANC) |
| 7 | Botão de mudo do microfone | 8 | Botão deslizante para 2,4Ghz, Bluetooth e emparelhamento de Bluetooth |
Acessórios
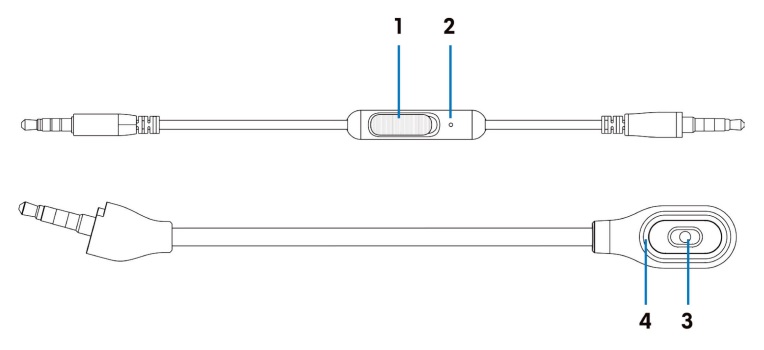
Figura 4: Acessórios do Alienware 920H Tri-Mode Wireless
| 1 | Controle deslizante de mudo do microfone | 2 | Microfone |
| 3 | Microfone | 4 | LED do mudo do microfone |
Carregar o headset
Para carregar o headset, use o cabo USB-A para USB-C:
- Conecte a extremidade USB-C do cabo ao headset.
- Conecte a extremidade USB-A do cabo ao computador.
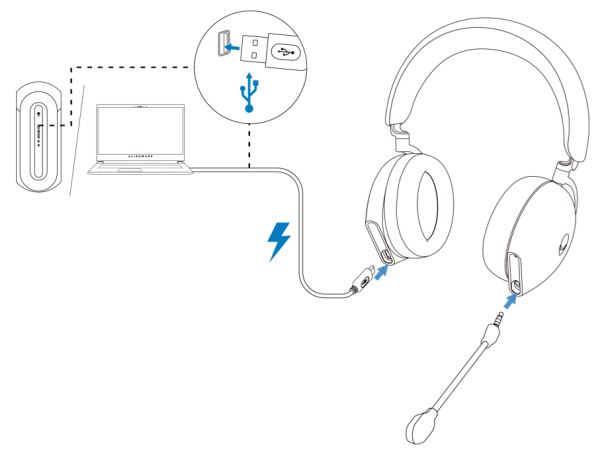
Figura 5: Carregando o Alienware 920H Tri-Mode Wireless
Status da bateria
O carregamento completo da bateria pode levar menos de 2,5 horas. Quando o headset está desligado e carregando, a luz de LED e o logotipo Alienhead indicam o status da bateria.

Figura 6: LED de status da bateria
| Verde | Totalmente carregada | O LED de energia e as luzes do logotipo Alienhead permanecem verdes. |
| Verde e âmbar intermitentes | Carregando | Ligado: A luz de LED e o logotipo Alienhead alternam entre âmbar e verde por 12 segundos e, em seguida, voltam para o efeito de iluminação anterior. Desligado: A luz fica intermitente entre âmbar e verde. |
| Âmbar intermitente | Bateria com menos de 20% | LED de energia: A luz de LED pisca lentamente na cor âmbar. Logotipo Alienhead: A luz pisca rapidamente na cor âmbar por 5 segundos e, em seguida, se apaga por 15 segundos. Esse ciclo se repete até que a bateria se esgote. |
O headset desliga automaticamente após 30 minutos quando:
- A conexão dongle sem fio USB caiu.
- O Bluetooth não está conectado.
- O computador conectado está desligado.
- O dongle USB sem fio foi removido da porta USB.
Como configurar o Alienware 920H Tri-Mode Wireless
Requisitos do sistema
- Uma porta USB para dongle sem fio USB
- Uma porta USB para carregamento (opcional)
- Microsoft Windows 11 ou Windows 10 de 64 bits, dispositivo móvel, PS4 ou XboxOne
Como inserir o microfone "boom"
Insira o microfone tipo "boom" firmemente na respectiva porta do headset conectado usando o dongle sem fio ou Bluetooth.

Figura 7: Microfone tipo "Boom" desacoplável
Como conectar o headset ao dispositivo usando o dongle sem fio USB
- Conecte o dongle USB sem fio ao adaptador USB-A para USB-C e, em seguida, conecte o adaptador à porta USB do computador.
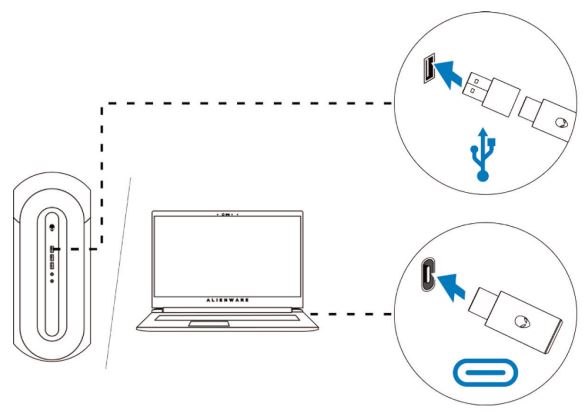
Figura 8: Plugue o dongle USB sem fio - Deslize o controle deslizante do botão de emparelhamento no headset para o modo de 2,4 GHz. O headset e o dongle sem fio USB já são pré-emparelhados.
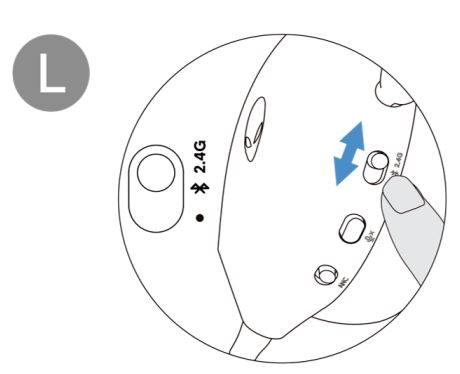
Figura 9: Deslize o controle deslizante no headset para o modo de 2,4 GHz - O LED acende na cor branca quando conectado.
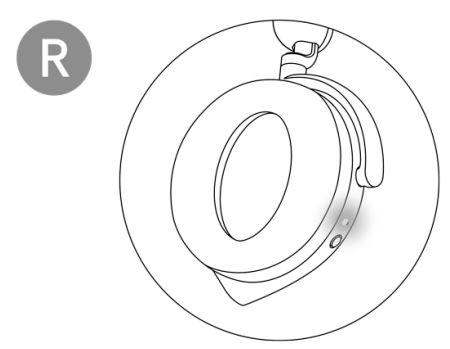
Figura 10: LED branco quando conectado
Como conectar o headset ao dispositivo usando Bluetooth
- Ative o Bluetooth do computador antes de conectar o headset usando Bluetooth.
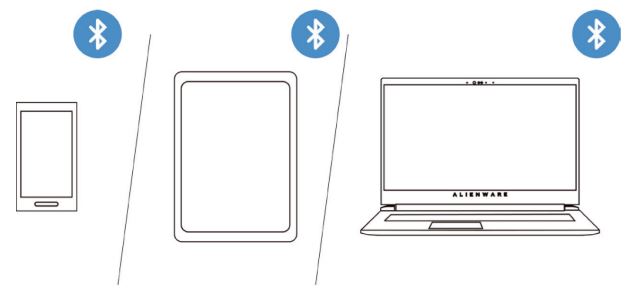
Figura 11: Ative o Bluetooth do computador - Deslize o controle deslizante de emparelhamento até o fim por dois segundos. Quando a luz azul piscar, o modo de emparelhamento está ativado.
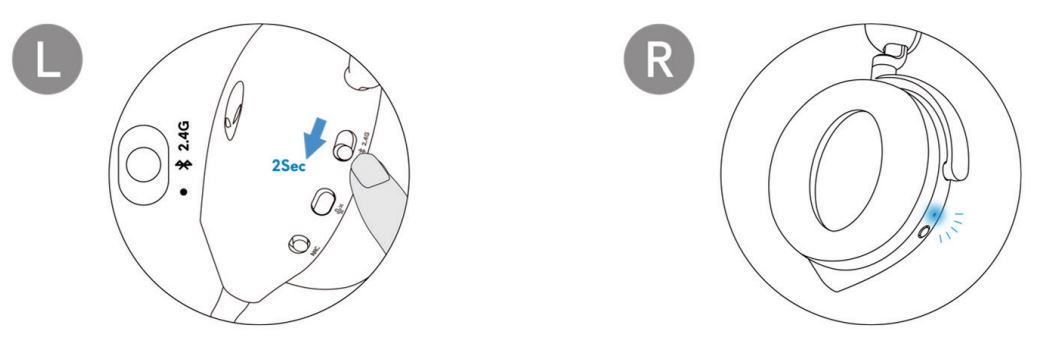
Figura 12: Ativar o emparelhamento de Bluetooth - Conecte o headset ao computador, laptop, smartphone ou tablet e assim por diante. O LED acende na cor azul quando conectado.
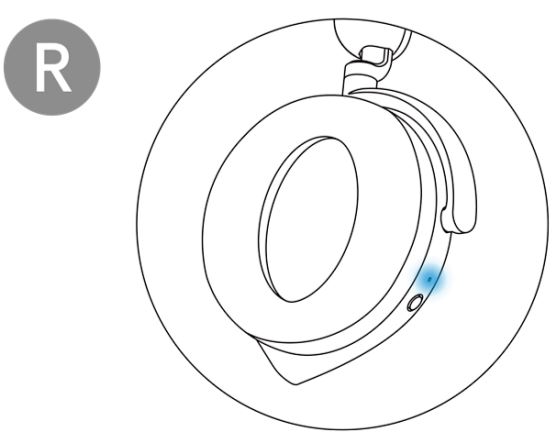
Figura 13: O LED acende na cor azul quando conectado via Bluetooth
Como conectar o headset ao dispositivo usando o cabo de áudio em linha
- Conecte uma extremidade do cabo de áudio em linha de 3,5 mm à porta do microfone tipo "boom" no headset.
- Conecte a outra extremidade à porta de áudio ou headset no computador ou dispositivo móvel.
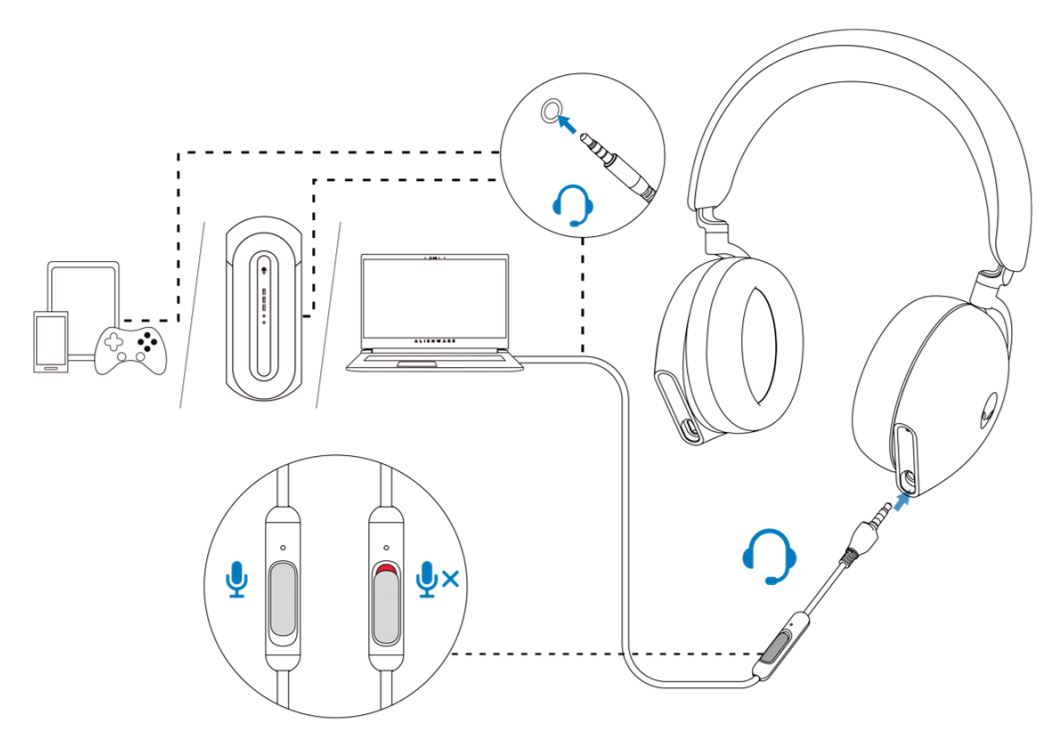
Figura 14: Como conectar o headset ao dispositivo usando o cabo de áudio em linha
- Os alto-falantes do headset e o microfone no cabo continuam funcionando mesmo quando o headset está desligado, desde que o headset esteja conectado a um cabo de áudio em linha de 3,5 mm. No entanto, os botões e OS LEDs param de funcionar se o headset for desligado.
- Ao usar o cabo de áudio em linha de 3,5 mm, a fonte de áudio é fornecida apenas pelo cabo em linha. O modo 2,4G e o modo Bluetooth ainda continuam funcionando mesmo depois de remover o cabo de áudio.
- Ao usar o cabo de áudio em linha de 3,5 mm, o headset é compatível com qualquer dispositivo com porta de jack de áudio, como dispositivo móvel, XboxOne e PS4.
Como usar o headset
Como ajustar o headset
Ajuste o arco e os protetores auriculares até encontrar a posição ideal na sua cabeça. Quando estiver usando o microfone tipo "boom", posicione-o a aproximadamente dois centímetros da boca.
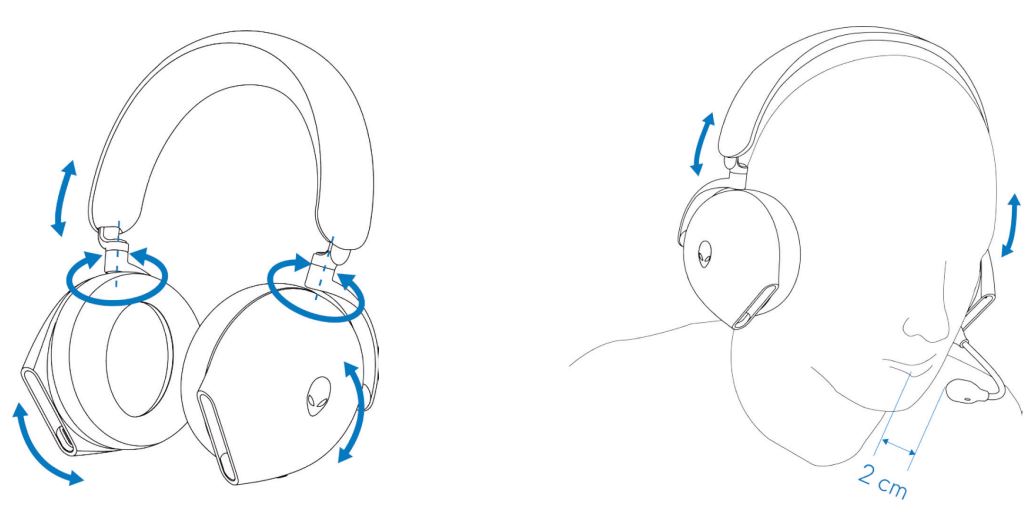
Figura 15: Ajuste o arco e os protetores auriculares
É possível girar os protetores auriculares para usar o headset ao redor do pescoço confortavelmente ou para guardá-lo com facilidade.
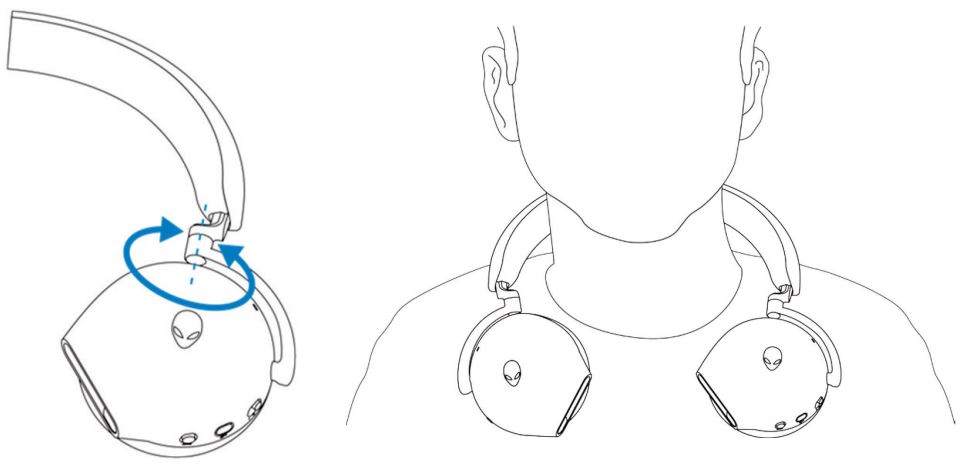
Figura 16: Como girar os protetores auriculares
Solução de problemas
| Problemas | Possíveis soluções |
|---|---|
| Headset sem som |
|
| A pessoa com quem estou tentando falar não consegue me ouvir |
|
| O headset emite um som anormal |
|
| Som não balanceado no headset | Verifique se o balanceamento de volume do computador está configurado corretamente.
|
| As luzes do headset não acendem |
|
| O alcance da rede sem fio é muito curto |
|
| O microfone capta muito ruído de fundo |
|
| A opção de ativar o mudo do microfone não funciona quando ele está conectado ao cabo de áudio em linha. |
|
| O Alienware Command Center não reconhece o headset |
|
Informações adicionais
Saiba como usar e solucionar problemas com o AW920H. Você pode encontrar informações sobre etapas de solução de problemas, guias práticos e vídeos de suporte relevantes para obter ajuda.
Para ler o guia do usuário do Headset sem fio para jogos Alienware Tri-Mode, acesse a documentação aqui. Na seção Manuais e documentos, clique em Visualizar PDF à direita do Guia do usuário do Alienware Tri-Mode Wireless Gaming Headset AW920H.
Weitere Informationen
Artigos recomendados
Aqui estão alguns artigos recomendados relacionados a este tópico que podem ser de seu interesse.
- Melhorar a qualidade do som do headset gamer Alienware AW520H, AW720H ou AW920H
- Os headsets Alienware não funcionam após a atualização do firmware
- O headset Alienware não funciona quando conectado usando um cabo de 3,5 mm
- Não é possível ligar o headset Alienware Wireless Gaming AW720H ou AW920H na chegada