Handbuch "Verwendung und Troubleshooting" zum Dell Alienware 920H Tri-Mode Wireless (AW920H) Gaming-Headset
Zusammenfassung: Der folgende Artikel enthält Informationen über das Dell Alienware 920H Tri-Mode Wireless (AW920H). In den einzelnen Abschnitten finden Sie weitere Informationen zu den Funktionen des Dell AW920H und seine Verwendung. ...
Weisungen
Inhaltsverzeichnis:
- Lieferumfang des Alienware 920H Tri-Mode Wireless
- Merkmale des Alienware 920H Tri-Mode Wireless
- Einrichten des Alienware 920H Tri-Mode Wireless
- Verwenden des Headsets
- Troubleshooting
- Zusätzliche Informationen

Abbildung 1: Schnelleres und geschickteres Arbeiten mit dem Dell AW920H
Lieferumfang des Dell Alienware 920H Tri-Mode Wireless
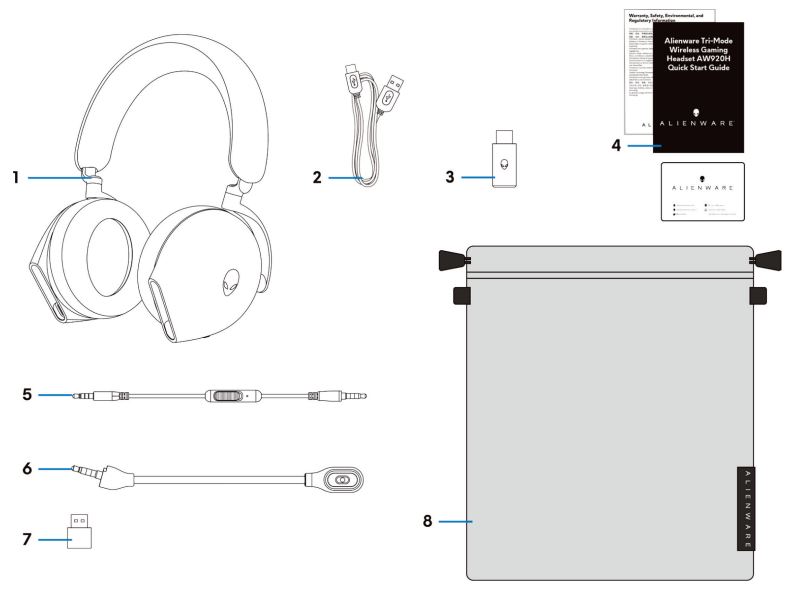
Abbildung 2: Inhalt der Dell Alienware 920H Tri-Mode Wireless-Box
| 1 | Alienware Tri-Mode Wireless Gaming-Headset AW920H | 2 | Ladekabel – USB-A auf USB-C |
| 3 | Wireless-USB-Dongle | 4 | Dokumente |
| 5 | Inline-Audiokabel 3,5 mm | 6 | Abnehmbares Boom-Mikrofon |
| 7 | Adapter – USB-A auf USB-C | 8 | Soft-Tragetasche |
Merkmale des Dell Alienware 920H Tri-Mode Wireless
Headset
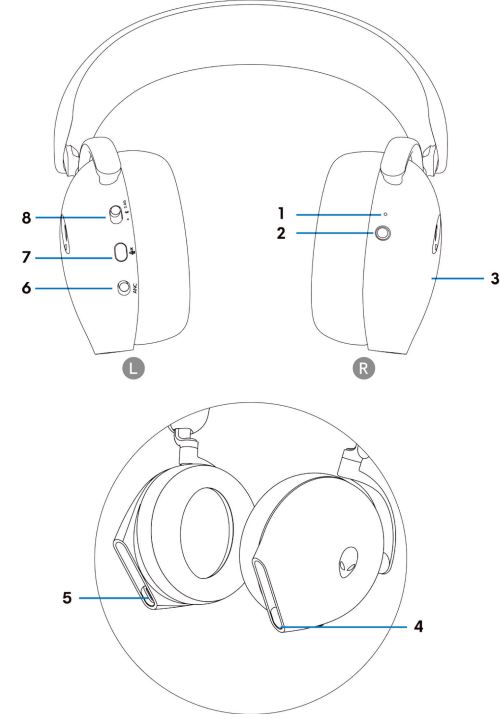
Abbildung 3: Alienware 920H Tri-Mode Wireless Headset
| 1 | Anzeige-LED | 2 | Betriebsschalter |
| 3 | Bereich für Touch-Bedienung des Headsets | 4 | Anschluss für Inline-Audiokabel und Boom-Mikrofon |
| 5 | Anschluss USB-C-Ladekabel | 6 | Schiebeschalter "ANC Ein/Aus" (Automatische Rauschunterdrückung) |
| 7 | Mikrofon-Stummschaltungstaste | 8 | Schiebeschalter für 2,4 GHz, Bluetooth und Bluetooth-Kopplung |
Zubehör
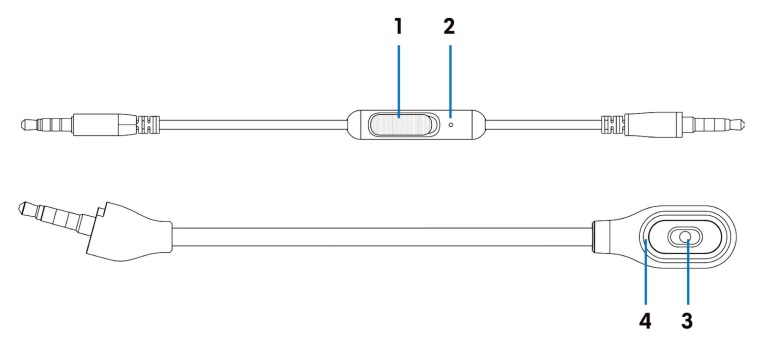
Abbildung 4: Zubehör zum Alienware 920H Tri-Mode Wireless
| 1 | Schiebeschalter "Mikrofon stumm" | 2 | Mikrofon |
| 3 | Mikrofon | 4 | LED "Mikrofon stumm" |
Aufladen des Headsets
Zum Aufladen des Headsets verwenden Sie das Ladekabel – USB-A auf USB-C:
- Schließen Sie den USB-C-Anschluss des Kabels an das Headset an.
- Schließen Sie den USB-A-Anschluss des Kabels an den Computer an.
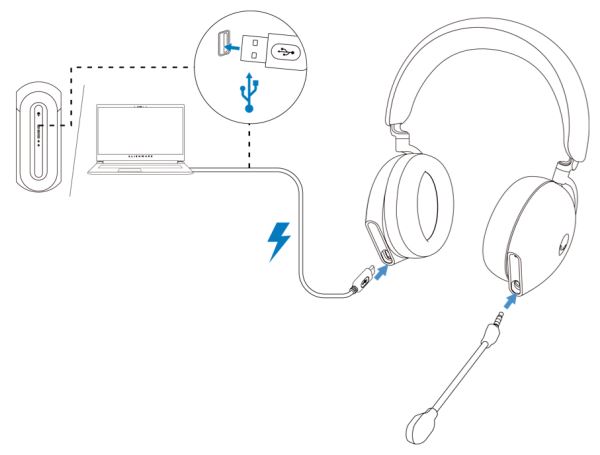
Abbildung 5: Aufladen des Alienware 920H Tri-Mode Wireless
Akkustatus
Das vollständige Aufladen des Akkus dauert weniger als 2,5 Stunden. Wenn das ausgeschaltete Headset aufgeladen, zeigen die LED-Anzeige und das Alienhead-Logo den Akkustatus an.

Abbildung 6: LED-Anzeige Akkustatus
| Grün | Vollständig aufgeladen. | EIN/AUS-LED und Alienhead-Logo leuchten grün. |
| Grün und gelb blinkend | Laden | Eingeschaltet: LED-Anzeige und Alienhead-Logo wechseln 12 Sekunden lang zwischen Gelb und Grün und gehen dann zum vorherigen Leuchtmuster über. Ausgeschaltet: Anzeige wechselt zwischen Gelb und Grün. |
| Orange blinkend | Akkuladung weniger als 20 % | EIN/AUS-LED: Die LED-Anzeige blinkt langsam gelb. Alienhead-Logo: 5 Sekunden lang schnelles Blinken in Gelb und dann 15 Sekunden lang aus. Dieser Zyklus wiederholt sich, bis der Akku komplett leer ist. |
Das Headset schaltet sich nach 30 Minuten automatisch aus, wenn:
- Die Verbindung zum Wireless-USB-Dongle unterbrochen wird
- Keine Bluetooth-Verbindung besteht
- Der verbundene Computer ausgeschaltet wird
- Der Wireless-USB-Dongle vom USB-Anschluss abgezogen wird
Einrichten des Alienware 920H Tri-Mode Wireless
Systemanforderungen
- Ein USB-Anschluss für Wireless-USB-Dongle
- Ein USB-Anschluss zum Aufladen (optional)
- Microsoft Windows 11 oder Windows 10 64-Bit, Mobile, PS4 oder XboxOne
Einschieben des Boom-Mikrofons
Schieben Sie das Boom-Mikrofon fest in den Boom-Mikrofonanschluss des Headsets ein, wenn das Headset über Wireless-Dongle oder Bluetooth verbunden ist.

Abbildung 7: Abnehmbares Boom-Mikrofon
Verbinden des Headsets über den Wireless-USB-Dongle mit einem Gerät
- Schließen Sie den Wireless-USB-Dongle an den Adapter USB-A auf USB-C an und schließen Sie den Adapter dann an den USB-Anschluss am Computer an.
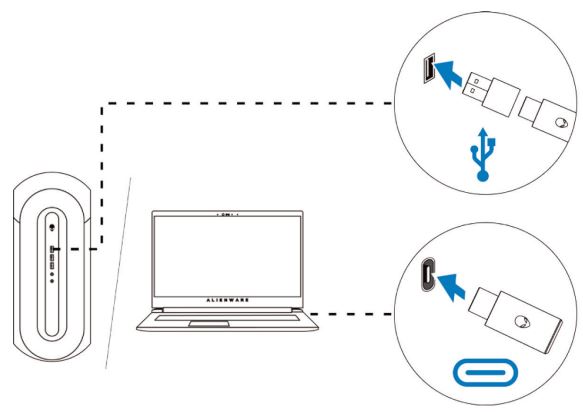
Abbildung 8: Anschließen des Wireless-USB-Dongles - Schieben Sie am Headset den Schiebeschalter für die Kopplung auf „2,4-GHz-Modus“. Das Headset und der Wireless-USB-Dongle sind vorbereitet.
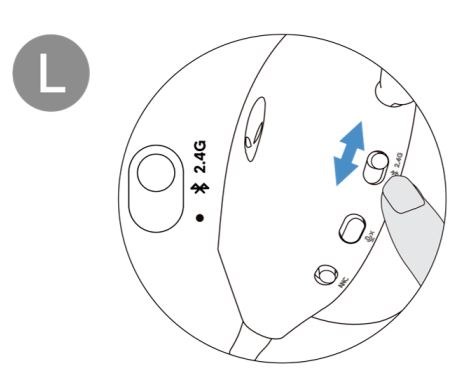
Abbildung 9: Umschalten des Schiebeschalters am Headset auf 2,4-GHz-Modus - Ist die Verbindung hergestellt, leuchtet die LED weiß.
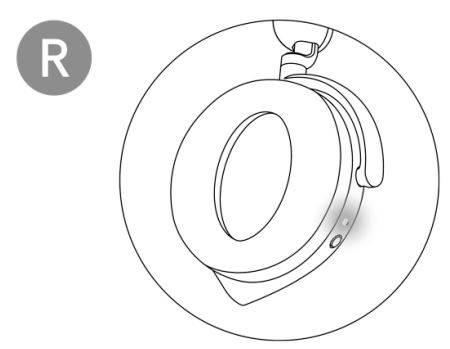
Abbildung 10: Weiße LED nach Herstellung der Verbindung
Verbinden des Headsets über Bluetooth mit einem Gerät
- Aktivieren Sie erst Bluetooth am Computer, bevor Sie das Headset über Bluetooth verbinden.
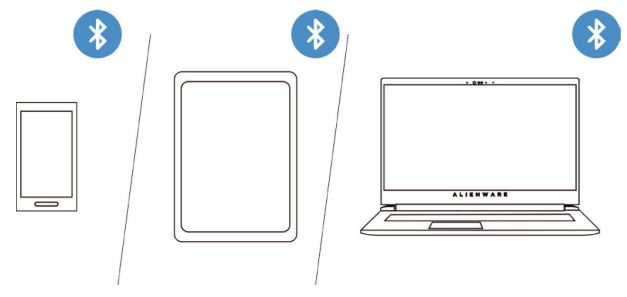
Abbildung 11: Aktivieren von Bluetooth am Computer - Schieben Sie am Headset den Schiebeschalter für die Kopplung zwei Sekunden lang nach unten. Wenn das blaue Licht blinkt, ist der Kopplungsmodus aktiviert.
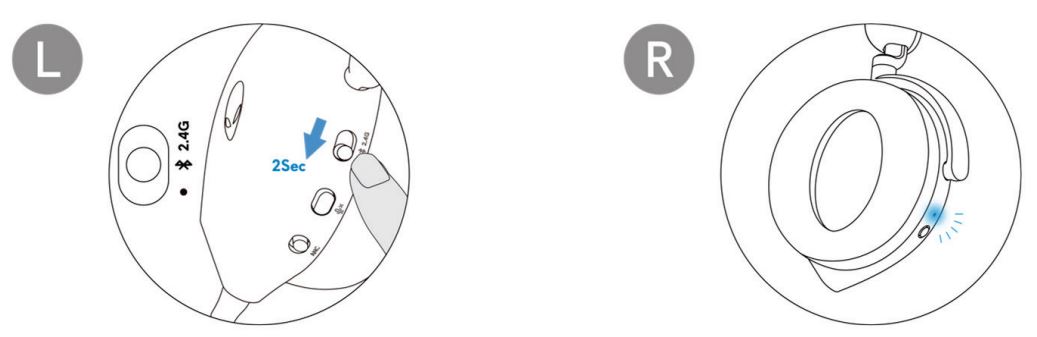
Abbildung 12: Einschalten der Bluetooth-Kopplung - Verbinden Sie das Headset mit Computer, Laptop, Smartphone, Tablet usw. Bei hergestellter Verbindung leuchtet die LED blau.
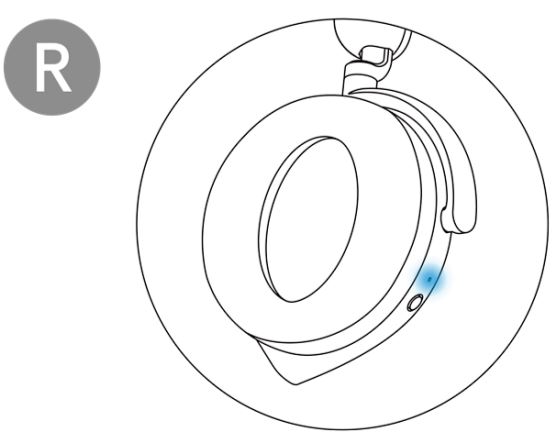
Abbildung 13: Bei Verbindung über Bluetooth leuchtet die LED blau.
Anschließen des Headsets über Inline-Audiokabel an ein Gerät
- Schließen Sie ein Ende des Inline-Audiokabels 3,5 mm an den Boom-Mikrofonanschluss des Headsets an.
- Schließen Sie das andere Ende an den Audio- oder Headset-Anschluss des Computers bzw. Mobilgeräts an.
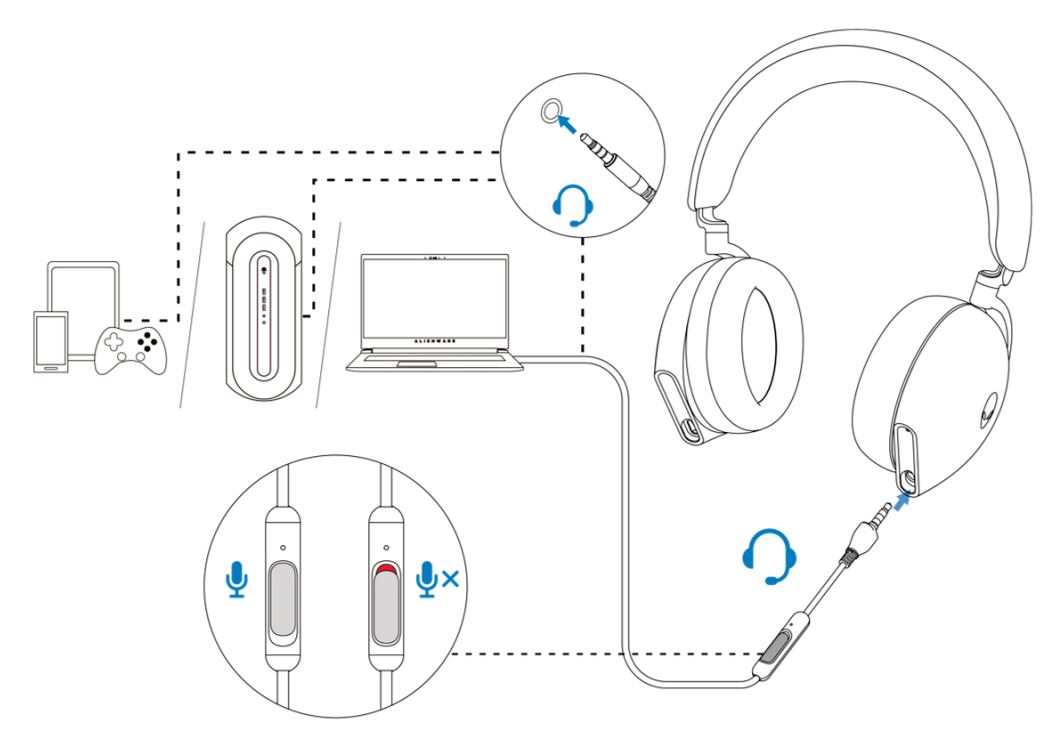
Abbildung 14: Anschließen des Headsets über Inline-Audiokabel an ein Gerät
- Solange das Headset mit einem Inline-Audiokabel 3,5 mm angeschlossen ist, sind die Headset-Lautsprecher und das Mikrofon am Kabel auch bei ausgeschaltetem Headset aktiv,. Die Tasten und LEDs haben nach Ausschalten des Headsets jedoch keine Funktion mehr.
- Bei Verwendung des Inline-Audiokabels 3,5 mm wird die Audioquelle nur über das Inline-Kabel übertragen. Der 2,4G-Modus und der Bluetooth-Modus sind auch nach dem Abziehen des Audiokabels weiter aktiv.
- Über das Inline-Audiokabel 3,5 mm kann das Headset an jedes beliebige Gerät wie Mobilgerät, XboxOne und PS4 mit kompatibler Audiobuchse angeschlossen werden.
Verwenden des Headsets
Anpassen des Headsets
Passen Sie den Kopfbügel und die Ohrpolster möglichst optimal an Ihren Kopf an. Bei Nutzung des Boom-Mikrofons positionieren Sie das Mikrofon etwa zwei Zentimeter vor dem Mund.
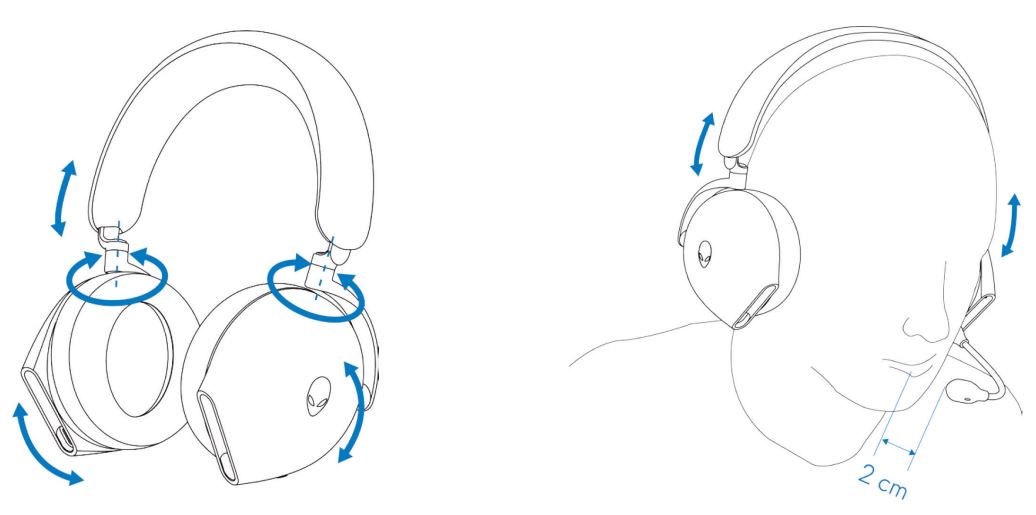
Abbildung 15: Anpassen von Kopfbügel und Ohrpolstern
Die Ohrmuscheln können gedreht werden, damit das Headset bequem um den Hals getragen und besser verstaut werden kann.
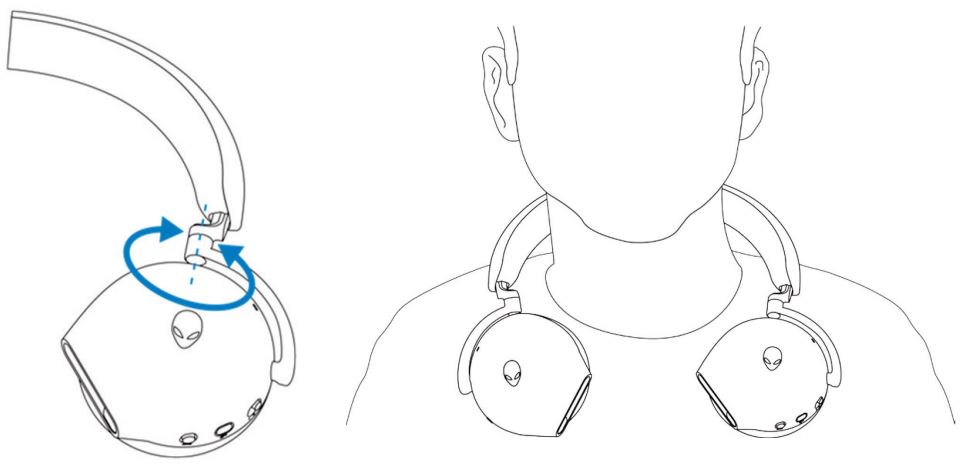
Abbildung 16: Drehen der Ohrmuscheln
Troubleshooting
| Probleme | Mögliche Lösungen |
|---|---|
| Headset gibt kein Audio wieder |
|
| Die Person am anderen Ende kann mich nicht hören |
|
| Ungewöhnlicher Sound aus dem Headset |
|
| Unausgewogener Sound im Headset | Stellen Sie sicher, dass die Lautstärkebalance korrekt eingestellt ist.
|
| Headset-Anzeigen leuchten nicht |
|
| Wireless-Reichweite zu kurz |
|
| Mikrofon nimmt zu viel Hintergrundgeräusche auf |
|
| Stummschalten des Mikrofons funktioniert nicht bei Anschluss über Inline-Audiokabel |
|
| Alienware Command Center erkennt das Headset nicht |
|
Zusätzliche Informationen
Hier erfahren Sie, wie Sie Probleme mit dem AW920H beheben. Hier finden Sie Informationen zu Schritten zur Fehlerbehebung, Anleitungen und relevanten Support-Videos.
Das Benutzerhandbuch zum Alienware Tri-Mode Wireless Gaming-Headset finden Sie in der Dokumentation zum Dell Alienware Tri-Mode Wireless Gaming-Headset. Klicken Sie dann auf PDF anzeigen rechts neben dem Benutzerhandbuch für das Alienware Tri-Mode Wireless Gaming-Headset AW920H in Abschnitt "Handbücher und Dokumente".
Weitere Informationen
Empfohlene Artikel
Hier sind einige empfohlene Artikel zu diesem Thema, die für Sie von Interesse sein könnten.
- Verbesserung der Klangqualität des Alienware-Gamingheadsets AW520H, AW720H oder AW920H
- Alienware-Headsets funktionieren nach der Firmware-Aktualisierung nicht
- Das Alienware-Headset funktioniert nicht, wenn es über ein 3,5-mm-Kabel angeschlossen ist.
- Das Alienware Wireless-Gamingheadset AW720H oder AW920H kann bei der Ankunft nicht eingeschaltet werden