Dell Backup and Recovery (DBaR) en Windows 10
Zusammenfassung: Dell Backup and Recovery (DBaR) versie 1.9 is alleen beschikbaar op computers waarvan een upgrade kan worden uitgevoerd naar Windows 10.
Weisungen
Volg de onderstaande richtlijnen voor het gebruik van de Dell Backup and Recovery (DBaR) applicatie met Windows 10.
Dell Backup and Recovery (DBaR) versie 1.9 is alleen beschikbaar voor computers die upgraden naar Windows 10.
De Dell Backup and Recovery (DBaR) update naar versie 1.9 is alleen beschikbaar voor computers die upgraden naar Windows 10. Dit is om de compatibiliteit voor de DBaR-applicatie te behouden.
DBAR staat voor Dell Backup and Recovery Application, een veilige, eenvoudige en betrouwbare back-up- en hersteloplossing die uw computer (besturingssysteem, applicaties, drivers, instellingen) en data (muziek, foto's, video's, bestanden en andere belangrijke bestanden) beschermt om dataverlies te voorkomen. Wordt gebruikt ter vervanging van de vorige DataSafe Local 2.x en DBRM.
Er zijn momenteel twee versies van DBAR:
- Basis: Het Windows-besturingssysteem is vooraf in de fabriek geïnstalleerd op de machine, zodat u een herstelschijf voor de computer kunt maken en een back-up kunt maken van vooraf geïnstalleerde applicaties en software in de fabriek.
- Premie: Er is een extra klant vereist om de service te upgraden.
Dell systemen die worden geleverd met Windows 10 vooraf geïnstalleerd, hebben Dell Backup and Recovery (DBaR) niet vooraf geïnstalleerd.
Melding van update
Dell computers met Dell Backup and Recovery (DBaR) die zijn geüpgraded naar het Windows 10-besturingssysteem, zullen een door Dell aanbevolen update opmerken op het Dell Backup and Recovery-dashboard. Deze Windows 10 werkt DBaR bij naar versie 1.9 die volledig compatibel is met Windows 10.
Als er een downloadkoppeling nodig is voor DBaR 1.9, dan kan die worden gedownload via de volgende koppeling: Dell Backup and Recovery (DBaR) versie 1.9 (afbeelding 1.)
Systemen die worden geleverd met Windows 10 die vanuit de fabriek is geïnstalleerd, gebruiken de Windows 10-native Back-up en herstelfunctie. Back-up en herstel van Windows kunt u vinden door te klikken op Start, Instellingen, Bijwerken en beveiliging en vervolgens op Back-up maken.
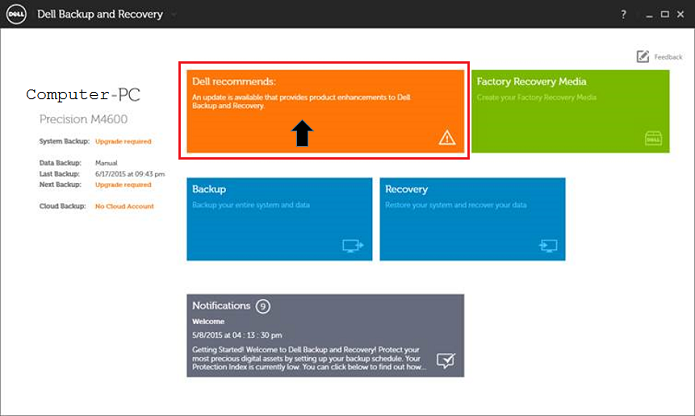
Afbeelding 1: Aanbevolen DBar update door Dell
Klik op de knop Install Upgrade (Upgrade installeren) om de upgrade te starten. (Figuur 2)
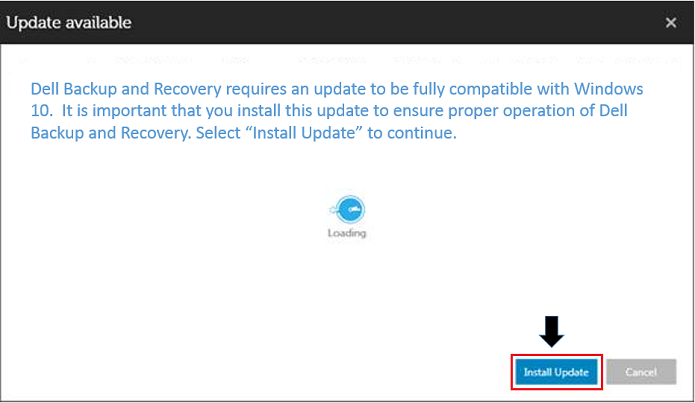
Afbeelding 2: DBaR update installeren
Klik vervolgens op de knop Start. (Figuur 3)
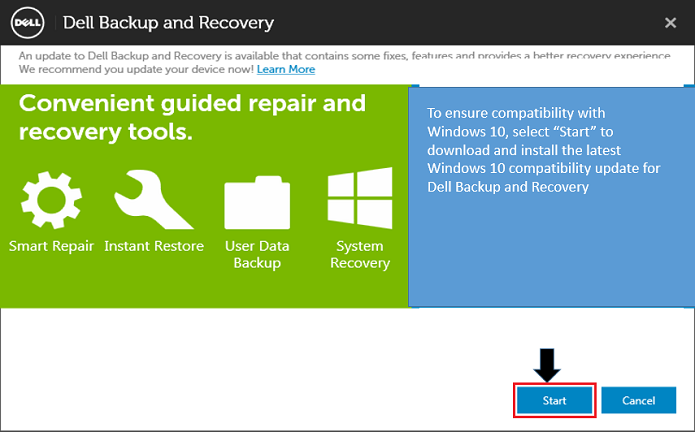
Afbeelding 3: Knop Start in DBaR
Als u in Windows 8.1 controleert op een webupdate op DBaR, krijgt u het onderstaande bericht te zien: (Figuur 4)
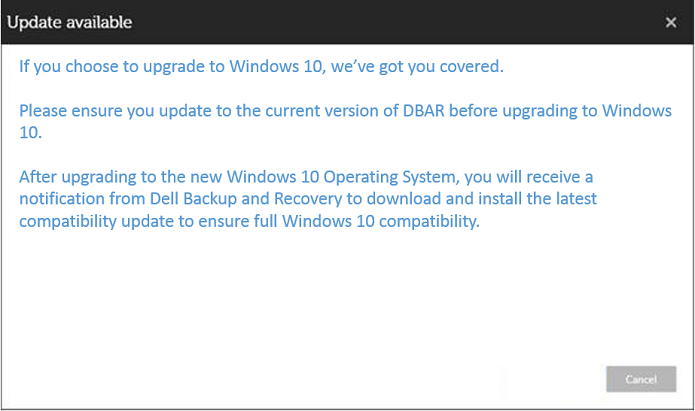
Afbeelding 4: DBaR Update available (DBaR update beschikbaar)
Overige bronnen
Een computer herstellen met DBAR
Dell Backup and Recovery Manager (DBAR) computerherstel kan op drie manieren worden uitgevoerd:
- Voer DBAR uit op de computer, selecteer Herstel, selecteer Systeemherstel.
- Roep de herstelpartitie aan voor computerherstel. Beweeg de muis naar de rechterkant van het scherm, selecteer Instellingen wanneer de charm-balk verschijnt, houd Shift Restart tegelijkertijd ingedrukt en selecteer Troubleshoot (Diagnostics) en DBAR.
- Systeemherstel met herstelmedia: De machine is aangesloten op een externe voeding, de F12-toets wordt continu ingedrukt nadat het opstarten het opstartmenu opent en selecteert om te starten vanaf de herstelmedia.
Stappen voor computerherstel met DBAR
- Voer DBAR uit, selecteer Herstel, selecteer Systeemherstel.
- Selecteer Fabrieksimage en klik op Bevestigen. De computer start opnieuw op en opent de herstelinterface.
Stappen voor computerherstel op herstelmedia
- Start de machine, druk voortdurend op de F12-toets in de Dell-interface om opstarten vanaf de herstelmedia te selecteren (laptop moet op een externe voeding zijn aangesloten).
OPMERKING: Wanneer uw laptop wordt hersteld met behulp van de fabrieksback-up, moet u de oplader aansluiten, anders wordt u gevraagd om een foutmelding:
Sluit de voedingsadapter aan om door te gaan. Uw computer kan niet worden hersteld wanneer deze op de batterij is aangesloten
te installeren. - Voor een korte beschrijving worden gespiegelde integriteitscontroles en alle beschikbare afbeeldingen weergegeven.
- Selecteer Fabrieksinstallatiekopie.
- Selecteer het hersteltype (factorherstel wordt aanbevolen).
OPMERKING: Factory Recovery wist alle data waarvan geen back-up is gemaakt op uw computer. Het is belangrijk om de stappen voor computerherstel met deze optie uit te voeren als u uw gegevensbestanden op de harde schijf wilt opslaan.
- Kies of u een back-up wilt maken van bepaalde gegevens voor de oorspronkelijke computer.
- Selecteer JA en ga naar de interface voor bestandsselectie.
- Selecteer NEE en ga naar de herstelinterface, wanneer de herstartknop operationeel wordt, voltooit u de herstelbewerking, start u de computer opnieuw op en voert u de fabrieksconfiguratie van het besturingssysteem in.
Dell Backup and Restore (DBAR) gebruiken om een fabrieksimage te maken
Voorbereiding: Eén lege USB-stick van 8G of meer
Stappen:
- Open Dell back-up en herstel.
- Selecteer Herstelmedia. De weergave varieert afhankelijk van de taalversie van uw besturingssysteem. (Figuur 5)
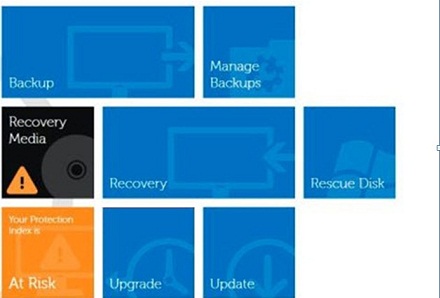
Afbeelding 5: Hoofdmenu - Plaats de USB-stick, selecteer het medium dat u hebt geplaatst en klik op Doorgaan. (Figuur 6)
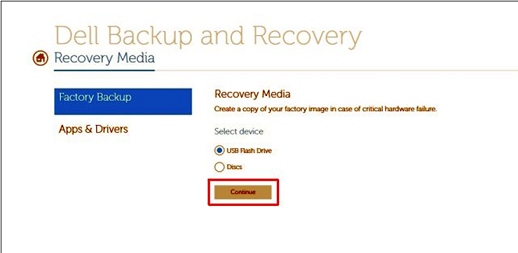
Afbeelding 6: Fabrieksmedia - Klik op Start. (Afbeelding 7)
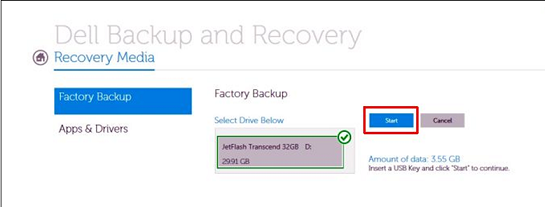
Afbeelding 7: StartOpmerking: Wanneer u een factory mirror-back-up maakt, worden de gegevens op de USB-stick geformatteerd. Als er belangrijke gegevens op de USB-stick staan, maak dan eerst een back-up. - Klik op OK, de back-up van de fabrieksmedia is voltooid. (Afbeelding 8)
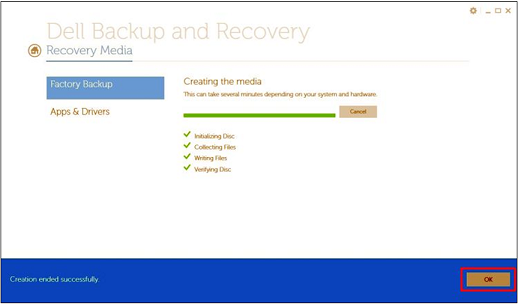
Afbeelding 8: Voltooid
 Buiten de garantie? Geen probleem. Ga naar de website Dell.com/support, voer uw Dell servicetag in en bekijk onze aanbiedingen.
Buiten de garantie? Geen probleem. Ga naar de website Dell.com/support, voer uw Dell servicetag in en bekijk onze aanbiedingen.
Weitere Informationen
Aanbevolen artikelen
Hier zijn enkele aanbevolen artikelen met betrekking tot dit onderwerp die voor u interessant kunnen zijn.