Dell Backup and Recovery (DBaR) e Windows 10
Zusammenfassung: O Dell Backup and Recovery (DBaR) versão 1.9 só está disponível em computadores que recebam upgrade para o Windows 10.
Weisungen
Siga as diretrizes abaixo para usar o aplicativo Dell Backup and Recovery (DBaR) com Windows 10.
O Dell Backup and Recovery (DBaR) versão 1.9 só está disponível para computadores que recebam upgrade para o Windows 10.
A atualização do Dell Backup and Recovery (DBaR) para a versão 1.9 só está disponível para computadores que recebam upgrade para o Windows 10. Isso é para manter a compatibilidade com o aplicativo DBaR.
DBAR significa Aplicativo de backup e recuperação da Dell, uma solução segura, fácil e confiável de backup e recuperação que protege seu computador (sistema operacional, aplicativos, drivers, configurações) e dados (músicas, fotos, vídeos, arquivos e outros arquivos importantes) para evitar a perda de dados. Usado para substituir o DataSafe Local 2.x e o DBRM anteriores.
Atualmente, existem duas versões do DBAR:
- Básica: Pré-instalado na máquina com o sistema operacional Windows na fábrica. Você pode criar um disco de recuperação do computador e fazer backup de aplicativos e software pré-instalados de fábrica.
- Premium: É necessário um cliente adicional para fazer upgrade do serviço.
Os sistemas Dell fornecidos com o Windows 10 pré-instalado não têm o Dell Backup e recuperação (DBaR) pré-instalado.
Notificação de atualização
Os computadores Dell com Dell Backup and Recovery (DBaR) e que tenham feito upgrade para o sistema operacional Windows 10 notarão uma atualização recomendada pela Dell no painel de indicadores Dell Backup and Recovery. Este Windows 10 atualiza o DBaR para a versão 1.9, que é totalmente compatível com o Windows 10.
Se for necessário um link de download para o DBaR 1.9, ele poderá ser baixado do seguinte link: Dell Backup e recuperação (DBaR) versão 1.9 (Figura 1.)
Os sistemas fornecidos com o Windows 10 instalado de fábrica usam o Backup e restauração nativos do Windows 10. O Backup e restauração do Windows podem ser encontrados clicando em Iniciar, Configurações, Atualização e Segurança e, em seguida, Backup.
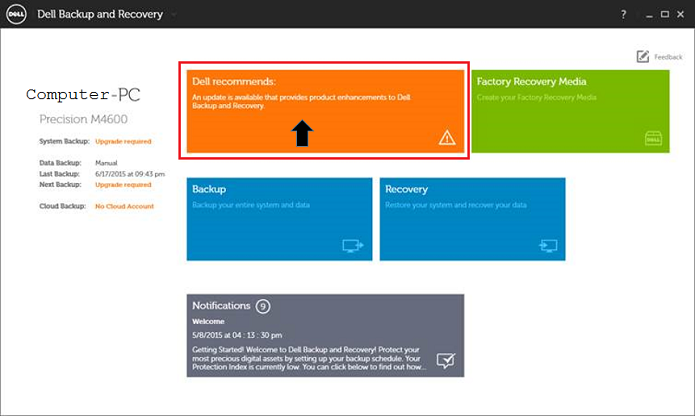
Figura 1: DBaR Recomendação da Dell para atualização
Clique no botão Instalar upgrade para iniciar o processo de upgrade. (Figura 2)
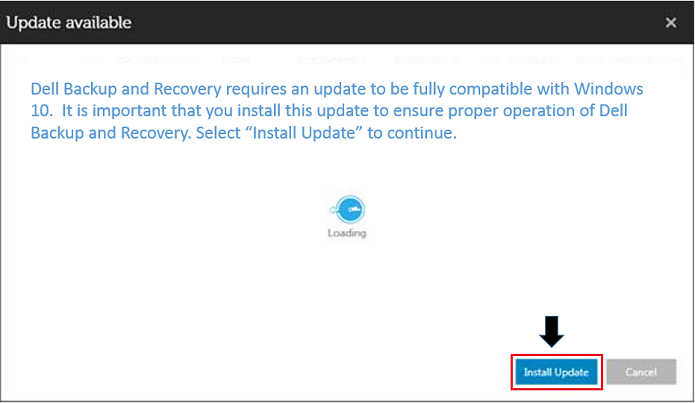
Figura 2: DBaR Instalação da atualização
Em seguida, clique no botão Iniciar. (Figura 3)
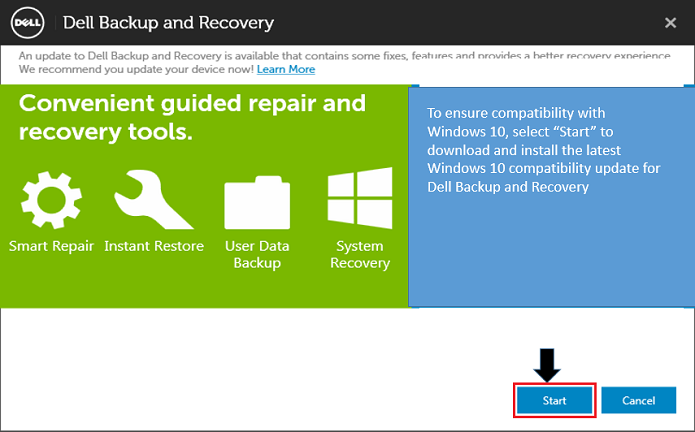
Figura 3: DBaR Botão Iniciar
Se você verificar se há uma atualização da Web no DBaR enquanto estiver no Windows 8.1, será exibida a mensagem abaixo: (Figura 4)
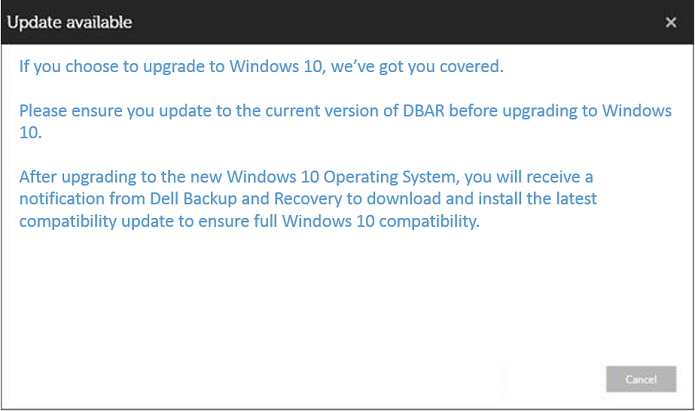
Figura 4: DBaR Atualização disponível
Outros recursos
Como recuperar um computador com DBAR
A recuperação do computador com o Dell Backup and Recovery Manager (DBAR) pode ser feita de três maneiras:
- Execute o DBAR no computador, selecione Recovery, selecione System Recovery.
- Acesse a partição de recuperação para recuperação do computador. Mova o mouse para o lado direito da tela, selecione Settings quando a barra de botões for exibida, pressione e segure Shift e Reiniciar simultaneamente, selecione Troubleshoot (Diagnostics) e DBAR.
- Recuperação do sistema com mídia de recuperação: Conecte a máquina a uma fonte de alimentação externa, pressione a tecla F12 constantemente; após a inicialização, entre no menu de inicialização e selecione para iniciar a partir da mídia de recuperação.
Etapas para a recuperação do computador com DBAR
- Execute DBAR, selecione Recovery, depois System Recovery.
- Selecione Factory Image e clique em Confirm. O computador reinicia e entra na interface de recuperação.
Etapas para a recuperação do computador por mídia de recuperação
- Inicie a máquina, pressione continuamente a tecla F12 na interface Dell para selecionar a inicialização na mídia de recuperação (o notebook deve estar conectado à energia externa).
Nota: Quando o notebook for restaurado usando o backup de fábrica, você deverá conectar o carregador ou aparecerá será um erro:
Conecte o adaptador CA para continuar. O computador não pode ser restaurado enquanto estiver sendo alimentado pela bateria
. - Para obter uma breve descrição, as verificações de integridade do espelhamento e todas as imagens disponíveis são exibidas.
- Selecione Factory Image.
- Selecione o tipo de recuperação (Factor Recovery é recomendado).
Nota: A recuperação de fábrica apaga todos os dados que não foram submetidos a backup em seu computador. É importante realizar as etapas de recuperação do computador com essa opção, se você quiser salvar seus arquivos de dados no disco rígido.
- Escolha se deseja fazer backup de alguns dos dados do computador original.
- Selecione YES e vá para a interface de seleção de arquivos.
- Selecione NÃO e entre na interface de recuperação. Quando o botão Reiniciar entrar em operação, conclua a operação de restauração, reinicie o computador e entre na configuração do sistema operacional de fábrica.
Como usar o Dell Backup and Restore (DBAR) para criar uma imagem de fábrica
Preparação: Um pen drive USB 8G ou mais vazio
Etapas:
- Abra o Dell Backup and Restore.
- Selecione Recovery Media. A exibição varia de acordo com a versão do idioma do sistema operacional. (Figura 5)
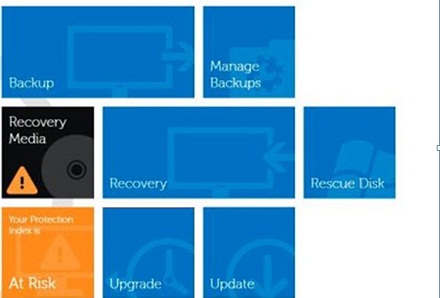
Figura 5: Main Menu - Insira o pen drive, selecione a mídia inserida e clique em Continue. (Figura 6)
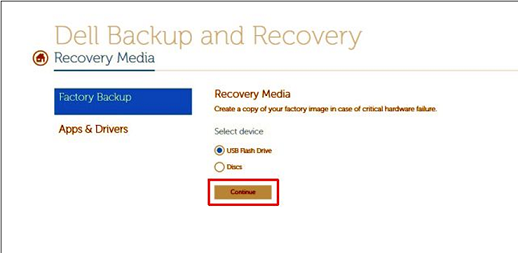
Figura 6: Mídia de fábrica - Clique em Iniciar. (Figura 7)
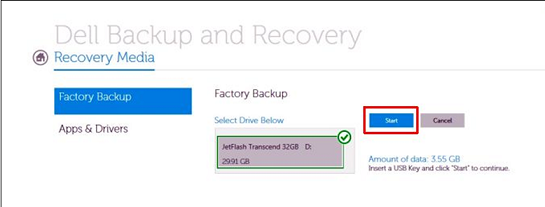
Figura 7: IniciarNota: Quando você faz um backup espelhado de fábrica, os dados no pen drive USB são formatados. Se houver dados importantes no pen drive USB, faça backup primeiro. - Clique em OK, e o backup de mídia de fábrica é concluído. (Figura 8)
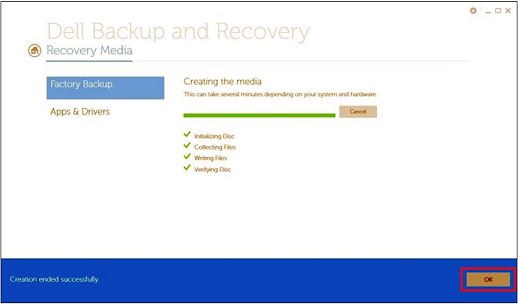
Figura 8: Completar
 Fora da garantia? Sem problemas. Acesse o site Dell.com/support/home/pt-br, digite a etiqueta de serviço Dell e visualize as ofertas.
Fora da garantia? Sem problemas. Acesse o site Dell.com/support/home/pt-br, digite a etiqueta de serviço Dell e visualize as ofertas.
Weitere Informationen
Artigos recomendados
Aqui estão alguns artigos recomendados relacionados a este tópico que podem ser de seu interesse.