Come eseguire manualmente il backup delle chiavi di crittografia in Dell Encryption Personal
Zusammenfassung: È possibile eseguire il backup manuale delle chiavi di crittografia per Dell Encryption Personal e Dell Data Protection Personal Edition attenendosi a queste istruzioni.
Symptome
Questo articolo fornisce informazioni su come eseguire manualmente il backup delle chiavi di crittografia (noto anche come deposito delle chiavi) in Dell Encryption Personal (in precedenza Dell Data Protection | Personal Edition).
Prodotti interessati:
- Dell Encryption Personal
- Dell Data Protection | Personal Edition
Sistemi operativi interessati:
- Windows
Ursache
Non applicabile
Lösung
Cliccare sulla versione client appropriata per i passaggi specifici per eseguire il backup delle chiavi di crittografia. Per ulteriori informazioni sull'identificazione della versione, fare riferimento a Come identificare la versione di Dell Encryption Enterprise o Dell Encryption Personal.
- Per eseguire correttamente il backup delle chiavi, Dell Encryption Personal richiede un dispositivo di storage (all'esterno dell'endpoint con Dell Encryption Personal installato).
- Per eseguire il backup delle chiavi, è richiesta la password dell'amministratore di Encryption.
- Accedere al computer Windows.
- Nell'area di notifica Windows cliccare con il pulsante destro del mouse sull'icona Dell Encryption, quindi scegliere Open Dell Encryption.
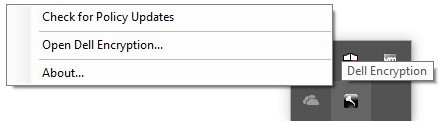
- Cliccare sull'icona a forma di chiave in alto a destra.
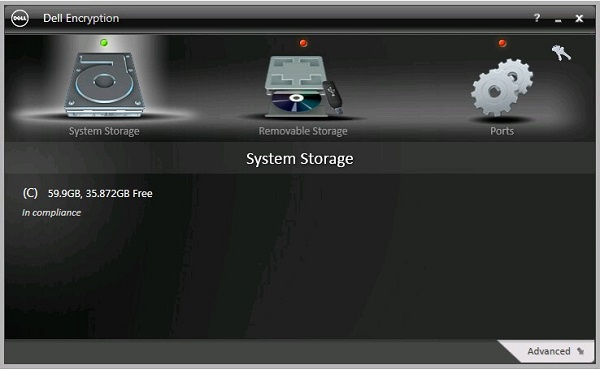
- Dal menu Backup keys and critical recovery data:
- Selezionare Specify alternate location to create recovery program.
- Cliccare su Browse e selezionare un dispositivo di storage secondario.
- Facoltativamente, cliccare su Remember this location for future backups.
- Popolare il campo Encryption Administrator Password.
- Cliccare su OK.
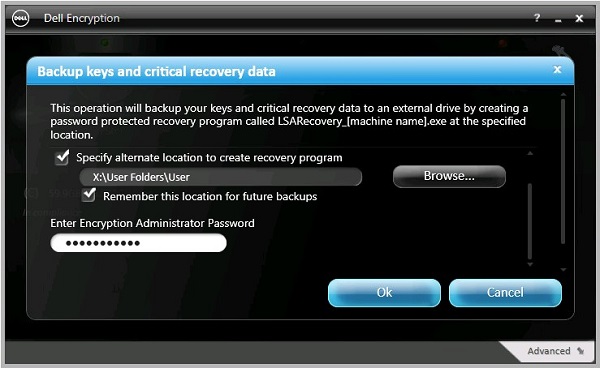
- L'icona a forma di chiave (passaggio 2) mostra un punto esclamativo verde al completamento del backup.
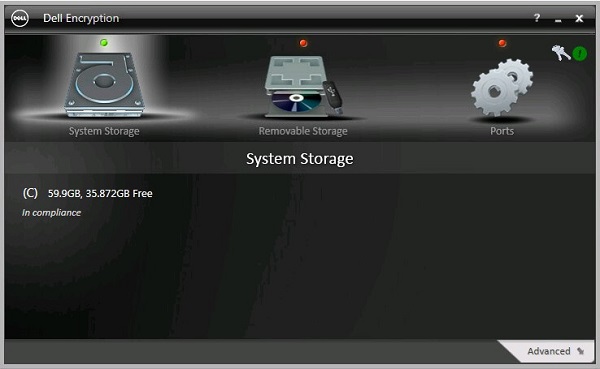
- Nella posizione scelta appare
LSARecovery_[NAME](passaggio 4).

[NAME] = nome dell'endpoint
- Accedere al computer Windows.
- Nell'area di notifica Windows cliccare con il pulsante destro del mouse sull'icona Dell Data Protection | Encryption, quindi scegliere Open Dell Data Protection | Encryption.
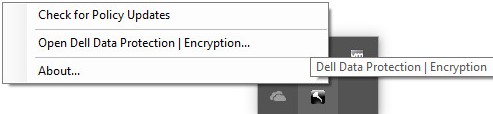
- Cliccare sull'icona a forma di chiave in alto a destra.
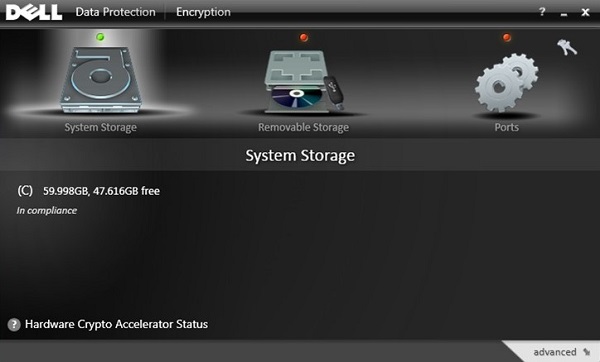
- Dal menu Backup keys and critical recovery data:
- Selezionare Specify alternate location to create recovery program.
- Cliccare su Browse e selezionare un dispositivo di storage secondario.
- Facoltativamente, cliccare su Remember this location for future backups.
- Popolare il campo Encryption Administrator Password.
- Cliccare su OK.
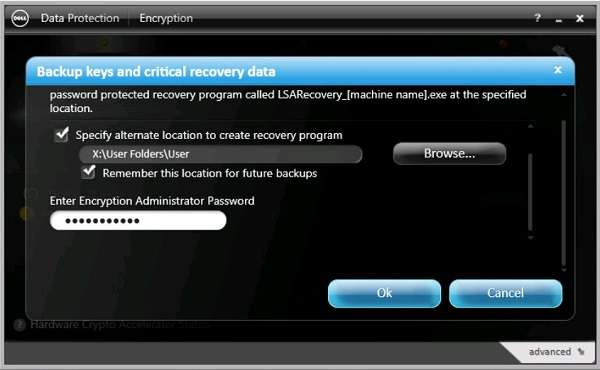
- L'icona a forma di chiave (passaggio 2) mostra un punto esclamativo verde al completamento del backup.
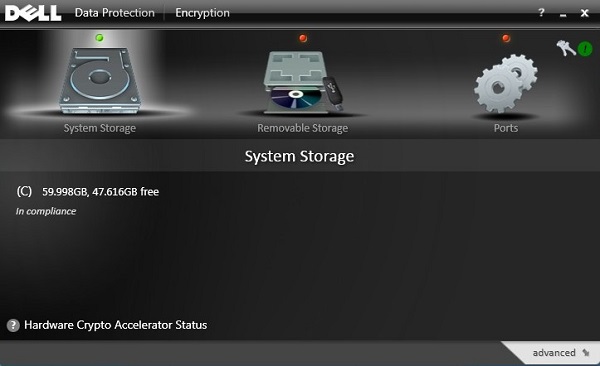
- Nella posizione scelta appare
LSARecovery_[NAME](passaggio 4).

[NAME] = nome dell'endpoint
- Accedere al computer Windows.
- Nell'area di notifica Windows cliccare con il pulsante destro del mouse sull'icona Dell Data Protection | Encryption, quindi scegliere Open Dell Data Protection | Encryption.
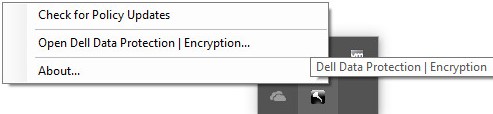
- Cliccare sull'icona a forma di chiave in alto a destra.
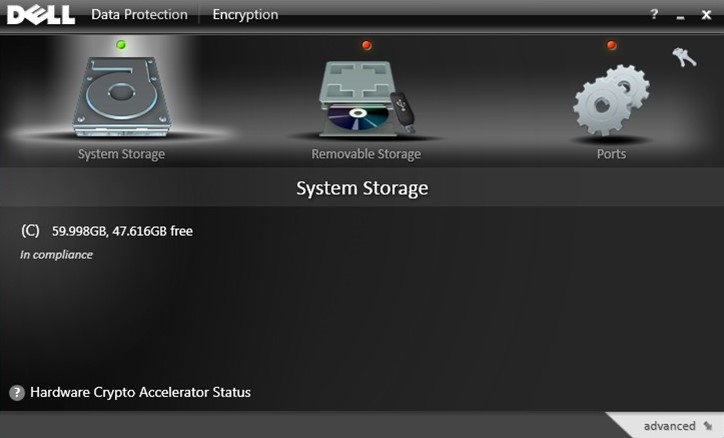
- Dal menu Backup keys and critical recovery data:
- Selezionare Specify alternate location to create recovery program.
- Cliccare su Browse e selezionare un dispositivo di storage secondario.
- Popolare il campo Encryption Administrator Password.
- Cliccare su OK.
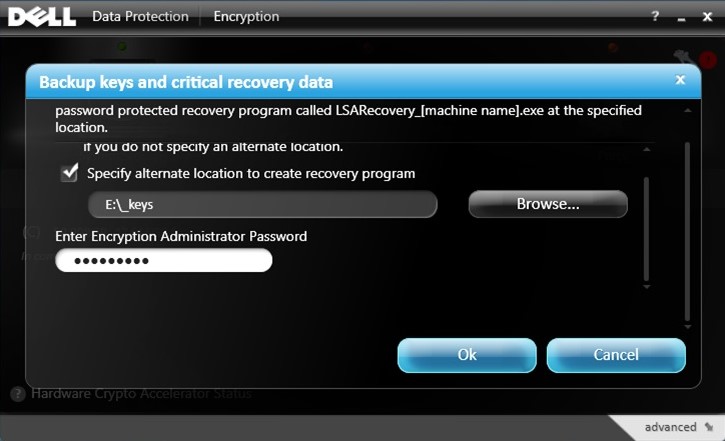
- L'icona a forma di chiave (passaggio 2) mostra un punto esclamativo verde al completamento del backup.
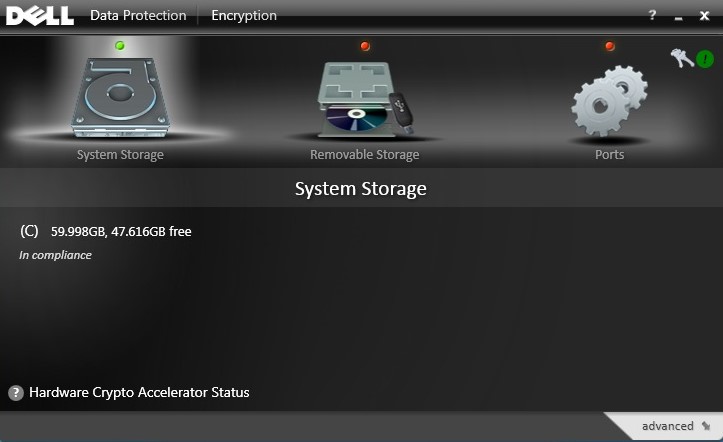
- Nella posizione scelta appare
LSARecovery_[NAME](passaggio 4).

[NAME] = nome dell'endpoint
Per contattare il supporto, consultare l'articolo Numeri di telefono internazionali del supporto di Dell Data Security.
Accedere a TechDirect per generare una richiesta di supporto tecnico online.
Per ulteriori approfondimenti e risorse accedere al forum della community Dell Security.