Dell Security Management Server Virtualをインストールする方法
Zusammenfassung: Dell Security Management Server Virtual および Dell Data Protection Virtual Edition は、次の手順に従ってインストールできます。
Dieser Artikel gilt für
Dieser Artikel gilt nicht für
Dieser Artikel ist nicht an ein bestimmtes Produkt gebunden.
In diesem Artikel werden nicht alle Produktversionen aufgeführt.
Symptome
この記事では、Dell Security Management Server Virtual(旧Dell Data Protection | Virtual Edition)の基本的なインストール プロセスを実行する方法について説明します。
対象製品:
- Dell Security Management Server Virtual
- Dell Data Protection | Virtual Edition
影響を受けるバージョン:
-
v8.2.0以降
対象オペレーティング システム:
- Linux
Ursache
該当なし
Lösung
注:この記事では、Dell Security Management Server Virtualの基本的な導入についてのみ説明します。Dell Security Management Server Virtual のより複雑な導入またはカスタム導入には、クライアントサービスが必要です。クライアント サービス契約は、セールス担当者から購入することができます。
Dell Security Management Server Virtualのインストール手順は、バージョンによって異なります。特定の手順については、該当するバージョンをクリックしてください。バージョン情報については、「Dell Data Security/Dell Data Protection Serverのバージョンを識別する方法(英語)」を参照してください。
Warning: インストールする前に、環境が Dell Security Management Server Virtual System Requirements を満たしていることを確認します。
- 適切なオプションの上でスペースバーを押して、表示する言語を選択します。
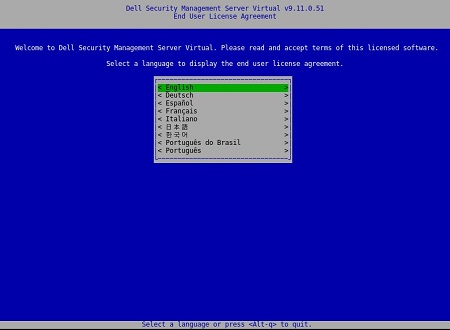
注:インストールが完了した後で、管理コンソールから言語設定を変更できます。
- 矢印キーまたはPage Downを使用して下にスクロールして、エンド ユーザー ライセンス契約(EULA)を確認します。EULAメニューの最後で、[Accept]を選択し、Enterを押します。
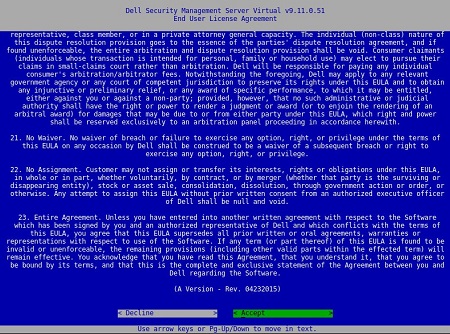
- [Connected Mode]を選択し、Enterを押します。
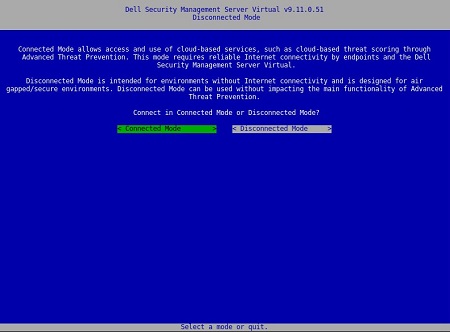
注:この記事では、[Connected Mode]でインストールする方法についてのみ説明します。複雑さのため、Dell Technologiesでは 、切断モード (エア ギャップ モード)のクライアント サービス契約を推奨しています。クライアント サービス契約は、セールス担当者から購入することができます。
- デフォルトのユーザーのパスワードを変更するには、ステップ4Aに進みます。それ以外の場合は、ステップ5に進みます。
- スペースバーを使用して、[User]ドロップダウン メニューからユーザーを選択します。
- [Current Password]に現在のパスワード、[New Password]に新しいパスワードを入力して、[Confirm New Password]に新しいパスワードを再入力します。
- [Apply]を選択し、Enterを押します。
- 追加ユーザーのパスワードを変更するには、手順4A、4B、4Cを繰り返します。
- ユーザーのパスワードを変更したら、[Close]を選択し、Enterを押します。
![[Change Password]](https://supportkb.dell.com/img/ka06P000000smduQAA/ka06P000000smduQAA_ja_4.jpeg)
注:
- のパスワードは、インストール完了後に管理コンソールから 、 、 のパスワード
delluserdellconsoledellsupportを変更できます。 - Dell Security Management Server Virtualのデフォルト認証情報は次のとおりです。
- ユーザー名:
delluser - パスワード:
delluser - ユーザー名:
dellconsole - パスワード:
dellconsole - ユーザー名:
dellsupport - パスワード:
dellsupport
- ユーザー名:
- [Host Name]に完全修飾ドメイン名(FQDN)を入力し、[OK]を選択してEnterを押します。
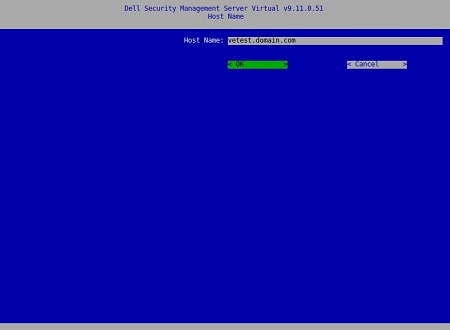
- [Network]メニューで、IPv4を使用する場合は、手順7に進みます。IPv6を使用する場合は、手順8に進みます。
- [Network]メニューで、次の手順を実行します。
- IPv4 DHCPを使用するには、デフォルト設定をオンのままにして、[OK]を選択してEnterを押し、手順9に進みます。DHCPを使用しない場合は、手順7Bに進みます。
- DHCP を無効にするには、 DHCP の使用(IPv4)の右側にあるスペースバーを押します。
- [Static IP]、[Network Mask]、[Default Gateway]、[DNS Server 1]に入力します。
- 必要に応じて、[DNS Server 2]と[DNS Server 3]に入力します。
- ネットワーク設定が入力されたら、[OK]を選択してEnterを押し、手順9に進みます。
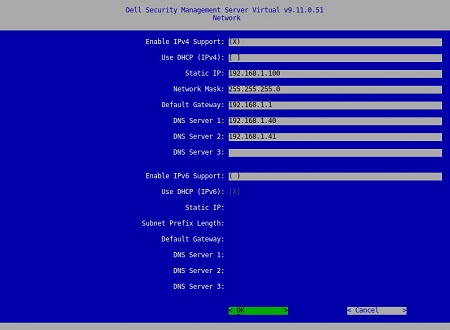
注:
- インストールが完了した後で、管理コンソールからネットワーク設定を変更できます。
- スクリーンショットの例にあるネットワーク設定は、ご使用の環境によって異なる場合があります。
- DNSサーバーは、パブリックDNSではなく、ご使用の環境内のDNSサーバーを対象としています。
- [Network]メニューで、次の手順を実行します。
- IPv6を使用するには、スペースバーを使用して[Enable IPv6 Support]をオンにします。
- DHCPを使用するには、スペースバーを使用して[Use DHCP (IPv6)]をオンにし、手順9に進みます。DHCPを使用しない場合は、手順8Cに進みます。
- [Static IP]、[Subnet Prefix Length]、[Default Gateway]、[DNS Server 1]に入力します。
- 必要に応じて、[DNS Server 2]と[DNS Server 3]に入力します。
- ネットワーク設定が入力されたら、[OK]を選択してEnterを押し、手順9に進みます。
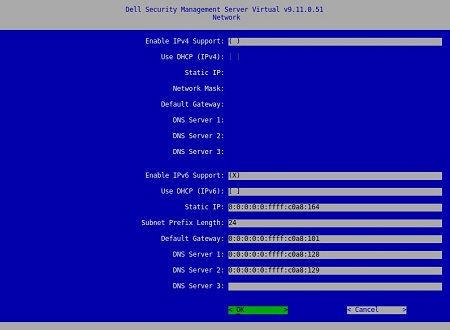
注:
- インストールが完了した後で、管理コンソールからネットワーク設定を変更できます。
- スクリーンショットの例にあるネットワーク設定は、ご使用の環境によって異なる場合があります。
- DNSサーバーは、パブリックDNSではなく、ご使用の環境内のDNSサーバーを対象としています。
- サーバーが存在するタイム ゾーンを選択し、Enterを押します。
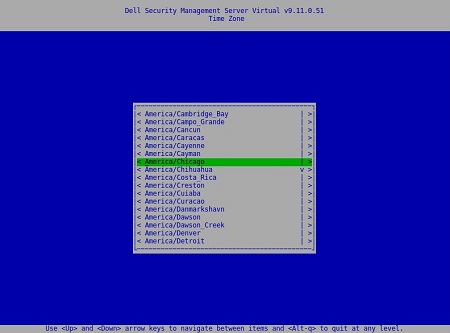
注:インストールが完了した後で、管理コンソールからタイム ゾーンを変更できます。
- [OK]でEnterキーを押して再起動します。
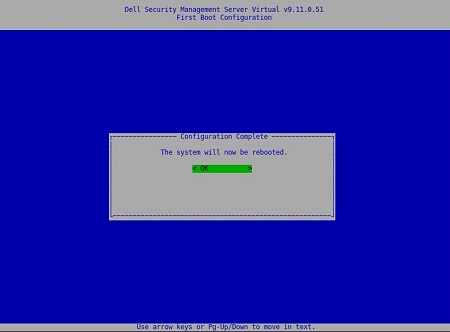
- 適切なオプションの上でスペースバーを押して、表示する言語を選択します。言語を選択したら、[Display EULA]まで下にスクロールしてEnterを押します。
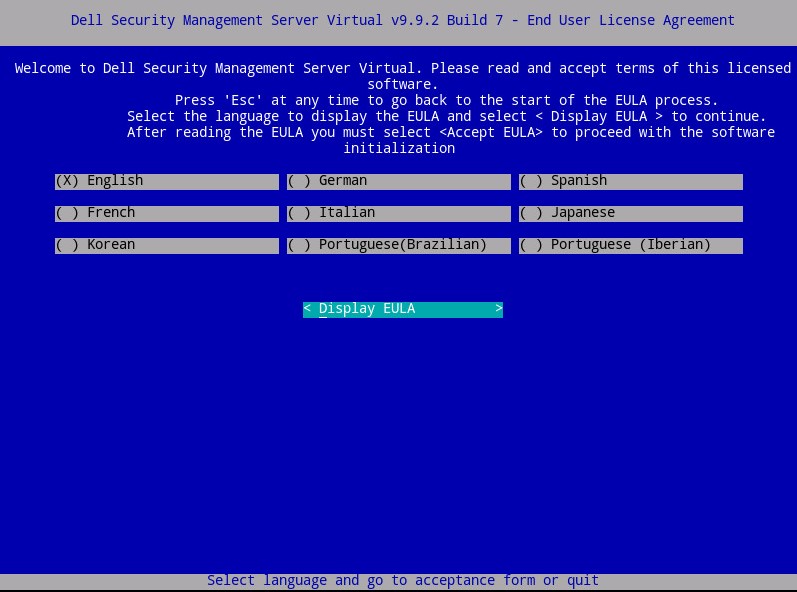
注:インストールが完了した後で、管理コンソールから言語設定を変更できます。
- 矢印キーまたはPage Downを使用して下にスクロールして、エンド ユーザー ライセンス契約(EULA)を確認します。EULAメニューの最後で、[Accept EULA]を選択し、Enterを押します。
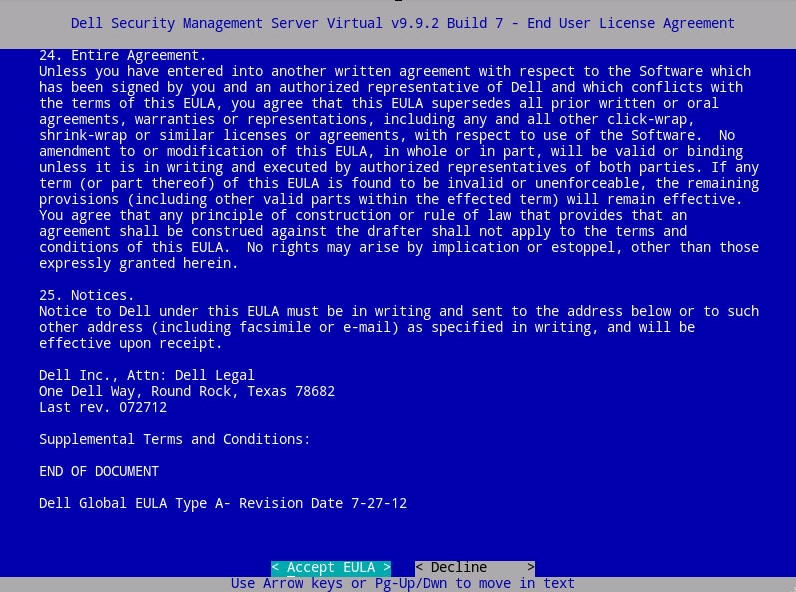
- [Connected Mode]を選択し、Enterを押します。
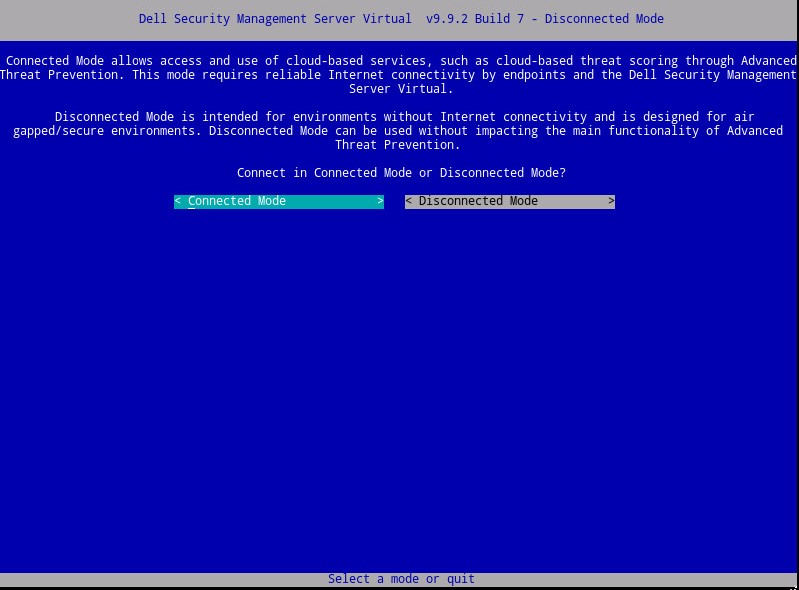
注:この記事では、[Connected Mode]でインストールする方法についてのみ説明します。複雑さのため、Dell Technologiesでは 、切断モード (エア ギャップ モード)のクライアント サービス契約を推奨しています。クライアント サービス契約は、セールス担当者から購入することができます。
- 必要に応じて Yes を選択し、 Enter を押して、 のデフォルト パスワードを
ddpuser変更します。[Yes]を選択した場合は、手順4Aに進みます。のddpuserデフォルトのパスワードをそのまま使用するには、[ いいえ ]を選択し、 Enter キーを押して、 手順5 に進みます。
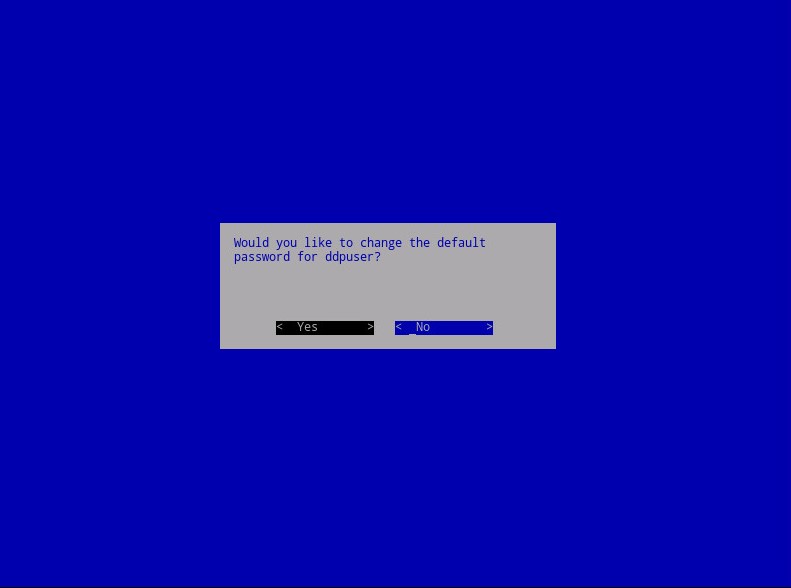
注:
- このパスワードは、インストールが完了した後で、管理コンソールの 以降
ddpconsoleddpsupportのパスワードと一緒に変更できます。 - Dell Security Management Server Virtualのデフォルト認証情報は次のとおりです。
- ユーザー名:
ddpuser - パスワード:
ddpuser
- ユーザー名:
- パスワードの設定
ddpuserメニューで、 の現在のパスワードddpuserを入力し、 新しいパスワード を入力して 新しいパスワード を再入力します。[OK]を選択してEnterを押します。
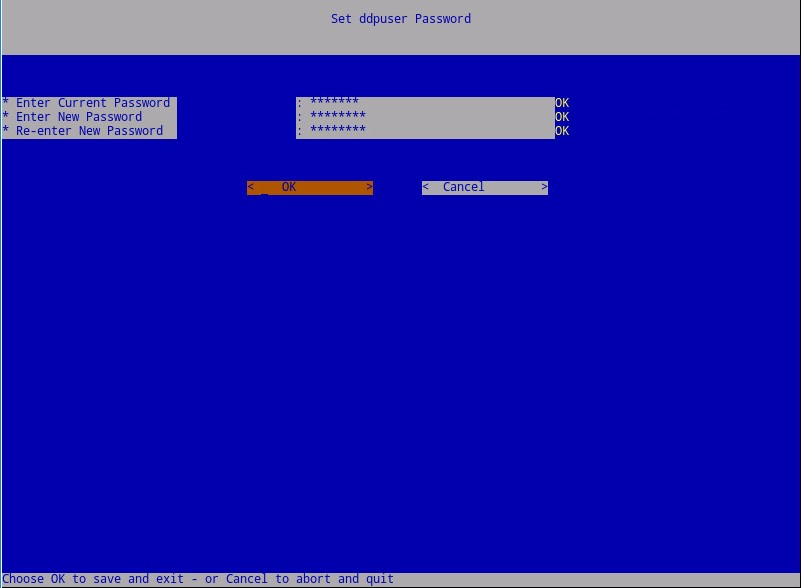
- [Host Name]に完全修飾ドメイン名(FQDN)を入力し、[OK]を選択してEnterを押します。
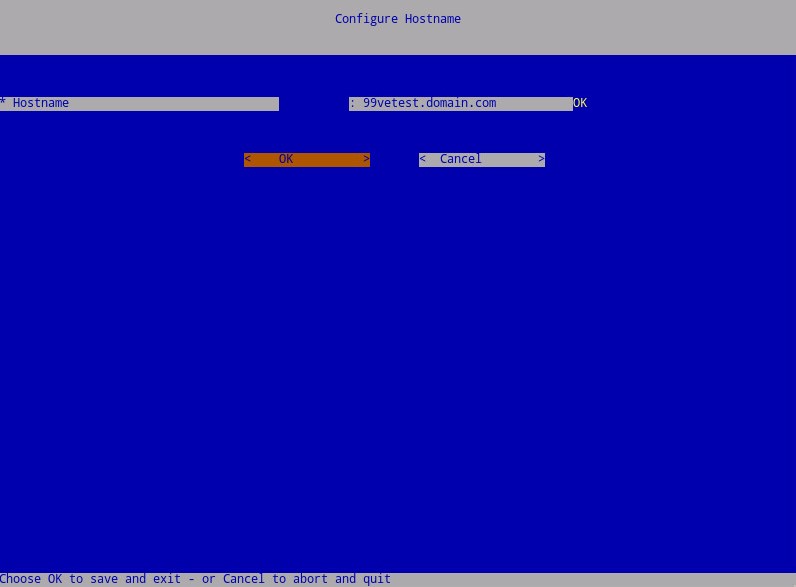
- [Configure Settings]メニューで、次の手順を実行します。
- Dell Security Management ServerでDHCPを設定するには、デフォルト設定をオンのままにして、[OK]を選択してEnterを押し、手順7に進みます。DHCPを使用しない場合は、手順6Bに進みます。
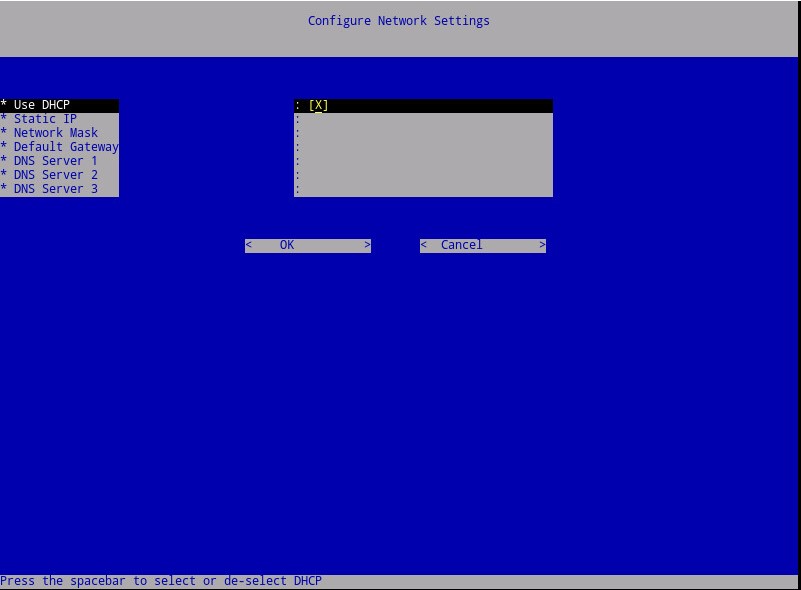
- Dell Security Management Server の DHCP を無効にするには、 DHCP を使用 の右にあるスペースバーを押します。
- [Static IP]、[Network Mask]、[Default Gateway]、[DNS Server 1]に入力します。
- 必要に応じて、[DNS Server 2]と[DNS Server 3]に入力します。
- ネットワーク設定が入力されたら、[OK]を選択してEnterを押し、手順7に進みます。
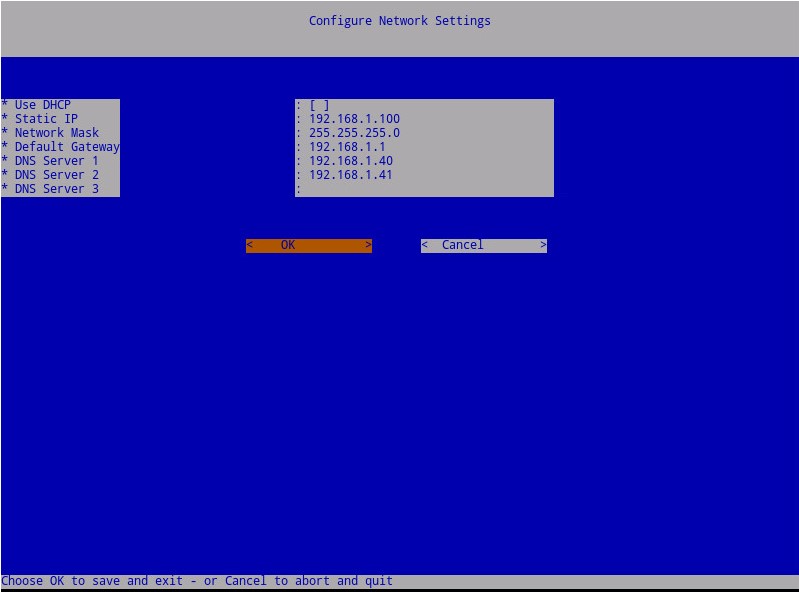
注:
- インストールが完了した後で、管理コンソールからネットワーク設定を変更できます。
- スクリーンショットの例にあるネットワーク設定は、ご使用の環境によって異なる場合があります。
- DNSサーバーは、パブリックDNSではなく、ご使用の環境内のDNSサーバーを対象としています。
- サーバーが存在するタイム ゾーンを選択し、Enterを押します。
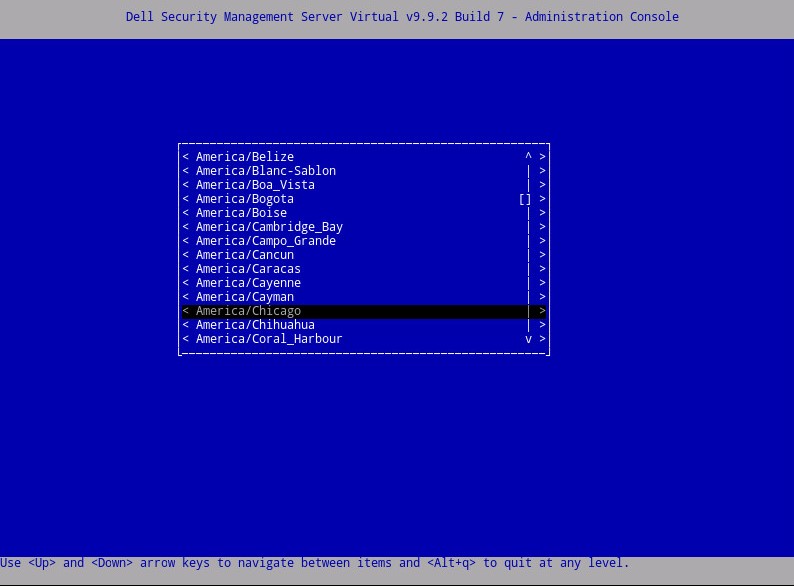
注:インストールが完了した後で、管理コンソールからタイム ゾーンを変更できます。
- [OK]でEnterを押して、選択したタイム ゾーンを確定します。
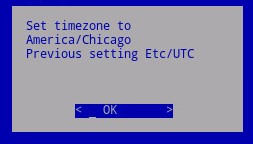
- [OK]でEnterを押して、設定が正常に完了されたことを確認します。
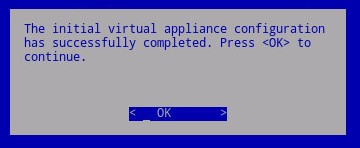
- 適切なオプションの上でスペースバーを押して、表示する言語を選択します。言語を選択したら、[Display EULA]まで下にスクロールしてEnterを押します。
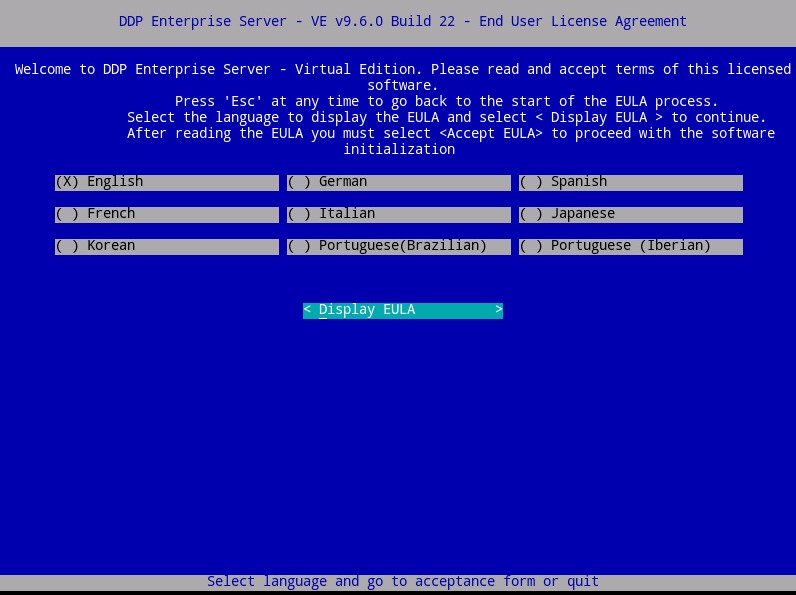
注:インストールが完了した後で、管理コンソールから言語設定を変更できます。
- 矢印キーまたはPage Downを使用して下にスクロールして、エンド ユーザー ライセンス契約(EULA)を確認します。EULAメニューの最後で、[Accept EULA]を選択し、Enterを押します。
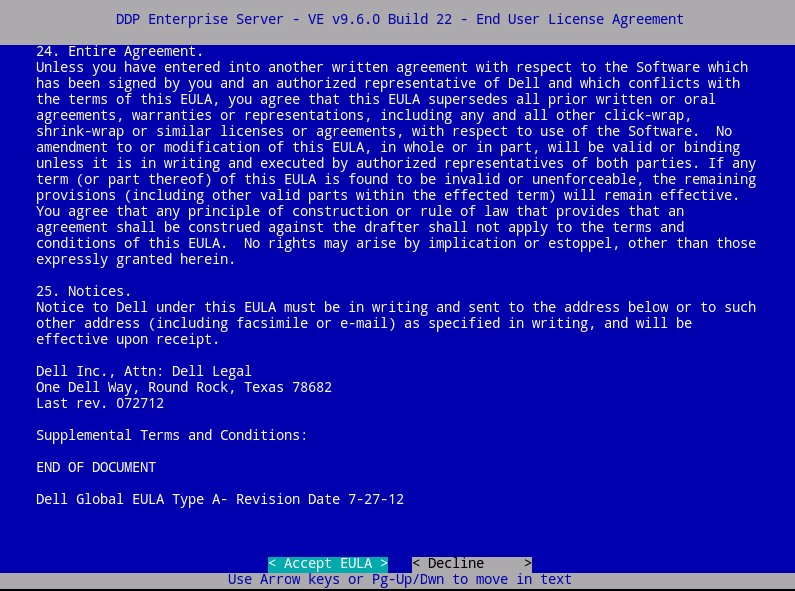
- [Default Mode]を選択し、Enterを押します。
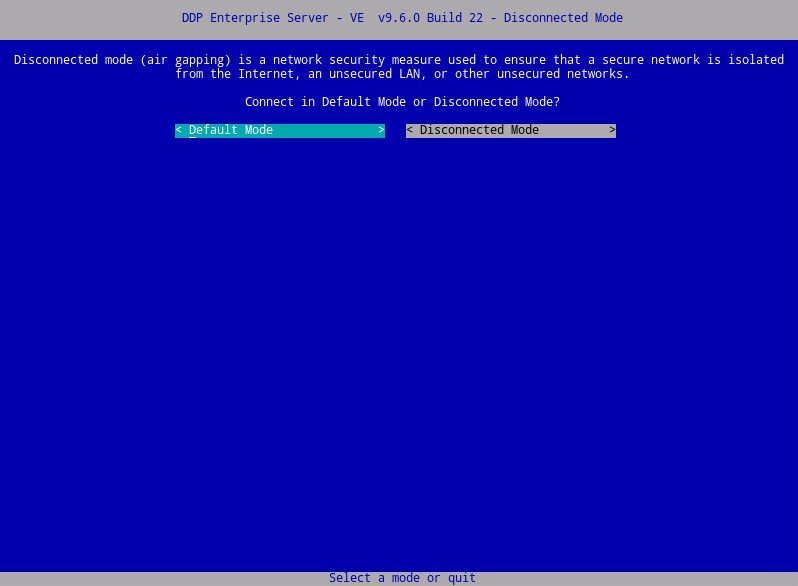
注:この記事では、[Default Mode]でインストールする方法についてのみ説明します。複雑さのため、Dell Technologiesでは 、切断モード (エア ギャップ モード)のクライアント サービス契約を推奨しています。クライアント サービス契約は、セールス担当者から購入することができます。
- 必要に応じて Yes を選択し、 Enter を押して、 のデフォルト パスワードを
ddpuser変更します。[Yes]を選択した場合は、手順4Aに進みます。のddpuserデフォルトのパスワードをそのまま使用するには、[ いいえ ]を選択し、 Enter キーを押して、 手順5 に進みます。
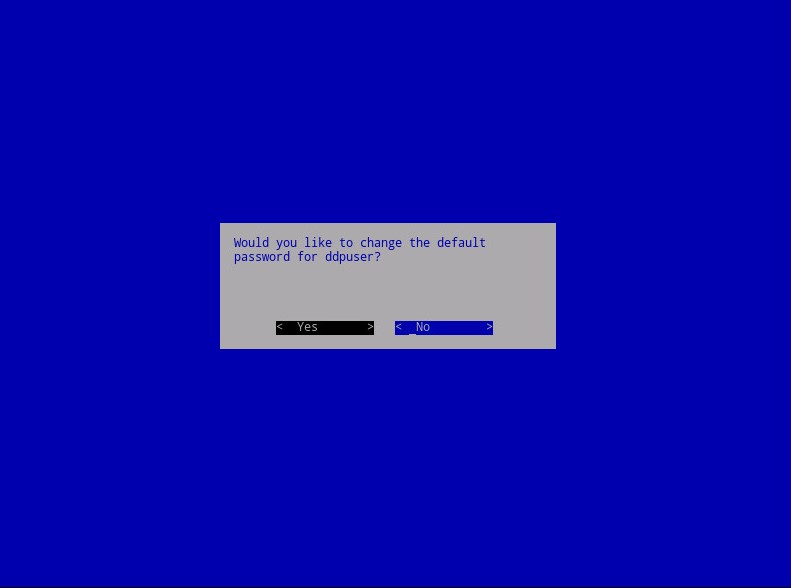
注:
- このパスワードは、インストールが完了した後で、管理コンソールの 以降
ddpconsoleddpsupportのパスワードと一緒に変更できます。 - Dell Data Protection Enterprise Server Virtual Editionのデフォルト認証情報は次のとおりです。
- ユーザー名:
ddpuser - パスワード:
ddpuser
- ユーザー名:
- パスワードの設定
ddpuserメニューで、 の現在のパスワードddpuserを入力し、 新しいパスワード を入力して 新しいパスワード を再入力します。[OK]を選択してEnterを押します。
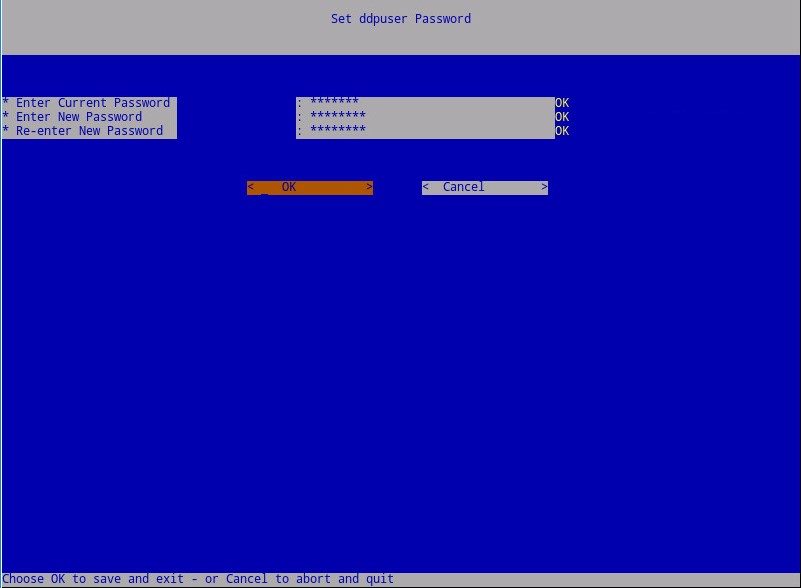
- [Host Name]に完全修飾ドメイン名(FQDN)を入力し、[OK]を選択してEnterを押します。
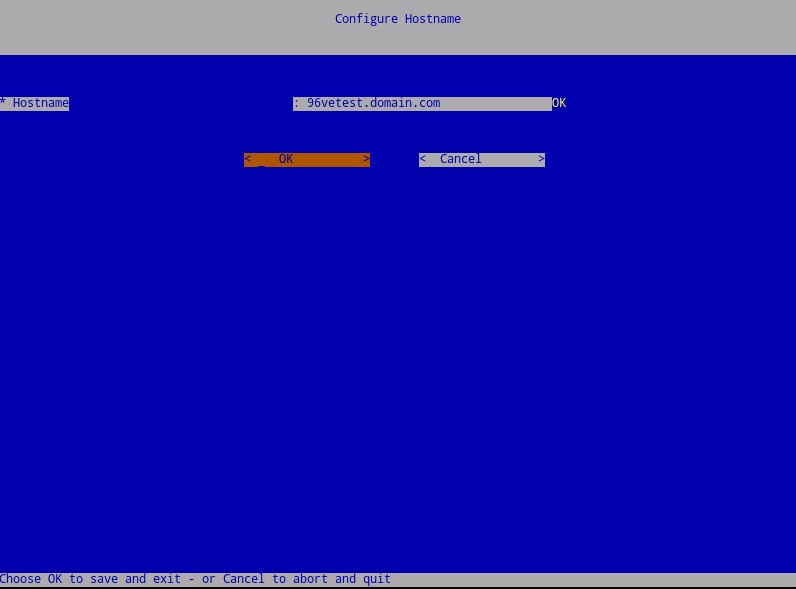
- [Configure Settings]メニューで、次の手順を実行します。
- Dell Security Management ServerでDHCPを設定するには、デフォルト設定をオンのままにして、[OK]を選択してEnterを押し、手順7に進みます。DHCPを使用しない場合は、手順6Bに進みます。
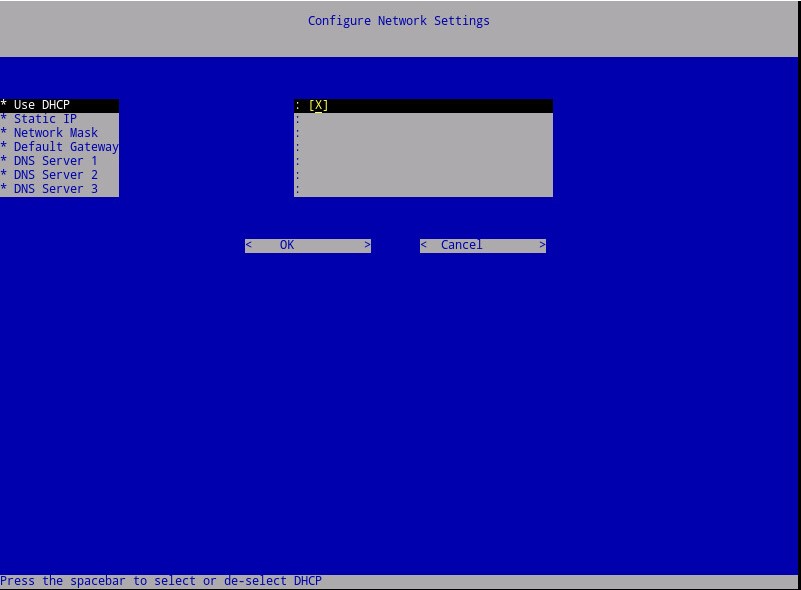
- Dell Security Management Server の DHCP を無効にするには、 DHCP を使用 の右にあるスペースバーを押します。
- [Static IP]、[Network Mask]、[Default Gateway]、[DNS Server 1]に入力します。
- 必要に応じて、[DNS Server 2]と[DNS Server 3]に入力します。
- ネットワーク設定が入力されたら、[OK]を選択してEnterを押し、手順7に進みます。
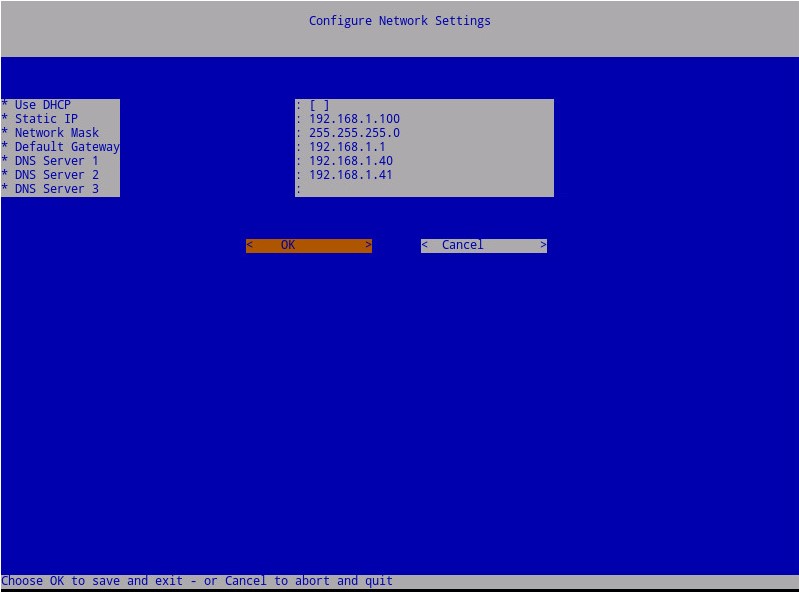
注:
- インストールが完了した後で、管理コンソールからネットワーク設定を変更できます。
- スクリーンショットの例にあるネットワーク設定は、ご使用の環境によって異なる場合があります。
- DNSサーバーは、パブリックDNSではなく、ご使用の環境内のDNSサーバーを対象としています。
- サーバーが存在するタイム ゾーンを選択し、Enterを押します。
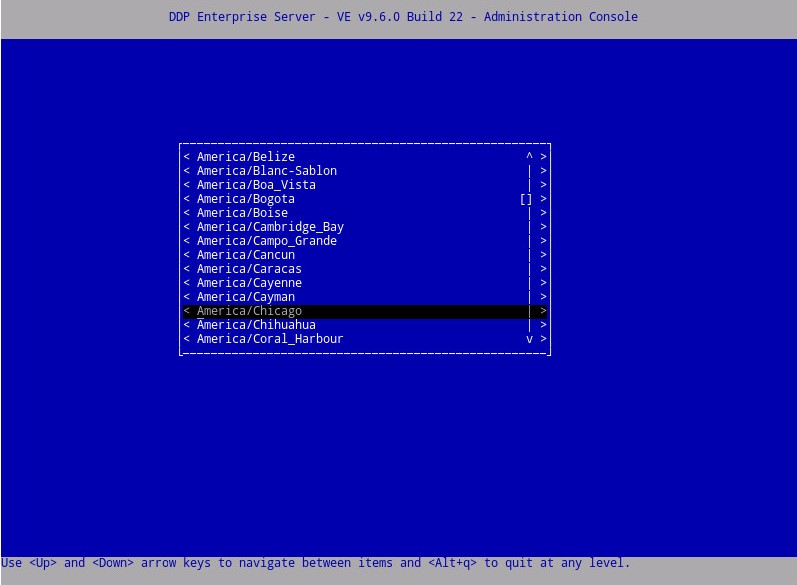
注:インストールが完了した後で、管理コンソールからタイム ゾーンを変更できます。
- [OK]でEnterを押して、選択したタイム ゾーンを確定します。
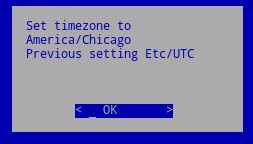
- [OK]でEnterを押して、設定が正常に完了されたことを確認します。
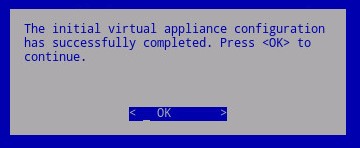
- 適切なオプションの上でスペースバーを押して、表示する言語を選択します。言語を選択したら、[Display EULA]まで下にスクロールしてEnterを押します。
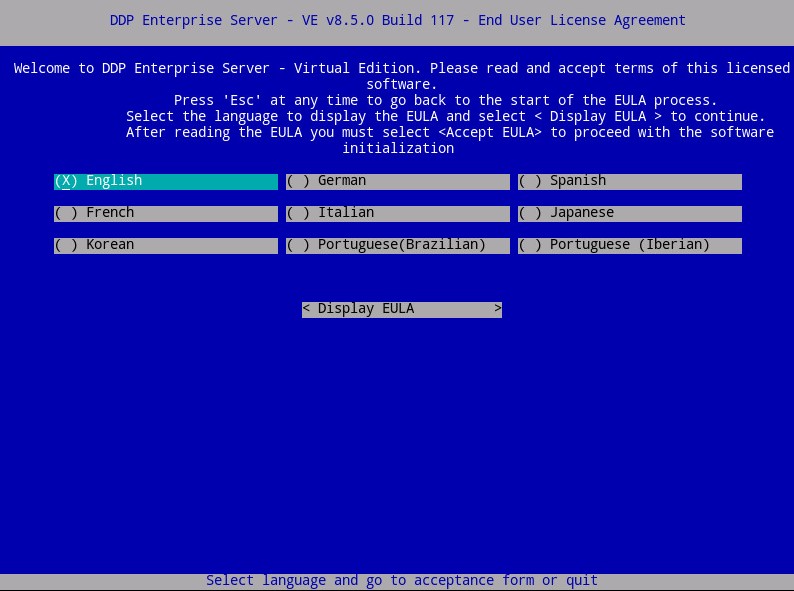
注:インストールが完了した後で、管理コンソールから言語設定を変更できます。
- 矢印キーまたはPage Downを使用して下にスクロールして、エンド ユーザー ライセンス契約(EULA)を確認します。EULAメニューの最後で、[Accept EULA]を選択し、Enterを押します。
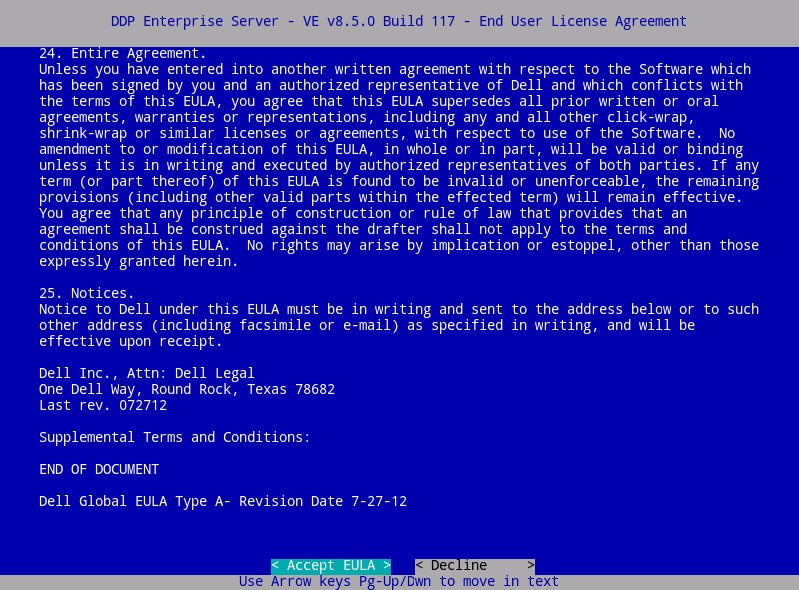
- 「WGET error: Code 4, Description: Network failure」エラーを受信した場合は、[OK]を選択してEnterを押します。
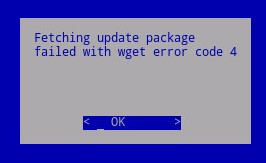
- 必要に応じて Yes を選択し、 Enter を押して、 のデフォルト パスワードを
ddpuser変更します。[Yes]を選択した場合は、手順4Aに進みます。のddpuserデフォルトのパスワードをそのまま使用するには、[ いいえ ]を選択し、 Enter キーを押して、 手順5 に進みます。
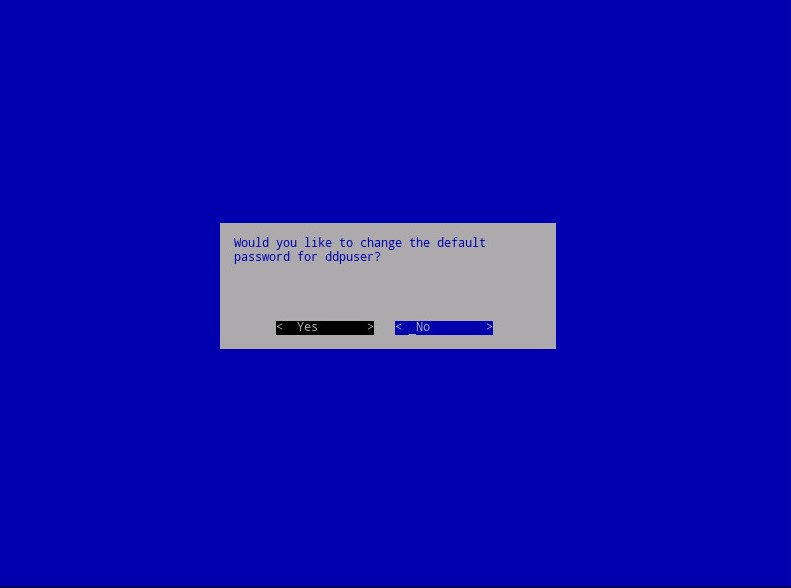
注:
- このパスワードは、インストールが完了した後で、管理コンソールの 以降
ddpconsoleddpsupportのパスワードと一緒に変更できます。 - Dell Data Protection Enterprise Server Virtual Editionのデフォルト認証情報は次のとおりです。
- ユーザー名:
ddpuser - パスワード:
ddpuser
- ユーザー名:
- パスワードの設定
ddpuserメニューで、 の現在のパスワードddpuserを入力し、 新しいパスワード を入力して 新しいパスワード を再入力します。[OK]を選択してEnterを押します。
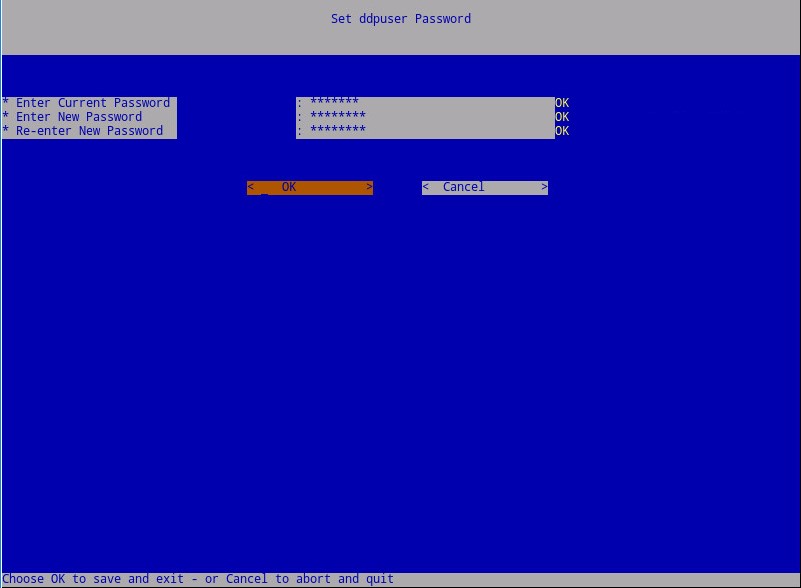
- [Host Name]に完全修飾ドメイン名(FQDN)を入力し、[OK]を選択してEnterを押します。
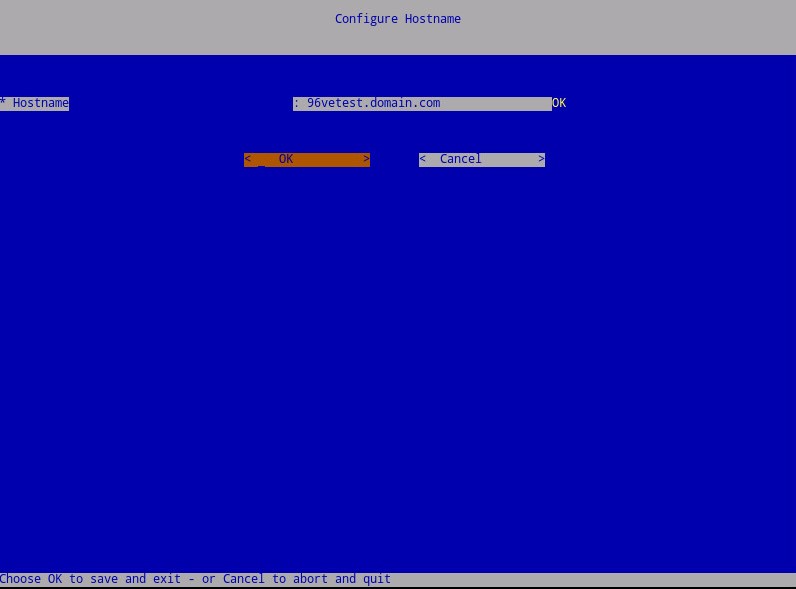
- [Configure Settings]メニューで、次の手順を実行します。
- Dell Security Management ServerでDHCPを設定するには、デフォルト設定をオンのままにして、[OK]を選択してEnterを押し、手順7に進みます。DHCPを使用しない場合は、手順6Bに進みます。
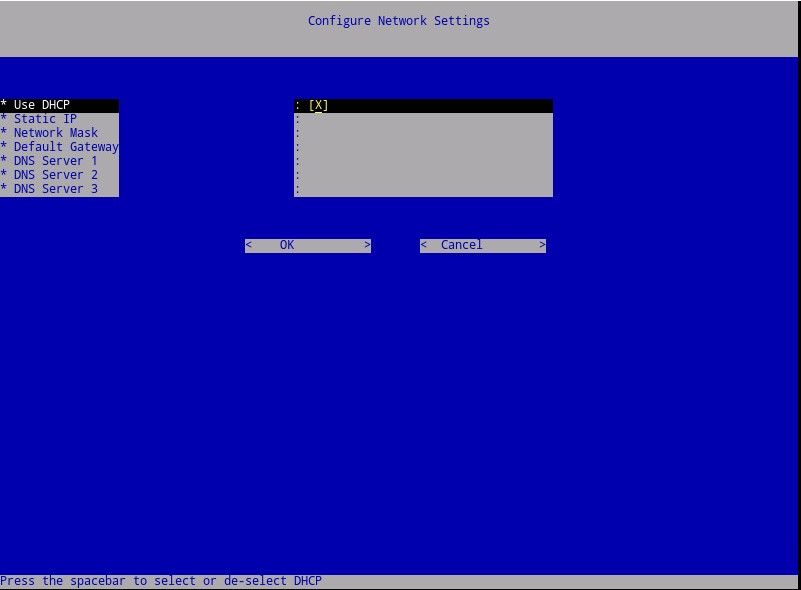
- Dell Security Management Server の DHCP を無効にするには、 DHCP を使用 の右にあるスペースバーを押します。
- [Static IP]、[Network Mask]、[Default Gateway]、[DNS Server 1]に入力します。
- 必要に応じて、[DNS Server 2]と[DNS Server 3]に入力します。
- ネットワーク設定が入力されたら、[OK]を選択してEnterを押し、手順7に進みます。
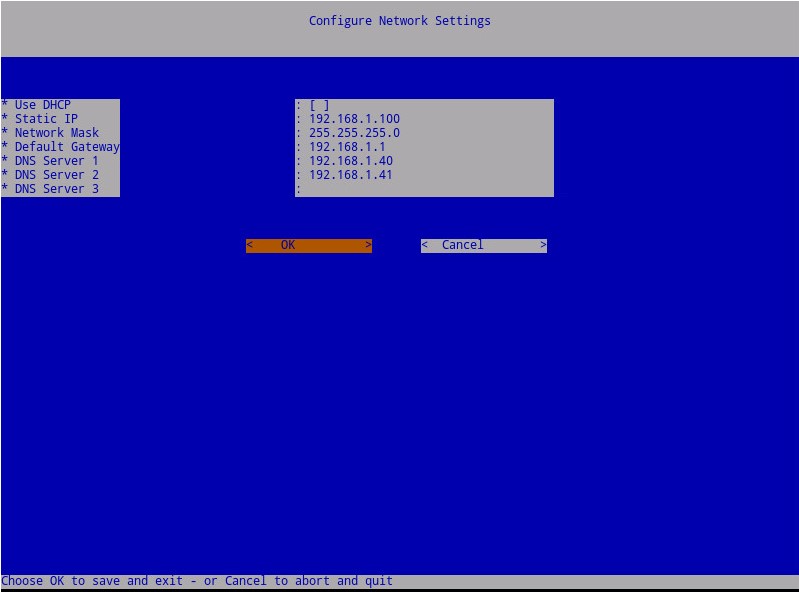
注:
- インストールが完了した後で、管理コンソールからネットワーク設定を変更できます。
- スクリーンショットの例にあるネットワーク設定は、ご使用の環境によって異なる場合があります。
- DNSサーバーは、パブリックDNSではなく、ご使用の環境内のDNSサーバーを対象としています。
- サーバーが存在するタイム ゾーンを選択し、Enterを押します。
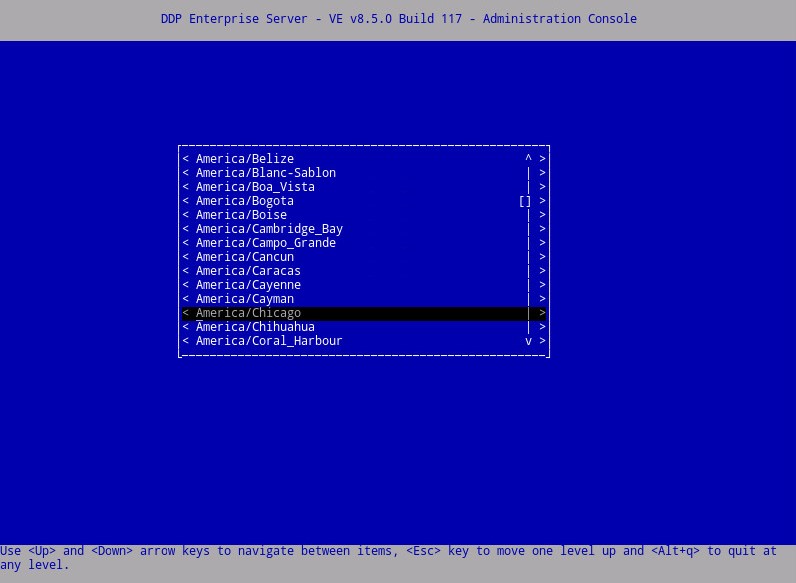
注:インストールが完了した後で、管理コンソールからタイム ゾーンを変更できます。
- [OK]でEnterを押して、選択したタイム ゾーンを確定します。
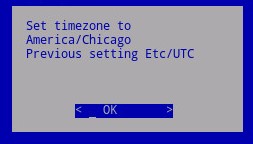
- [OK]でEnterを押して、設定が正常に完了されたことを確認します。
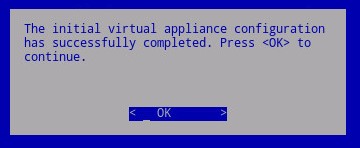
- 適切なオプションのスペースバーを押して、適切な言語 を選択します。適切な言語 を選択したら、[ Display EULA ]まで下にスクロールしてEnterキーを押します。
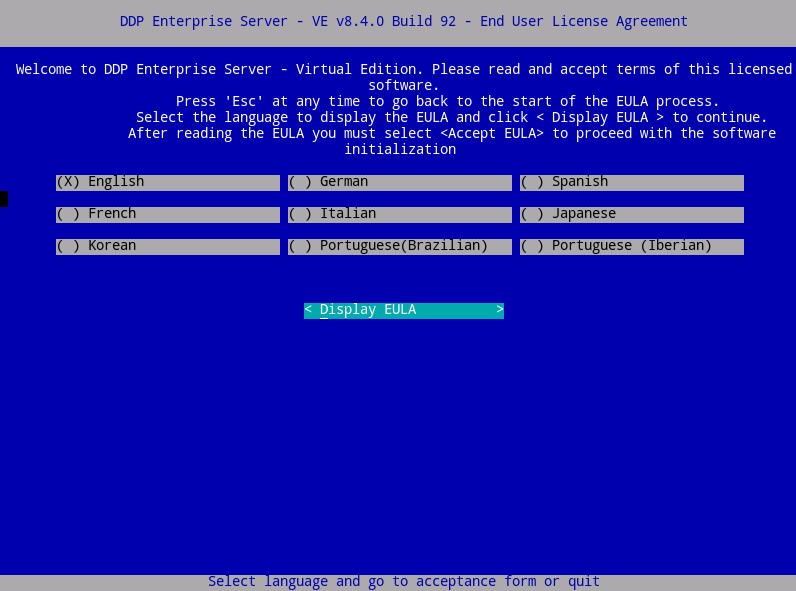
注:インストールが完了した後で、管理コンソールから言語設定を変更できます。
- 矢印キーまたはPage Downを使用して下にスクロールして、エンド ユーザー ライセンス契約(EULA)を確認します。EULAメニューの最後で、[Accept EULA]を選択し、Enterを押します。
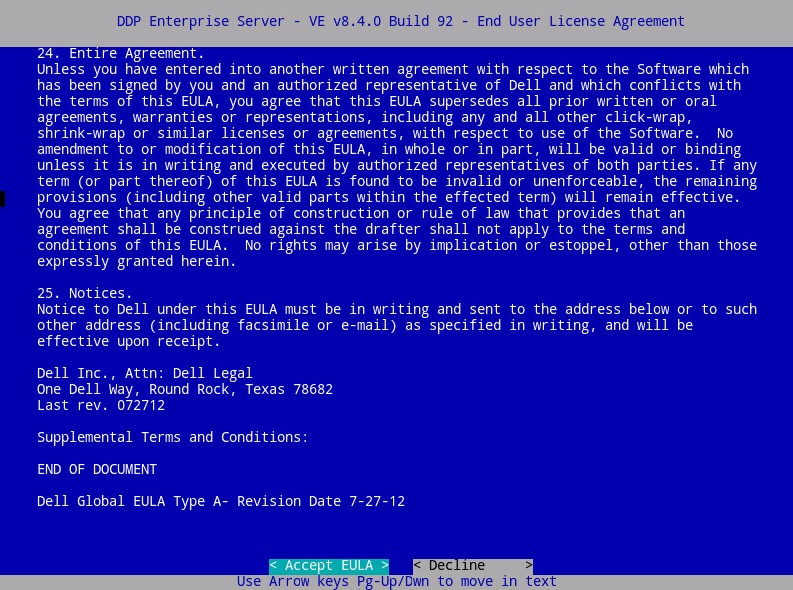
- [ OK ]を選択し、[ サーバー ホスト名の更新 ]を変更する必要がない限り、 Enter キーを押します。
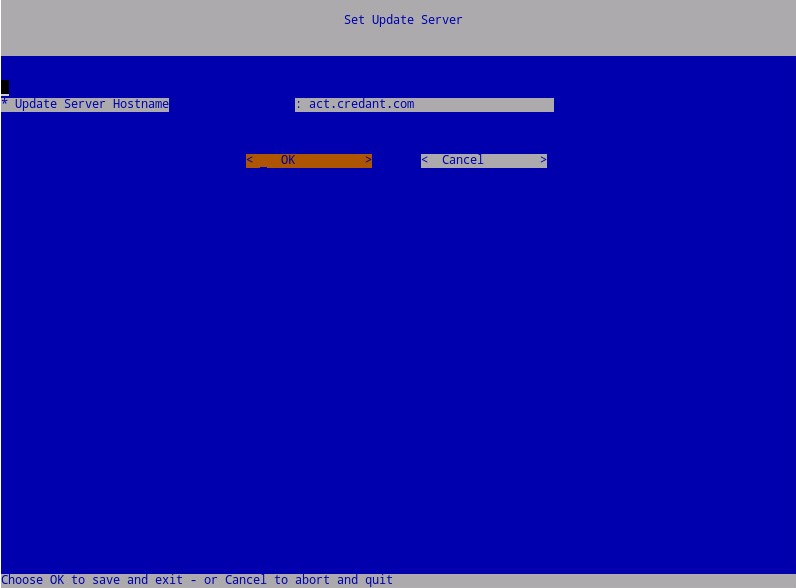
- 「Can not establish connection with Update Server」というメッセージが表示された場合は、[OK]でEnterを押します。
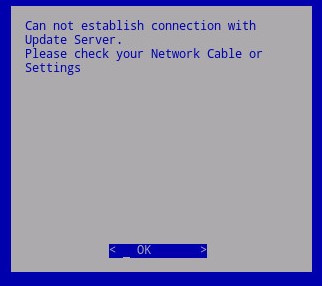
- 必要に応じて Yes を選択し、 Enter を押して、 のデフォルト パスワードを
ddpuser変更します。[Yes]を選択した場合は、手順5Aに進みます。のddpuserデフォルトのパスワードをそのまま使用するには、[ いいえ ]を選択し、 Enter キーを押して、 手順6 に進みます。
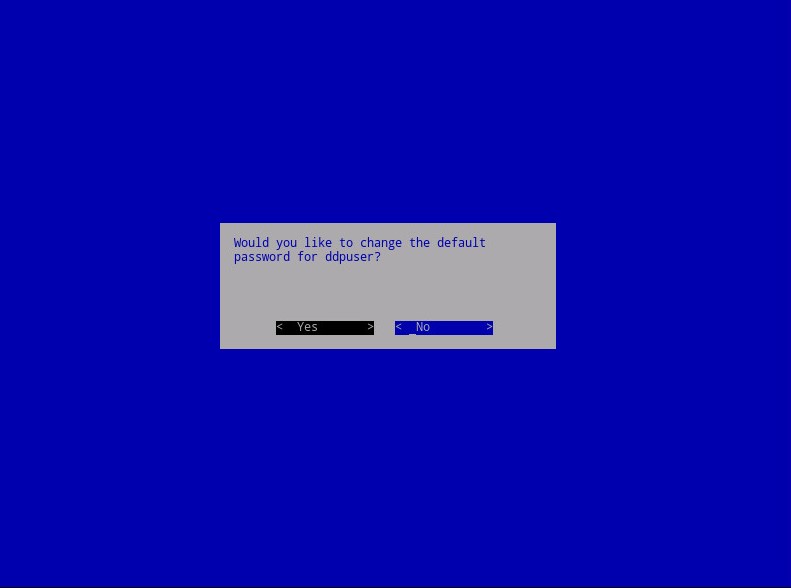
注:
- このパスワードは、インストールが完了した後で、管理コンソールの 以降
ddpconsoleddpsupportのパスワードと一緒に変更できます。 - Dell Data Protection Enterprise Server Virtual Editionのデフォルト認証情報は次のとおりです。
- ユーザー名:
ddpuser - パスワード:
ddpuser
- ユーザー名:
- パスワードの設定
ddpuserメニューで、 の現在のパスワードddpuserを入力し、 新しいパスワード を入力して 新しいパスワード を再入力します。[OK]を選択してEnterを押します。
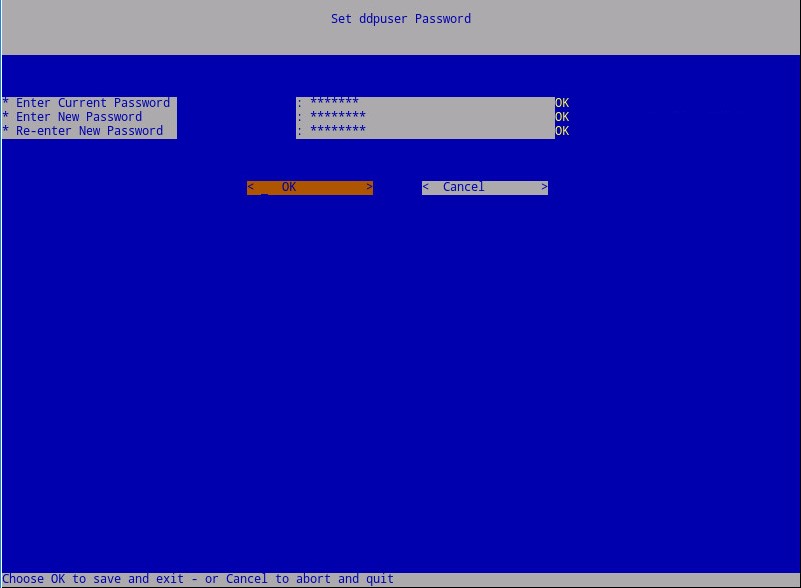
- [Host Name]に完全修飾ドメイン名(FQDN)を入力し、[OK]を選択してEnterを押します。

- [Configure Settings]メニューで、次の手順を実行します。
- Dell Security Management ServerでDHCPを設定するには、デフォルト設定をオンのままにして、[OK]を選択してEnterを押し、手順8に進みます。DHCPを使用しない場合は、手順7Bに進みます。
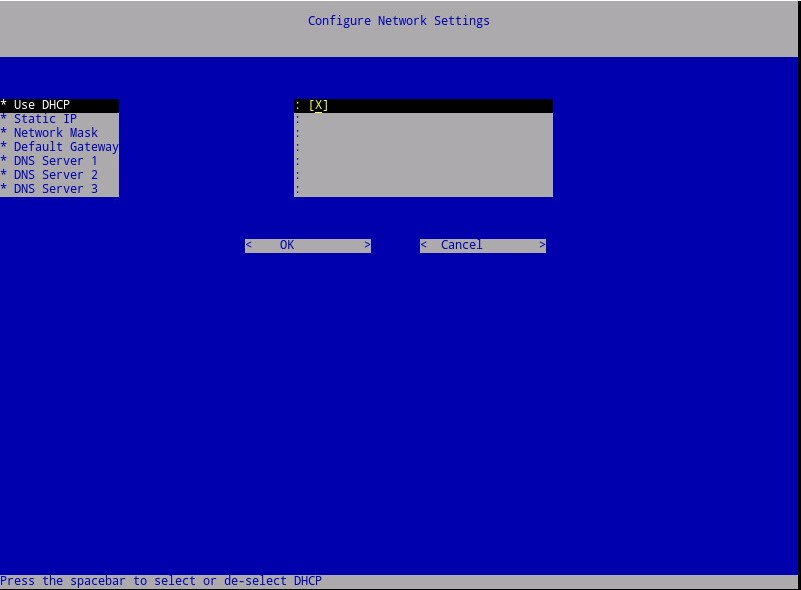
- Dell Security Management Server の DHCP を無効にするには、 DHCP を使用 の右にあるスペースバーを押します。
- [Static IP]、[Network Mask]、[Default Gateway]、[DNS Server 1]に入力します。
- 必要に応じて、[DNS Server 2]と[DNS Server 3]に入力します。
- ネットワーク設定が入力されたら、[OK]を選択してEnterを押し、手順8に進みます。
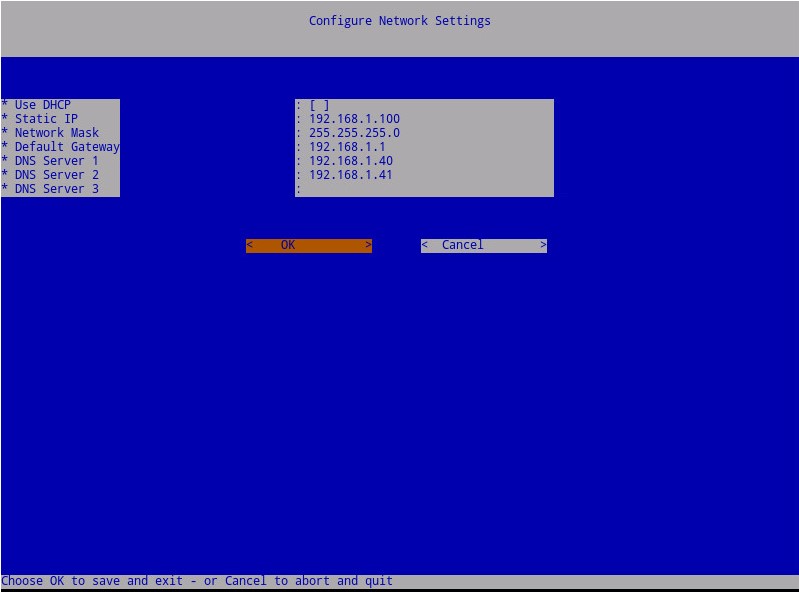
注:
- インストールが完了した後で、管理コンソールからネットワーク設定を変更できます。
- スクリーンショットの例にあるネットワーク設定は、ご使用の環境によって異なる場合があります。
- DNSサーバーは、パブリックDNSではなく、ご使用の環境内のDNSサーバーを対象としています。
- サーバーが存在するタイム ゾーンを選択し、Enterを押します。
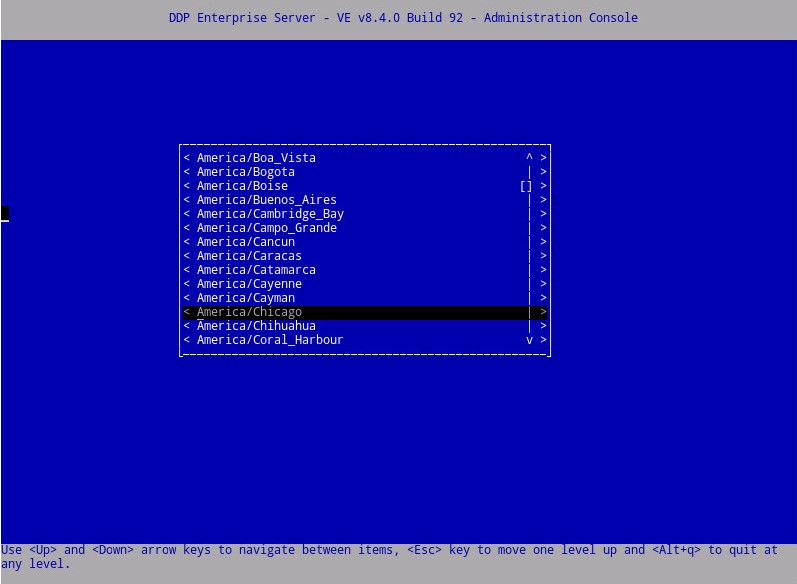
注:インストールが完了した後で、管理コンソールからタイム ゾーンを変更できます。
- [OK]でEnterを押して、選択したタイム ゾーンを確定します。
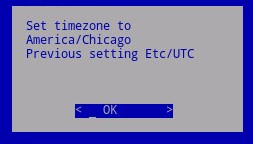
- [OK]でEnterを押して、設定が正常に完了されたことを確認します。
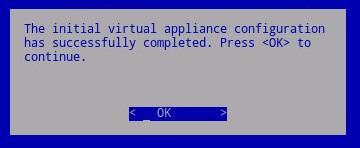
- 適切なオプションのスペースバーを押して、適切な言語 を選択します。適切な言語 を選択したら、[ Display EULA ]まで下にスクロールしてEnterキーを押します。
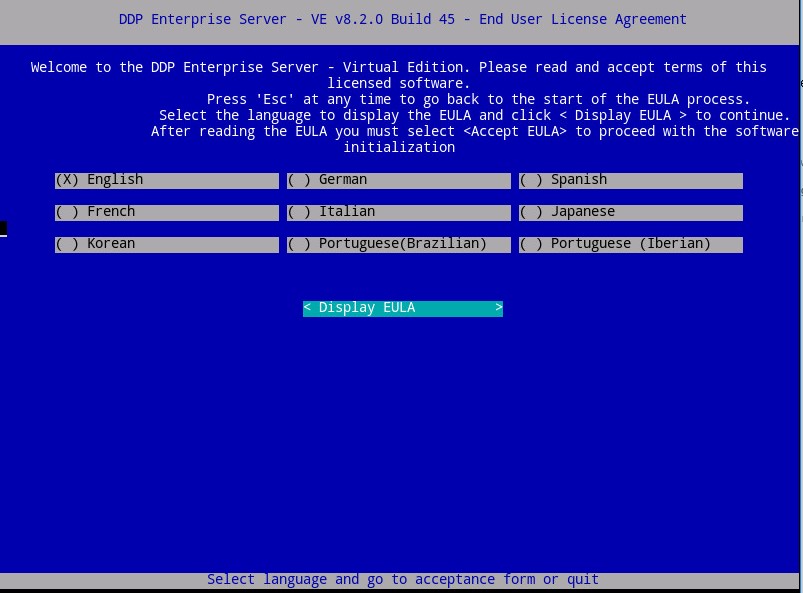
注:インストールが完了した後で、管理コンソールから言語設定を変更できます。
- 矢印キーまたはPage Downを使用して下にスクロールして、エンド ユーザー ライセンス契約(EULA)を確認します。EULAメニューの最後で、[Accept EULA]を選択し、Enterを押します。
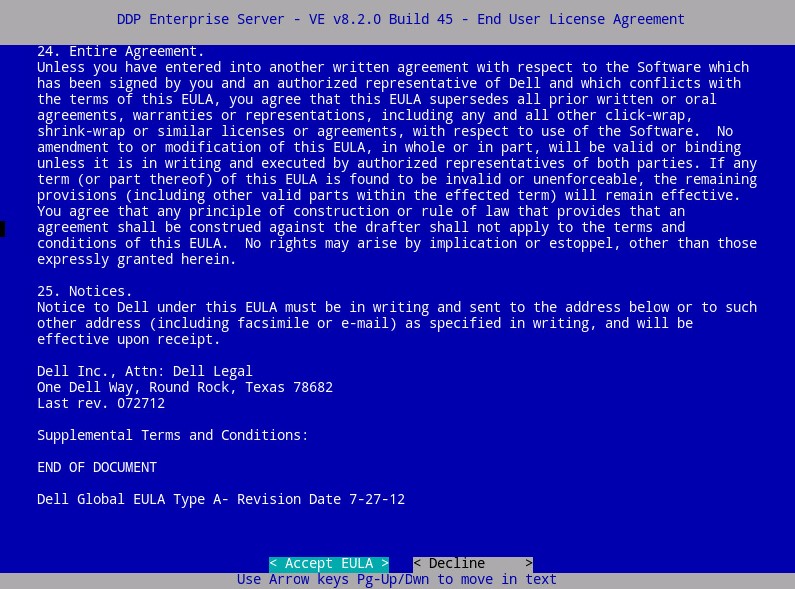
- 「WGET error: Code 4, Description: Network failure」エラーを受信した場合は、[OK]を選択してEnterを押します。
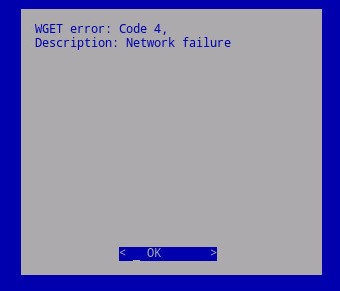
- 必要に応じて Yes を選択し、 Enter を押して、 のデフォルト パスワードを
ddpuser変更します。[Yes]を選択した場合は、手順4Aに進みます。のddpuserデフォルトのパスワードをそのまま使用するには、[ いいえ ]を選択し、 Enter キーを押して、 手順5 に進みます。
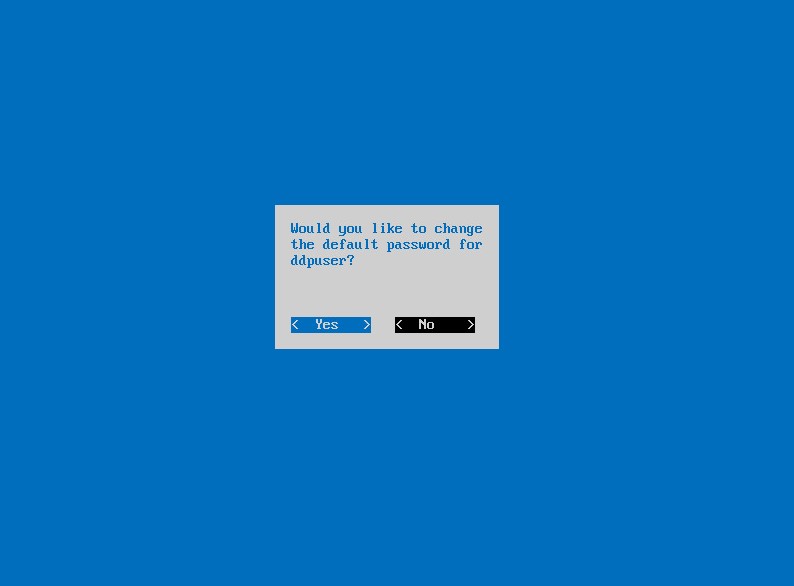
注:
- このパスワードは、インストールが完了した後で、管理コンソールの 以降
ddpconsoleddpsupportのパスワードと一緒に変更できます。 - Dell Data Protection Enterprise Server Virtual Editionのデフォルト認証情報は次のとおりです。
- ユーザー名:
ddpuser - パスワード:
ddpuser
- ユーザー名:
- パスワードの設定
ddpuserメニューで、 の現在のパスワードddpuserを入力し、 新しいパスワード を入力して 新しいパスワード を再入力します。[OK]を選択してEnterを押します。
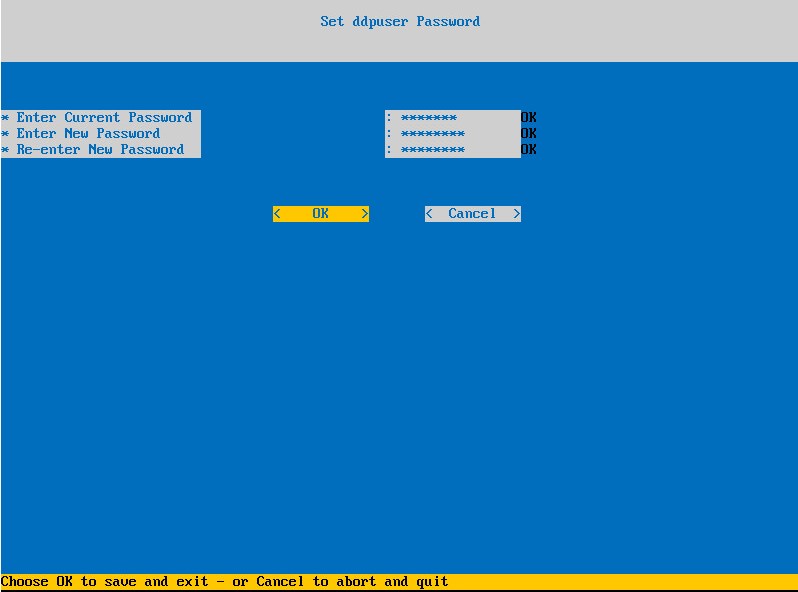
- [Host Name]に完全修飾ドメイン名(FQDN)を入力し、[OK]を選択してEnterを押します。
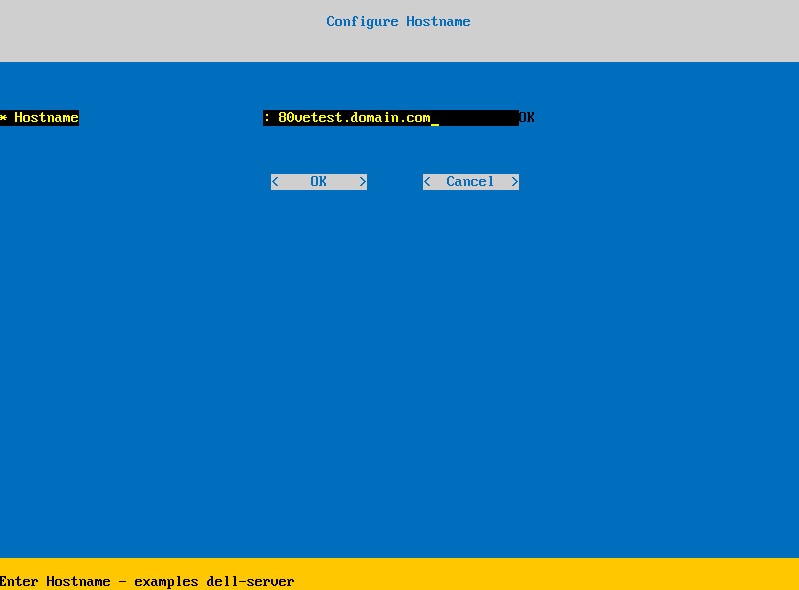
- [Configure Settings]メニューで、次の手順を実行します。
- Dell Security Management ServerでDHCPを設定するには、デフォルト設定をオンのままにして、[OK]を選択してEnterを押し、手順7に進みます。DHCPを使用しない場合は、手順6Bに進みます。
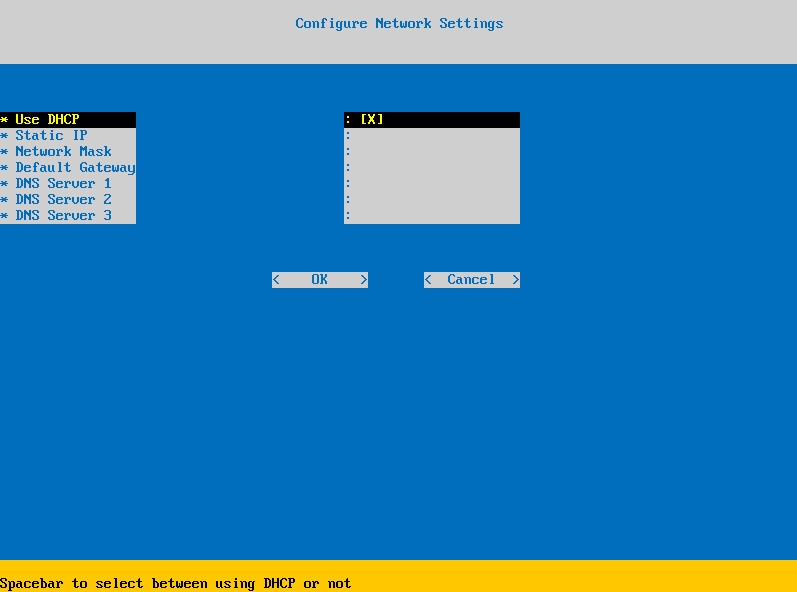
- Dell Security Management Server の DHCP を無効にするには、 DHCP を使用 の右にあるスペースバーを押します。
- [Static IP]、[Network Mask]、[Default Gateway]、[DNS Server 1]に入力します。
- 必要に応じて、[DNS Server 2]と[DNS Server 3]に入力します。
- ネットワーク設定が入力されたら、[OK]を選択してEnterを押し、手順7に進みます。
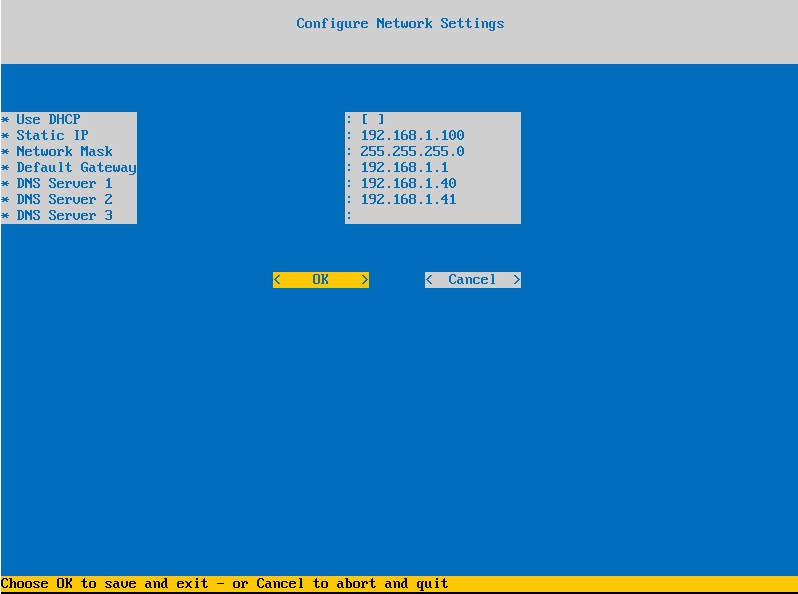
注:
- インストールが完了した後で、管理コンソールからネットワーク設定を変更できます。
- スクリーンショットの例にあるネットワーク設定は、ご使用の環境によって異なる場合があります。
- DNSサーバーは、パブリックDNSではなく、ご使用の環境内のDNSサーバーを対象としています。
- サーバーが存在するタイム ゾーンを選択し、Enterを押します。
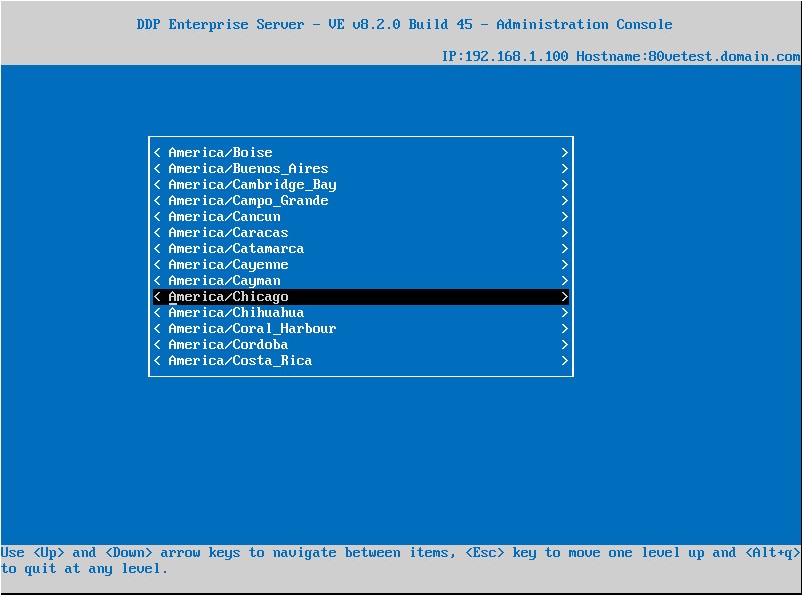
注:インストールが完了した後で、管理コンソールからタイム ゾーンを変更できます。
- [OK]でEnterを押して、選択したタイム ゾーンを確定します。
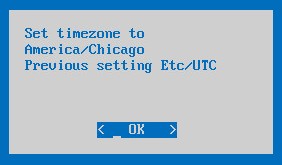
- [OK]でEnterを押して、設定が正常に完了されたことを確認します。
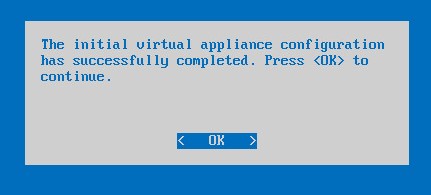
サポートに問い合わせるには、「Dell Data Securityのインターナショナル サポート電話番号」を参照してください。
TechDirectにアクセスして、テクニカル サポート リクエストをオンラインで生成します。
さらに詳しい情報やリソースについては、「デル セキュリティ コミュニティー フォーラム」に参加してください。
Weitere Informationen
Videos
Betroffene Produkte
Dell EncryptionArtikeleigenschaften
Artikelnummer: 000123789
Artikeltyp: Solution
Zuletzt geändert: 31 Okt. 2023
Version: 13
Antworten auf Ihre Fragen erhalten Sie von anderen Dell NutzerInnen
Support Services
Prüfen Sie, ob Ihr Gerät durch Support Services abgedeckt ist.