Funciones inalámbricas dobles de los teclados y mouse KM717, WK717 y WM527
Oversigt: El WK717 y el WM527 tienen conexiones inalámbricas dobles y se pueden conectar a varios dispositivos, que se pueden seleccionar en el WK717 y el WM527.
Instruktioner
El WK717 y el WM527 vienen con conexiones inalámbricas dobles, lo que significa que cada teclado y mouse tienen una sola conexión RF de 2,4 Ghz y dos conexiones Bluetooth 4.0 / BLE, que se pueden seleccionar en el WK717 y WM527.
- KM717: combinación de WK717 (teclado inalámbrico) y WM527 (mouse inalámbrico)
- WK717: teclado inalámbrico
- WM527: mouse inalámbrico
Características de radiofrecuencia universal (RF) de 2,4 GHz y Bluetooth 4.0/Bluetooth de baja energía (BLE) de Dell
- Inserte las baterías incluidas con el teclado o el mouse. Para obtener más información sobre cómo instalar las baterías, consulte el documento que viene con el dispositivo o vaya a la Guía de inicio rápido del teclado y mouse inalámbricos Dell Premier KM717 o la Guía de inicio rápido del mouse inalámbrico Dell Premier WM527 para saber cómo instalar las baterías.
- Localice el receptor USB inalámbrico que viene con el teclado o el mouse.
Nota:
Cuando compre un teclado o un mouse con una computadora:
- Busque en cada compartimiento de la caja en los que venían uno o más dispositivos. El receptor USB inalámbrico es pequeño y se puede revisar. El receptor tiene una etiqueta informativa adjunta para ayudarlo a localizarlo. Consulte la Figura 1 para ver el tamaño y la forma del receptor.
Cuando compre un teclado o un mouse de forma separada de una computadora:
- El receptor USB inalámbrico se encuentra debajo del teclado si se compra una combinación de teclado o teclado y mouse, y debajo del mouse cuando se compra por separado. El receptor tiene una etiqueta informativa adjunta para ayudarlo a localizarlo. Consulte la Figura 2 para conocer la ubicación típica, el tamaño y la forma del receptor.
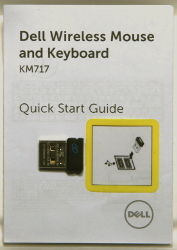
Figura 1: Receptor inalámbrico
Figura 2: Ubicación del receptor inalámbrico en el embalajeCuando no pueda encontrar el receptor inalámbrico después de sacar los dispositivos del empaque, puede encontrarlo en algunos mouse y teclados que tienen un lugar para almacenar el receptor inalámbrico. Busque debajo de los botones del mouse en donde se encuentran las baterías o en el compartimento de la batería del teclado, pero no se envían en dichas ubicaciones.
- Inserte el receptor USB inalámbrico como se muestra en la Figura 2.

Figura 2: Inserción del receptor USB inalámbricoNota: Existe solo una forma de colocar el receptor. Cuando el conector parezca no encajar, ajuste el ángulo o voltéelo.
- Asegúrese de que el mouse esté encendido (Figura 3).
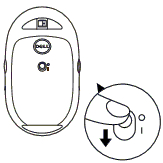
Figura 3: Mouse inalámbrico encendido Ubicación del switch
- Asegúrese de que el teclado esté encendido (Figura 4).
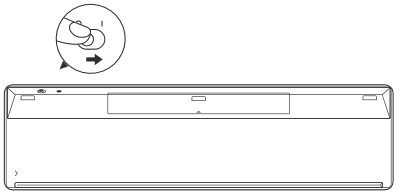
Figura 4: Ubicación del interruptor encendido del teclado inalámbrico
- La selección del modo inalámbrico en el mouse se realiza presionando el ícono de selección en la parte superior del mouse (Figura 5).
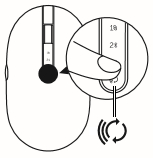
Figura 5: Ubicación del switch de selección del mouse inalámbrico
- La selección del modo inalámbrico en el teclado se realiza deslizando el selector de modo inalámbrico en la parte frontal del teclado (Figura 6).
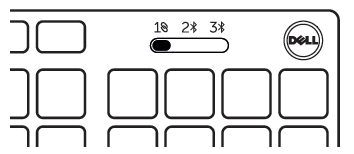
Figura 6: Ubicación del switch de selección del teclado inalámbrico
- Cuando se utiliza la conexión RF de 2,4 GHz, hay que utilizar el dongle que viene con el teclado o el ratón.
Notas:
- Asegúrese de que el receptor tenga el símbolo
 universal de Dell.
universal de Dell. - El receptor no es compatible con dispositivos Bluetooth
 o Unifying
o Unifying  de Logitech.
de Logitech. - El Bluetooth en el teclado y el mouse utiliza una energía baja (BLE), que solo funciona con dispositivos Bluetooth que utilizan el chipset/módulo 4.0 y superior en la computadora; también funciona mejor con el sistema operativo Windows 8.0 y superior.
- El alcance del mouse y el teclado inalámbricos es de 10 m (30 pies) como máximo; sin embargo, la potencia inalámbrica puede verse afectada por baterías débiles, cualquier otro dispositivo inalámbrico cercano, la colocación de la llave en la computadora, etc
- Asegúrese de que el receptor tenga el símbolo
Fallas y recomendaciones comunes de la conexión inalámbrica
El mouse o el teclado dejaron de responder.
Dell WK717 y WM527 deberían funcionar automáticamente con la computadora cuando se configuran en la conexión  RF de 2,4 GHz. Cuando el mouse o el teclado no funcionan, podría deberse a una de las siguientes razones;
RF de 2,4 GHz. Cuando el mouse o el teclado no funcionan, podría deberse a una de las siguientes razones;
- Batería
- Baterías
débiles Solución recomendada: Instale baterías nuevas.
- Baterías
- Orientación incorrecta de las baterías.
Solución recomendada: Verifique la orientación de las baterías.
- Asegúrese de que el botón de encendido del teclado o mouse esté en Encendido.
- Selección incorrecta del modo inalámbrico realizada en el teclado o el mouse.
Solución recomendada: Compruebe y seleccione el modo de conexión inalámbrica correcto en el teclado o el mouse.Notas:- Seleccione
 en el teclado/mouse si está utilizando el dongle. Vuelva a sincronizar con Dell Universal Pairing si es necesario. Para obtener más información, consulte el artículo de la base de conocimientos de Dell Cómo utilizar el emparejamiento universal de Dell.
en el teclado/mouse si está utilizando el dongle. Vuelva a sincronizar con Dell Universal Pairing si es necesario. Para obtener más información, consulte el artículo de la base de conocimientos de Dell Cómo utilizar el emparejamiento universal de Dell. - Seleccione
 o
o  para el emparejamiento de Bluetooth. Recuerde qué Bluetooth está emparejado con el sistema. Si selecciona el Bluetooth incorrecto, el teclado o el mouse no funcionarán. Vuelva a emparejar los dispositivos cuando sea necesario. Para obtener más información, consulte el artículo de la base de conocimientos de Dell Reparación, conexión e información sobre Bluetooth.
para el emparejamiento de Bluetooth. Recuerde qué Bluetooth está emparejado con el sistema. Si selecciona el Bluetooth incorrecto, el teclado o el mouse no funcionarán. Vuelva a emparejar los dispositivos cuando sea necesario. Para obtener más información, consulte el artículo de la base de conocimientos de Dell Reparación, conexión e información sobre Bluetooth.
- Seleccione
- Conexión inalámbrica
- Colocación
de la llave Solución recomendada: Vuelva a insertar la llave en la parte frontal o lateral del sistema. Esto se debe a que el sistema tendría protección activa y reduciría la intensidad inalámbrica. - Compatibilidad con
Bluetooth Solución recomendada: Compruebe la versión de Bluetooth del sistema y la versión del sistema operativo. El teclado y el mouse tienen Bluetooth de bajo consumo (BLE), que no funciona en el chipset o el módulo Bluetooth 4.0 o inferior en el sistema o la computadora. Para conocer la compatibilidad de la lista de Bluetooth, consulte el producto individual (KM717, WK717 o WM527). También funciona mejor en el sistema operativo Windows 8.0 y superior.
- Colocación
El teclado y el mouse Bluetooth no se vuelven a conectar a mi computadora después de estar inactivos. ¿Cómo vuelvo a conectar el teclado y el mouse?
Seleccione la pestaña correspondiente al sistema operativo instalado en la computadora y siga los pasos indicados.
Windows 10
- Reinicie la computadora o apague y vuelva a encender la radio Bluetooth para volver a conectar el teclado y el mouse.
Nota: Es posible que deba utilizar otro mouse para reiniciar la computadora. Asegúrese de guardar todos los datos antes de reiniciar. Si no tiene otro mouse, puede mantener presionado el botón de encendido durante al menos 15 segundos para apagar la computadora, pero perderá toda la información que aún no se haya guardado.
Cuando la radio Bluetooth de la computadora está configurada en "Permitir que la computadora apague este dispositivo para ahorrar energía", esto también podría hacer que el teclado y el mouse no se vuelvan a conectar después de estar inactivos.
Para evitar este problema, realice los siguientes pasos para deshabilitar la opción "Permitir que la computadora apague este dispositivo para ahorrar energía" en las propiedades de radio Bluetooth de la computadora.
- En el cuadro Buscar , escriba Administrador de dispositivos.
- Toque o haga clic en Administrador de dispositivos (Panel de control) en la lista de resultados de búsqueda.
- En el Administrador de dispositivos, toque o haga clic en la flecha a la izquierda de Bluetooth.
- Mantenga presionado o haga clic con el botón secundario en el adaptador Bluetooth.
Nota: El adaptador Bluetooth no es el que lee Microsoft Bluetooth Enumerator o Microsoft Bluetooth LE Enumerator.
- Seleccione Propiedades.
- Seleccione la pestaña Administración de energía.
- En la pestaña Administración de energía, desmarque la casilla a la izquierda de Permitir que la computadora apague este dispositivo para ahorrar energía.
- Haga clic en Aceptar.