Velkommen
Velkommen hos Dell
- Afgiv ordrer hurtigt og nemt
- Se ordrer og spor status for din forsendelse
- Opret og få adgang til en liste med dine produkter
- Administrer dine Dell EMC-websteder, -produkter og -kontaktpersoner på produktniveau ved hjælp af Company Administration (Virksomhedsadministration).
Artikelnummer: 000126566
Windows : comment identifier votre station d’accueil Dell à l’aide de PowerShell
Oversigt: Découvrez comment utiliser l’application Windows PowerShell pour identifier le type de station d’accueil Dell rattachée à votre ordinateur Dell.
Artikelindhold
Symptomer
Vous avez besoin de savoir quel type de station d’accueil Dell est rattachée à votre ordinateur ?
L’exactitude des informations de cet article a été vérifiée et confirmée. Ces questions n’entrent cependant pas dans le cadre de nos garanties informatiques standard.
Vous rencontrez des problèmes ou tentez de résoudre un problème technique lié à votre ordinateur ou à votre station d’accueil ? Nous vous recommandons de vous rendre sur le site de support Dell et de télécharger la dernière version du pilote correspondant à votre système et à votre station d’accueil afin de vous assurer qu’ils sont à jour.
Cet article fournit un moyen d’identifier le type de station d’accueil Dell rattachée à votre ordinateur à l’aide de l’application PowerShell.
L’une des raisons pour lesquelles vous pourriez vouloir connaître ces informations est qu’elles peuvent être utilisées avec le script SCCM (System Center Configuration Manager). Cela vous permet de personnaliser l’installation et la mise à jour des pilotes et firmwares de la station d’accueil.
- Versions 2.41 et inférieures : mises à jour toutes les deux semaines.
- Versions 3.0 et supérieures : mises à jour hebdomadaires.
Qu’est-ce que PowerShell ?
PowerShell : remplace l’application Invite de commande dans les versions plus récentes de Windows 10. PowerShell est un outil plus puissant que l’Invite de commande. Microsoft l’a conçu comme un outil qui vous aide à automatiser et à résoudre rapidement de nombreuses tâches d’administration fastidieuses. Vous pouvez créer et utiliser des scripts pour simplifier et automatiser les tâches répétitives.
- Cliquez sur le menu Démarrer, puis saisissez PowerShell et sélectionnez la version souhaitée dans la liste de recherche.
- Cliquez avec le bouton droit de la souris sur le menu Démarrer, puis sélectionnez la version que vous souhaitez dans le menu Utilisateurs intensifs qui s’affiche
Årsag
Løsning
Étapes pour identifier votre station d’accueil Dell
-
Installez l’outil Dell System Inventory Agent (DSIA).
-
Téléchargez la dernière version du fichier DellSDPCatalogPC.cab à partir de notre site de téléchargement :
-
À l’aide d’une application d’extraction telle que WinZip, ouvrez le fichier .cab, mais n’extrayez pas la totalité du contenu du fichier.
-
Extrayez DellSDPCatalogPC. xml à partir du fichier .cab sur votre bureau.
-
Ouvrez DellSPDCatalogPC.xml avec une application d’édition de texte
-
Effectuez une recherche ou parcourez le fichier pour trouver l’entrée DSIA.
-
Identifiez l’URL DSIA à partir du fichier (par exemple, DSIAPC 1.6.5.3.msi).
-
Utilisez ce lien pour télécharger la dernière version de DSIA sur votre ordinateur.
-
Double-cliquez sur le fichier téléchargé, puis suivez les instructions à l’écran.
Remarque : assurez-vous d’ouvrir PowerShell avec des privilèges d’administrateur pour effectuer les étapes suivantes (pour que les instructions de ce guide fonctionnent, votre compte d’utilisateur doit disposer de droits d’administrateur). -
-
Ouvrez PowerShell et saisissez la commande WMI (Windows Management Instrumentation) suivante, puis appuyez sur la touche Entrée pour obtenir l’inventaire du système :
PS C:\WINDOWS\system32> gwmi -n root\dell\sysinv dell_softwareidentity | select versionstring, elementname |sort elementname
-
Vous cherchez à identifier quelque chose de similaire à l’exemple ci-dessous à partir de la liste d’inventaire :
0001.0000.0006.0000 Dell Docking Station - WD15 Firmware
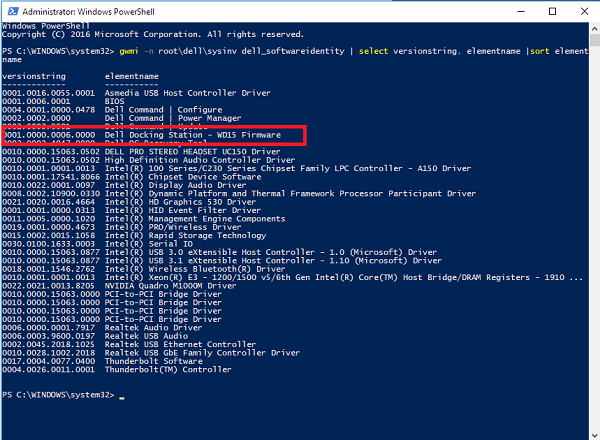
(Figure 1 : Fenêtre PowerShell montrant un exemple de sortie d’inventaire)
Flere oplysninger
Articles recommandés
Voici quelques articles recommandés sur ce sujet qui peuvent vous intéresser.
Artikelegenskaber
Berørt produkt
G Series, Inspiron, Latitude, Vostro, XPS, Tablets
Sidste udgivelsesdato
23 maj 2024
Version
7
Artikeltype
Solution