PowerScale: Isilon: How to Find Serial Numbers for PowerScale and Isilon Nodes
Oversigt: Learn how to find serial numbers for PowerScale and Isilon nodes. Discover multiple methods, including over stickers, web admin interface, and command-line interface.
Instruktioner
Introduction
The serial number of the node or Software ID (SWID) of the cluster is required when contacting Dell Technologies Technical Support.A unique serial number identifies each PowerScale or Isilon node.
For a demonstration of the information in this article, see the video below:
Both the serial number and SWID are a mixture of letters and numbers. For example:
The exact form of the serial number of the system depends on the model. Some examples of what they may look like on different models:
- F200: BxxXxYx
- A200: JWXNMxxxxxxxxx
- A100: FC6ISxxxxxxxxx
- X200: SX200-xxxxxx-xxxx
- IQ-series 36NL: MxxxxxxxxxL
- Older IQ-Series 2U nodes: xxxxxxxxS
The procedure to get the serial number of the node:
There are three ways to find a node's serial number; from a sticker on the node, the OneFS web administration interface, or the command-line interface.
From a sticker on the node:
The serial number is found on a small sticker on the node. For most nodes, the sticker is on the back of the node.

Some of the newer models also have this feature of a QR code. Pull out the Tab and look for ServiceTag or QR Code.
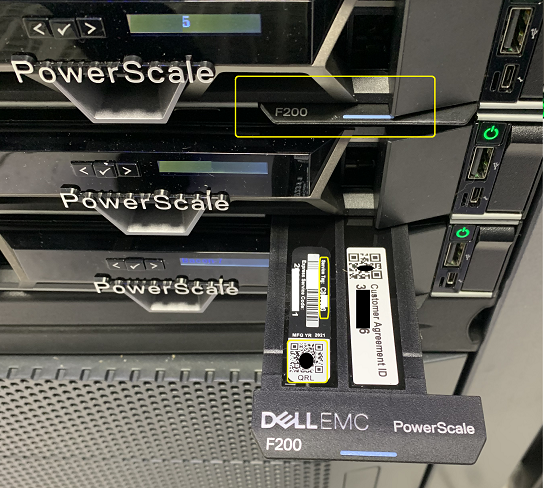
For A100 accelerator nodes, the sticker is behind the face plate on the upper left of the server, slide-out tab.
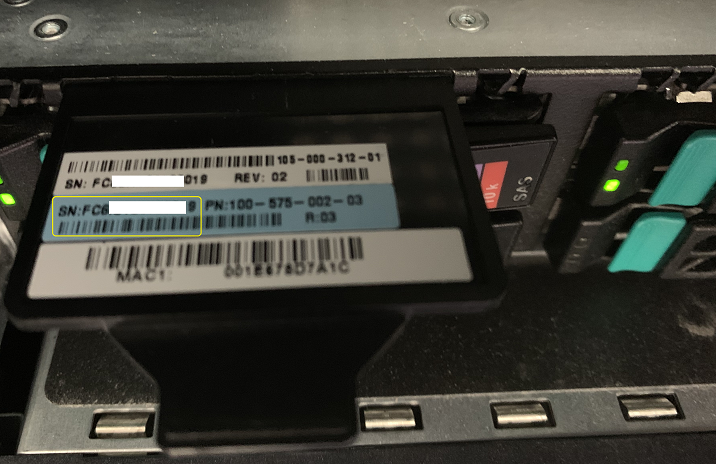
For a detailed description of how to find the serial number label on an A100 accelerator node, see article: Isilon: How to find the serial number label on an Isilon A100 accelerator node
To view the A100 serial number sticker:
- Remove the faceplate.
- Locate the black plastic tab on the upper left of the node and slide it out. The serial number is on the blue label.
- When finished, slide the tab back in and replace the face plate.
If this sticker for any node is difficult to view, find the serial number using the OneFS web administration interface or the command line.
From the OneFS web administration interface:
- Log in to the OneFS web administration interface.
- Do one of the following:
- In OneFS 7.0 and later, click Dashboard > Cluster Overview > Cluster Status.
- In OneFS 6.5.x and earlier, click Status > Cluster Status.
- In the Status section, in the ID column, click a node number to view the information for that node.
The Node Status tab identifies the node's model, configuration, and serial number. For example:
Model: Isilon X200-2U-Single-6144MB-4x1GE-12TB Configuration: 400-0034-03 Serial number: SX200-123456-7890
From the command-line interface:
- Open an SSH connection on any node in the cluster and log in using the "root" account.
- Run the following command to list information for all nodes in the cluster:
isi_for_array -s isi_hw_status -i
MyCluster-1: SerNo: SX200-123456-7890 MyCluster-1: Config: 400-0034-03 MyCluster-1: FamCode: X MyCluster-1: ChsCode: 2U MyCluster-1: GenCode: 00 MyCluster-1: Product: X200-2U-Single-6144MB-4x1GE-12TB
-
Run the following command to get only the Serial Number:
isi_for_array -s isi_hw_status -i | grep SerNo
Or to get the Serial Number and Product:
isi_for_array -s 'isi_hw_status | egrep -i "serno|prod"'
Procedure to get the Software ID (SWID) of the cluster:
From the OneFS web administration interface:
- Log in to the OneFS web administration interface.
- In OneFS, click Cluster Management > Licensing.
- The OneFS license ID is the SWID for the cluster.
From the command-line interface:
- Open an SSH connection on any node in the cluster and log in using the "root" account.
- Run the following command to get only the SWID:
isi license list | grep -i "OneFS license"
Flere oplysninger
Here are some recommended resources related to this topic that might be of interest:
- How to Register for Access to Dell Technologies Online Support or Upgrade an Existing Account
- PowerScale: How to Run the IOCA Cluster Analysis Tool
- PowerScale: OneFS Upgrades Info Hub
- Isilon, PowerScale, OneFS - How to safely shut-down an Isilon cluster prior to a scheduled power outage
- PowerScale OneFS Current Patches