Erreur d’installation de Windows en mode UEFI (en anglais)
Shrnutí: Informations sur la résolution d’une erreur d’installation de la fenêtre UEFI.
Příznaky
Příčina
Aucune information sur la cause.
Řešení
Erreur d’installation de Windows en mode UEFI (en anglais)
Lors de l’installation d’un système d’exploitation Windows basé sur UEFI (Unified Extensible Firmware Interface). Vous pouvez recevoir le message d’erreur suivant: « Windows ne peut pas être installé sur ce disque. Le disque sélectionné dispose d’une table de partition MBR ».
Lors de l’installation de Windows sur un ordinateur basé sur l’UEFI à l’aide de la configuration Windows, le style de partition de votre disque dur doit être configuré pour prendre en charge le mode UEFI ou le mode de compatibilité BIOS hérité.
Par exemple, si vous recevez le message d’erreur: « Windows ne peut pas être installé sur ce disque. Le disque sélectionné n’est pas de type partition GPT », car votre ordinateur est démarré en mode UEFI, mais votre disque dur n’est pas configuré pour le mode UEFI. (Figure 1)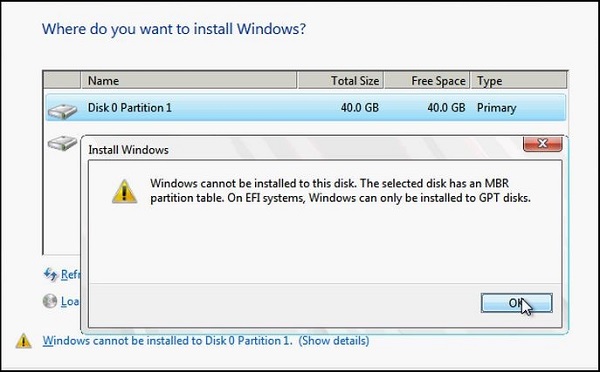
Figure 1
Windows Partition
- Redémarrez l’ordinateur en mode de compatibilité BIOS hérité. Cette option vous permet de conserver le style de partition existant. Pour plus d’informations, reportez-vous à la section Démarrage en mode UEFI ou mode BIOS hérité
.
- Configurez votre lecteur pour le mode UEFI à l’aide du style de partition GPT. Cette option vous permet d’utiliser les fonctionnalités du firmware UEFI de l’ordinateur.
Vous pouvez conserver vos données et convertir le disque à l’aide de l’outilMBR2GPT. Vous pouvez également choisir de reformater le disque en suivant les instructions ci-dessous. Le reformatage efface toutes les données stockées sur le disque.
Reformatage du lecteur à l’aide d’un autre style de partition
Pour effacer et convertir le disque à l’aide de la configuration Windows, procédez comme suit :
- Mettez l’ordinateur hors tension et installez le DVD ou le lecteur USB d’installation Windows.
- Démarrez l’ordinateur à partir du LECTEUR DVD ou USB en mode UEFI. Pour plus d’informations, reportez-vous à la section Démarrage en mode UEFI ou mode BIOS hérité
.
- Lorsque vous choisissez le type d’installation, sélectionnez Personnalisé.
- Sur l’écran « Où souhaitez-vous installer Windows? », sélectionnez chacune des partitions du disque, puis sélectionnez Supprimer. Le disque affiche une seule zone d’espace non alloué.
- Sélectionnez l’espace non alloué et cliquez sur Suivant. Windows détecte que l’ordinateur a été démarré en mode UEFI et reformater le disque au format GPT, puis lance l’installation.
Pour effacer manuellement un lecteur et le convertir en partition GPT :
- Mettez l’ordinateur hors tension et installez le DVD ou le lecteur USB d’installation Windows.
- Démarrez l’ordinateur à partir du LECTEUR DVD ou USB en mode UEFI. Pour plus d’informations, reportez-vous à la section Démarrage en mode UEFI ou mode BIOS hérité
.
- Dans la configuration Windows, appuyez sur Maj + F10 pour ouvrir une fenêtre d’invite de commande.
- Ouvrez l’outil diskpart:
diskpart - Identifiez le disque à reformater:
list disk - Sélectionnez le disque et reformatez-le:
select disk
clean
convert gpt
exit - Fermez la fenêtre d’invite de commandes.
- Poursuivez l’installation de la configuration Windows.
Lorsque vous choisissez le type d’installation, sélectionnez Personnalisé. Le disque s’affiche sous la forme d’une zone unique d’espace non alloué.
Sélectionnez l’espace non alloué et cliquez sur Suivant. Windows lance l’installation.