Guide d'installation des pilotes pour les stations d'accueil Dell WD22TB4, WD19TB, WD19DC, WD19, WD19TBS, WD19DCS et WD19S
Shrnutí: Cet article fournit des informations sur le téléchargement et l’installation des pilotes pour stations d’accueil Dell WD19 et WD22. L’installation des derniers pilotes permet de résoudre la plupart des problèmes de station d’accueil. ...
Pokyny
Des pilotes manquants ou obsolètes peuvent être à l’origine de toutes sortes de problèmes, notamment problèmes de détection de la station d’accueil, absence de signal vidéo, scintillement, connexion réseau intermittente, problème de fonctionnement des ports ou prise en charge limitée de plusieurs écrans.
Produits concernés :
- WD22TB4
- WD19TB
- WD19DC
- WD19
- WD19TBS
- WD19DCS
- WD19S
Pour garantir un fonctionnement optimal des stations d'accueil Dell série WD, vous devez installer les dernières mises à jour des pilotes, du firmware, du BIOS et de Windows.
Dell Technologies recommande de réinitialiser la station d'accueil, d'installer les dernières mises à jour Windows Update ainsi que celles des pilotes de l'ordinateur et de la station d'accueil lors de la résolution d'un problème de station d'accueil.
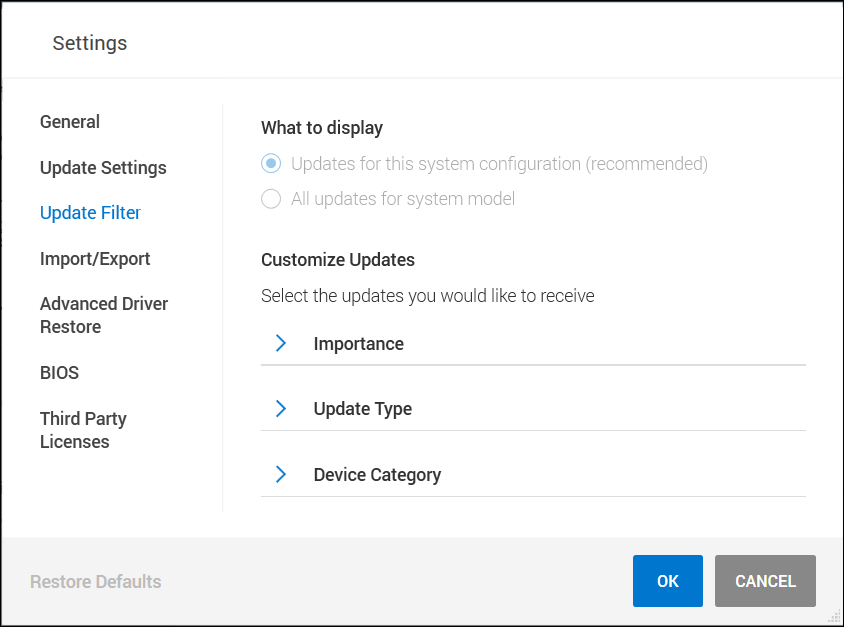
Figure 1 :
Procédure de réinitialisation de la station d’accueil
- Débranchez le câble USB-C ou Thunderbolt de l’ordinateur.
- Débranchez l’alimentation secteur de la station d’accueil.
- Déchargez toute électricité résiduelle de la station d’accueil en maintenant le bouton d’alimentation enfoncé pendant 30 secondes.
- Connectez l’alimentation secteur à la station d’accueil.
- La LED du bouton d’alimentation de la station d’accueil clignote trois (3) fois.
- Rebranchez le câble USB-C ou Thunderbolt à l’ordinateur.
Mises à jour du système d’exploitation Windows et des pilotes Dell
- Téléchargez et mettez à jour manuellement le firmware de la station d'accueil à partir du site Web de support Dell.
- La station d'accueil doit être connectée au système pendant la mise à jour.
- Redémarrez la station d’accueil une fois le firmware mis à jour. (Voir les instructions de la procédure de réinitialisation ci-dessus)
- Exécutez Windows Update pour vous assurer que le système d’exploitation est bien à jour.
- Exécutez SupportAssist (tous les modèles), Dell Command Update (Precision, XPS et Latitude) ou Dell Update (Vostro, Inspiron et G-Series) pour mettre à jour le BIOS et les pilotes de l’ordinateur et de la station d’accueil. Vous pouvez également télécharger et installer les pilotes manuellement (Tableau 1). Sur l’ordinateur, le BIOS (l’ordinateur redémarre lors de l’exécution de la mise à jour du BIOS), les pilotes et les pilotes de la station d’accueil peuvent être téléchargés à partir du site Web de support Dell. (Le pilote de la prise jack audio USB s’applique uniquement aux stations d’accueil dotées de prises jack 3,5 mm.)
- La station d’accueil doit rester connectée à l’ordinateur pendant le processus de mise à jour afin de détecter et d’installer le firmware de station d’accueil.
- Redémarrez la station d’accueil une fois le firmware mis à jour. (Voir les instructions de la procédure de réinitialisation ci-dessus)
- Testez la station d’accueil pour voir si les problèmes sont résolus.
| Pilotes et firmware des stations d’accueil | Remarques |
|---|---|
| Realtek USB Audio | Non utilisé par WD19S, WD19TBS, WD19DCS ou WD22TB4 |
| Pilote de contrôleur Ethernet Realtek USB GBE | |
| Utilitaire de mise à jour de firmware de la station d’accueil Dell Dock série WD19 | |
| Pilotes et firmwares du système | |
| Utilitaire de mise à jour de firmware du contrôleur Intel Thunderbolt |
|
| Pilote du contrôleur Intel Thunderbolt |
|
| Pilote de carte graphique Intel UHD | Requis même si l’ordinateur est équipé d’une carte graphique séparée. |
| BIOS | |
| Mises à jour du système d’exploitation Windows | Exécutez Windows Update. |
Další informace
Articles recommandés
Voici quelques articles recommandés sur ce sujet qui peuvent vous intéresser.
- Guide d’installation du pilote pour la station d’accueil Dell Performance WD19DC ou WD19DCS
- Utilisation et dépannage de la station d’accueil Dell WD19 et WD19S
- Paramètres du BIOS de la station d’accueil Dell série WD19 et installation du pilote de dépannage
- Connexion et configuration d’une station d’accueil avec un ordinateur portable Dell