Guia de instalação de drivers da Dell Dock Station WD22TB4, WD19TB, WD19DC, WD19, WD19TBS, WD19DCS e WD19S
Shrnutí: Este artigo apresenta informações sobre como fazer download e instalar drivers das Docking stations Dell séries WD19 e WD22. A maioria dos problemas da docking station é resolvida com a instalação dos drivers mais recentes. ...
Tento článek se vztahuje na
Tento článek se nevztahuje na
Tento článek není vázán na žádný konkrétní produkt.
V tomto článku nejsou uvedeny všechny verze produktu.
Pokyny
Drivers ausentes ou desatualizados podem causar problemas como docking station não detectada, ausência de vídeo, cintilação, conexão de rede intermitente, portas que não funcionam ou suporte limitado para várias telas.
Produtos afetados:
- WD22TB4
- WD19TB
- WD19DC
- WD19
- WD19TBS
- WD19DCS
- WD19S
As dock stations Dell série WD exigem os drivers, firmware, BIOS e atualizações do Windows mais recentes para funcionar de maneira ideal.
Atualizações das séries WD19 e WD22
A Dell Technologies recomenda redefinir a dock station, instalar as atualizações mais recentes do Windows e atualizar os drivers do computador e da dock station ao fazer a solução de problemas de uma dock station.
Nota: Seu computador deve estar encaixado para fazer atualizações de driver da dock station. O Dell Command Update exige que uma configuração padrão seja alterada para incluir atualizações da dock station. Acesse Settings (ícone de engrenagem) >Update Filter>What to display e selecione "All updates for system model" (Figura 1 [somente em inglês])
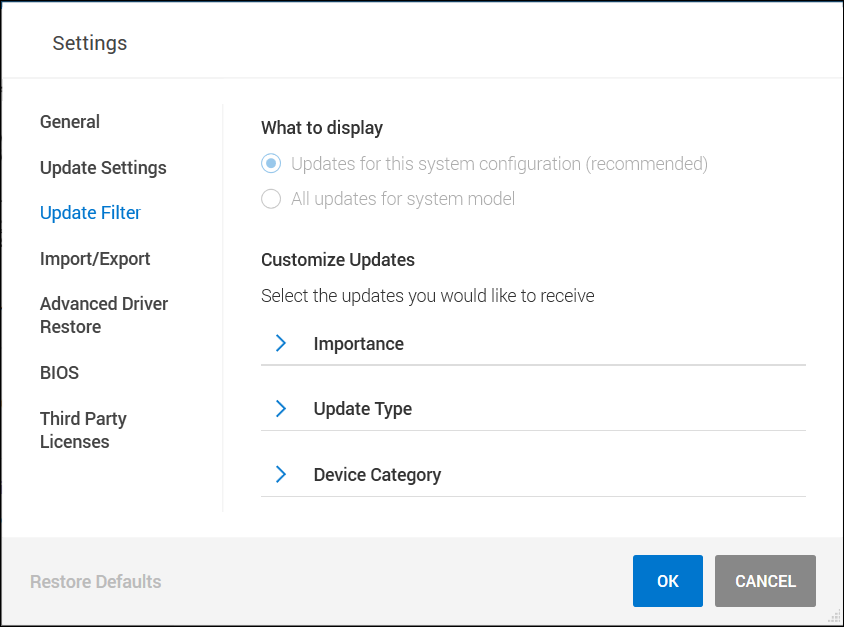
Figura 1:
Procedimento de redefinição da dock station
- Desconecte o cabo USB-C ou Thunderbolt do computador.
- Desconecte a corrente alternada da docking station.
- Drene a energia restante da dock station segurando o botão liga/desliga por 30 segundos.
- Conecte a corrente alternada à dock station.
- O LED da dock station no botão liga/desliga deve piscar 3 (três) vezes.
- Conecte o cabo USB-C ou Thunderbolt ao computador.
Atualizações do sistema operacional Windows e dos drivers Dell
- Faça download e atualize manualmente o firmware da dock station no site do Suporte Dell.
- A dock station deve estar conectada ao sistema durante a atualização.
- Desligue e ligue a dock station assim que o firmware for atualizado. (Consulte as instruções do procedimento de redefinição acima)
- Execute o Windows Update para garantir que o sistema operacional esteja atualizado.
- Execute o SupportAssist (todos os modelos) ou o Dell Command Update (Precision, XPS e Latitude) ou o Dell Update (Vostro, Inspiron e série G) para atualizar o BIOS do computador e os Drivers do computador e da docking station. Também é possível fazer download e instalar os drivers manualmente (Tabela 1). É possível fazer download do BIOS do computador (o computador reinicializa ao executar a atualização do BIOS), dos drivers do computador e dos drivers da docking station no site Suporte Dell. (O driver da tomada de áudio USB só se aplica a dock stations com tomadas de 3,5 mm.)
- A dock station deve estar conectada ao computador durante o processo de atualização para detectar e instalar o firmware da dock station.
- Desligue e ligue a dock station assim que o firmware for atualizado. (Consulte as instruções do procedimento de redefinição acima)
- Teste a dock station para ver se os problemas foram resolvidos.
| Drivers e firmware da dock station | Notas |
|---|---|
| Áudio Realtek USB | Não usado pela WD19S, WD19TBS, WD19DCS ou WD22TB4 |
| Driver de Controlador Ethernet GBE Realtek USB | |
| Utilitário de atualização de firmware da Dock Dell série WD19 | |
| Drivers e firmware do sistema | |
| Utilitário de atualização do firmware do controlador Intel Thunderbolt |
|
| Driver do controlador Intel Thunderbolt |
|
| Driver da Intel UHD Graphics | Obrigatório mesmo se o computador tiver placa gráfica dedicada. |
| BIOS | |
| Atualizações do sistema operacional Windows | Execute o Windows Update |
Nota: Para saber mais sobre como instalar drivers de dispositivo, consulte o artigo da base de conhecimento da Dell Como fazer download e instalar os drivers Dell.
Nota: Os drivers de dispositivos de terceiros, como teclado, mouse e impressora, deverão ser instalados, se forem obrigatórios. Consulte o site do fabricante do dispositivo para obter mais informações.
Další informace
Artigos recomendados
Aqui estão alguns artigos recomendados relacionados a este tópico que podem ser de seu interesse.
- Guia de instalação de drivers para a dock station Dell Performance WD19DC ou WD19DCS
- Como usar a Dell Dock Station WD19 e WD19S e solucionar problemas relacionados a ela
- Configurações do BIOS e instalação de drivers da dock station Dell série WD19 para solução de problemas
- Como conectar e configurar uma dock station com um notebook Dell
Dotčené produkty
Dell Dock WD19, Dell Performance Dock - WD19DC, Dell Performance Dock – WD19DCS, Dell Dock – WD19S, Dell Thunderbolt Dock - WD19TB, Dell Thunderbolt Dock – WD19TBS, Dell Thunderbolt Dock – WD22TB4Vlastnosti článku
Číslo článku: 000128783
Typ článku: How To
Poslední úprava: 06 Aug 2024
Verze: 13
Najděte odpovědi na své otázky od ostatních uživatelů společnosti Dell
Služby podpory
Zkontrolujte, zda se na vaše zařízení vztahují služby podpory.