Cómo resolver el mensaje de error "Esta computadora no cumple con los requisitos mínimos para instalar el software"
Shrnutí: Obtenga información sobre cómo resolver el mensaje de error "Esta computadora no cumple con los requisitos mínimos para instalar el software" cuando instala el controlador de gráficos Intel. ...
Řešení
Síntoma
Cuando intenta actualizar los controladores de gráficos Intel, es posible que encuentre el siguiente mensaje de error: "Esta computadora no cumple con los requisitos mínimos para instalar el software". (Figura 1)

Figura 1: Error de instalación del controlador de gráficos Intel. (imagen en inglés)
La siguiente solución se utiliza cuando el controlador de gráficos Intel no se instala correctamente y no se puede actualizar la versión del sistema operativo:
Solución
- Haga clic con el botón secundario en Inicio y seleccione Administrador de dispositivos (Figura 2).
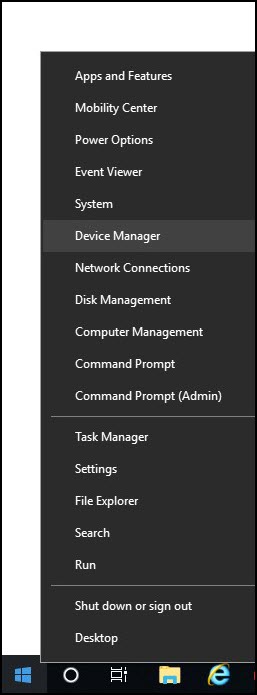
Figura 2: Abra el Administrador de dispositivos en Windows. (imagen en inglés)
- Haga clic con el botón secundario en el controlador defectuoso y seleccione Deshabilitar dispositivo (Figura 3).
La deshabilitación del dispositivo le permite comprobar la versión del controlador u otra información que pueda necesitar, como instancias de errores de pantalla azul.

Figura 3: Deshabilite el dispositivo en el Administrador de dispositivos de Windows. (imagen en inglés)
- Una vez que la información esté disponible, desinstale el controlador defectuoso. Asegúrese de marcar la casilla Eliminar el software del controlador para este dispositivo y, a continuación, haga clic en Desinstalar (Figura 4).
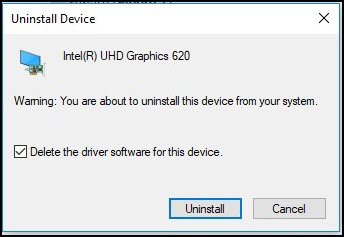
Figura 4: Desinstale el dispositivo en el Administrador de dispositivos de Windows. (imagen en inglés)
- Reinicie la computadora, si se le solicita. De lo contrario, vaya al siguiente paso.
- Abra el Administrador de dispositivos,confirme que el controlador esté desinstalado o muestre una versión básica del controlador (también conocido como controlador nativo).
Por ejemplo, cuando se desinstala el controlador de gráficos Intel HD, debe aparecer el adaptador de pantalla básico de Microsoft en lugar del controlador faltante. Si el controlador básico se muestra en el Administrador de dispositivos, vaya al paso siguiente. Si el controlador original aún aparece en la lista, repita los pasos del 2 al 4 hasta que aparezca el controlador del adaptador de pantalla básico de Microsoft.
- Navegue hasta la ubicación donde se guardó el archivo descargado.
- Haga doble clic en el archivo de instalación del controlador Dell.
- Haga clic en Extraery, a continuación, seleccione una carpeta para extraer los archivos del controlador (cree una carpeta y recuerde la ubicación de esa carpeta). (Figura 5)
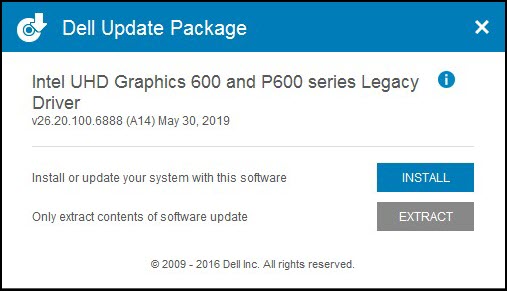
Figura 5: Extracción de los archivos del controlador. (imagen en inglés)
- Una vez que se extraen los archivos, se muestra un mensaje de procesamiento correcto para confirmar la finalización.
- Abra el Administrador de dispositivos. Haga clic con el botón secundario en Adaptador de pantalla básico de Microsoft y, a continuación, seleccione Actualizar controlador.
- Haga clic en Buscar software de controlador en mi computadora (Figura 6).
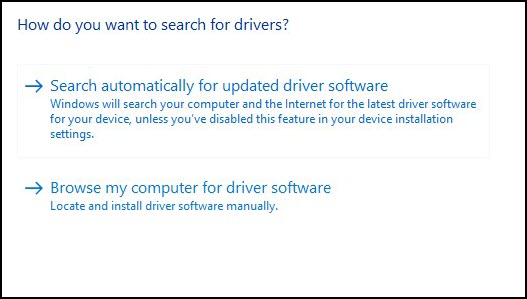
Figura 6: Localice e instale el controlador manualmente. (imagen en inglés)
- Haga clic en Examinary seleccione la carpeta donde se extraen los archivos del controlador.
- Una vez que haya seleccionado la carpeta, haga clic en Siguiente para comenzar a instalar el controlador.
- Si el controlador no se actualiza en el Administrador de dispositivos, repita los pasos del 9 al 12 hasta que esto ocurra. Reinicie el equipo cuando se le solicite que lo haga.