So beheben Sie die Fehlermeldung "This computer does not meet the minimum requirements for installing the software" (Dieser Computer erfüllt nicht die Mindestanforderungen für die Installation der Software)
Shrnutí: Erfahren Sie, wie Sie bei der Installation des Intel Grafiktreibers die Fehlermeldung "Dieser Computer erfüllt nicht die Mindestanforderungen für die Installation der Software" beheben. ...
Řešení
Symptom
Beim Versuch, Intel-Grafiktreiber zu aktualisieren, wird möglicherweise die folgende Fehlermeldung angezeigt: „Dieser Computer erfüllt nicht die Mindestanforderungen für die Installation der Software.“ (Abbildung 1)

Abbildung 1: Installationsfehler für Intel-Grafiktreiber. (Bild in Englisch)
Die folgende Lösung ist anwendbar, wenn der Intel-Grafiktreiber nicht ordnungsgemäß installiert wird und die Betriebssystem-Version nicht aktualisiert werden kann:
Lösung
- Klicken Sie mit der rechten Maustaste auf Start und wählen Sie Geräte-Manager aus (Abbildung 2).
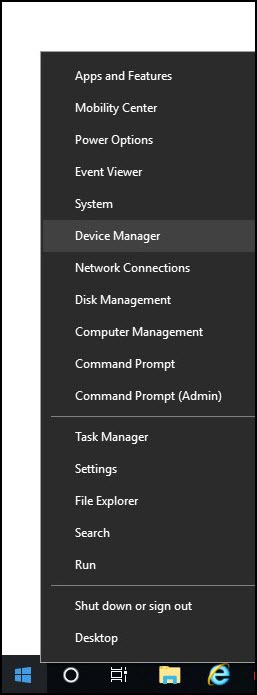
Abbildung 2: Öffnen Sie den Geräte-Manager in Windows. (Bild in Englisch)
- Klicken Sie mit der rechten Maustaste auf den fehlerhaften Treiber und wählen Sie Gerät deaktivieren aus (Abbildung 3).
Das Deaktivieren des Geräts ermöglicht es Ihnen, die Treiberversion oder sonstige Informationen zu überprüfen, die Sie möglicherweise benötigen, z. B. Instanzen von Bluescreen-Fehlern.
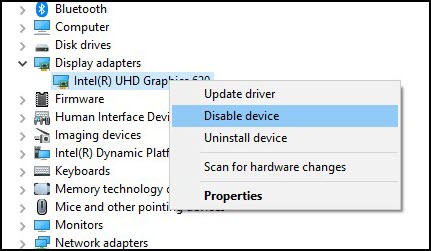
Abbildung 3: Deaktivieren Sie das Gerät in Windows Geräte-Manager. (Bild in Englisch)
- Nachdem Sie die verfügbaren Informationen erhalten haben, deinstallieren Sie den fehlerhaften Treiber. Stellen Sie sicher, dass Sie die Treibersoftware für dieses Gerät löschen, wenn Sie dazu aufgefordert werden, und klicken Sie dann auf deinstallieren (Abbildung 4).
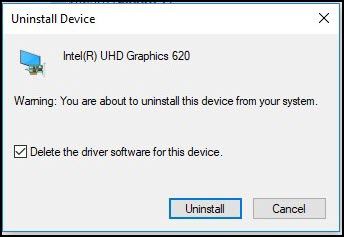
Abbildung 4: Deinstallieren Sie das Gerät in Windows Geräte-Manager. (Bild in Englisch)
- Starten Sie den Computer neu, wenn Sie dazu aufgefordert werden. Andernfalls fahren Sie mit dem nächsten Schritt fort.
- Öffnen Sie den Gerätemanager, vergewissern Sie sich, dass der Treiber deinstalliert wurde, oder dass eine Basisversion des Treibers (auch als nativer Treiber bezeichnet) angezeigt wird.
Wenn Sie beispielsweise den Intel HD Graphics-Treiber deinstallieren, sollte der Microsoft Basic Display Adapter anstelle des fehlenden Treibers angezeigt werden. Wenn der Basistreiber im Geräte-Manager angezeigt wird, fahren Sie mit dem nächsten Schritt fort. Wenn der ursprüngliche Treiber weiterhin aufgeführt ist, wiederholen Sie die Schritte 2 bis 4, bis der Basistreiber angezeigt wird.
- Navigieren Sie zum Speicherort, an dem die heruntergeladene Treiberdatei gespeichert ist.
- Doppelklicken Sie auf die Dell-Treiber-Installationsdatei.
- Klicken Sie auf Extrahieren und wählen Sie einen Ordner aus, um die Treiberdateien zu extrahieren (erstellen Sie einen Ordner und merken Sie sich den Speicherort des Ordners.) (Abbildung 5)
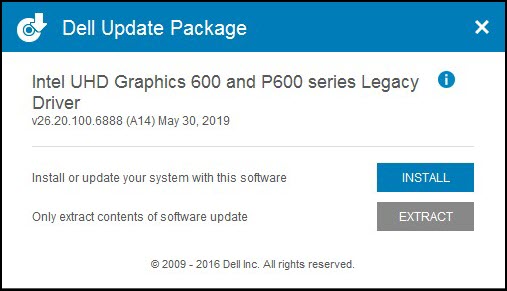
Abbildung 5: Extrahieren der Treiberdateien. (Bild in Englisch)
- Sobald die Dateien extrahiert wurden, wird eine Erfolgsmeldung angezeigt, die den Abschluss bestätigt.
- Öffnen Sie den Geräte-Manager, klicken Sie mit der rechten Maustaste auf den Basistreiber und wählen Sie dann Treiber aktualisieren.
- Klicken Sie auf Auf dem Computer nach Treibersoftware suchen (Abbildung 6).
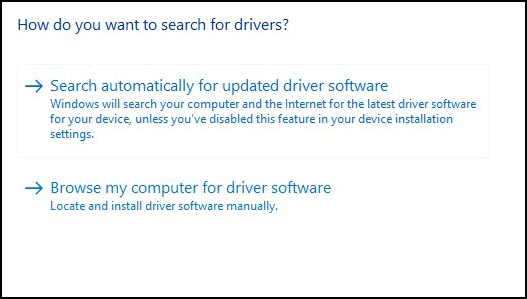
Abbildung 6: Suchen und installieren Sie den Treiber manuell. (Bild in Englisch)
- Klicken Sie auf Durchsuchen und wählen Sie den Ordner aus, in den die Treiberdateien extrahiert wurden.
- Nachdem Sie den Ordner ausgewählt haben, klicken Sie auf weiter, um mit der Installation des Treibers zu beginnen.
- Wiederholen Sie die Schritte 9 bis 12, wenn der Treiber im Geräte-Manager nicht aktualisiert wird. Möglicherweise ist auch ein Neustart erforderlich.