Guia de solução de problemas para monitores C8618QT e C5518QT
Shrnutí: Este artigo fornece informações sobre os procedimentos de solução de problemas para o monitor touchscreen C8618QT ou C5518QT.
Příznaky
Não aplicável
Příčina
Não aplicável
Řešení
Sumário:
- Acessar o menu de Exibição na Tela de Toque (OSD)
- Desativação do modo de suspensão por meio de toque (desligado por padrão) - energia em espera
- Menu OSD de toque bloqueado
- Pareamento de fontes de entrada e USB
- Sem resposta do controle remoto
- Localizar a etiqueta de serviço do monitor
- Diagnóstico integrado
- Efeito de cintilação na tela
- Gerenciamento de Web da Dell
- Software FlatFrog para quadro de comunicações
- Manusear o monitor.
Acessar o menu de Exibição na Tela de Toque (OSD)
Os monitores C5518QT e C8618QT são fornecidos com o menu de OSD (On-Screen Display, Exibição na Tela) acionado por toque. Para acessar o menu de OSD, pressione a tecla de toque de OSD, localizada acima do logotipo da Dell.
Pressione a tecla de toque de OSD - localizada acima do logotipo da Dell. (Consulte a Figura 1.)
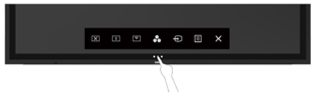
Figura 1. - Acessar a tecla de toque no menu de Exibição na Tela (OSD)
Desativação do modo de suspensão por meio de toque (desligado por padrão) - energia em espera
Quando o monitor está em modo de suspensão, esse modo não é desativado com o toque na tela.
O recurso de desativação do modo de suspensão por meio de toque fica desligado por padrão no monitor. Para ativar esse recurso: (Consulte a Figura 2.)
- No Menu OSD, vá para Personalize (Personalizar)
- Selecione e ative a opção Wake On Touch (Desativação do modo de suspensão por meio de toque)
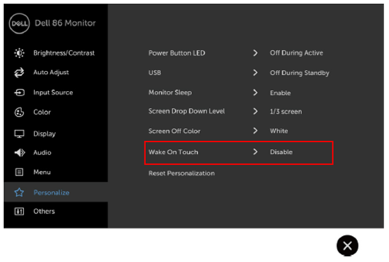
Figura 2. - O recurso de desativação do modo de suspensão por meio de toque fica desligado por padrão.
Menu OSD de toque bloqueado
O monitor é fornecido com a função de bloqueio de OSD que impede a ativação acidental do menu OSD.
Para bloquear ou desbloquear o OSD de toque, mantenha pressionada a tecla de toque "Menu" (tecla nº 6) por 4 segundos. (Ver a Figura 3.)
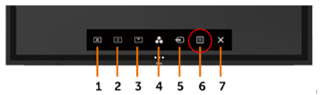
Figura 3. - Como desbloquear o menu On-Screen Display (OSD)
Pareamento de fontes de entrada e USB
Verifique se a fonte de entrada está emparelhada corretamente com a porta USB de upstream certa. Se o emparelhamento Input-USB não for feito corretamente (por exemplo, HDMI 1 com USB Upstream 2), você não poderá acessar a porta USB.
Consulte a seguinte tabela de emparelhamento upstream de fonte de entrada e USB para obter o emparelhamento adequado. (Ver a Figura 4.)
A funcionalidade de toque segue a fonte de entrada e o emparelhamento USB. Ou seja, se estiver usando HDMI 1 como entrada, o USB 1 terá que ser usado como porta upstream para alcançar a funcionalidade de touchscreen, USB 2 para HDMI 2 e assim por diante.
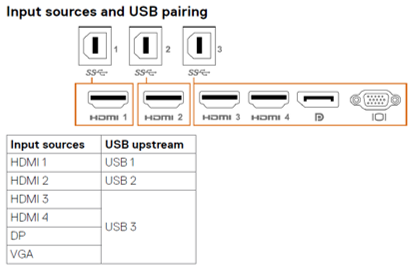
Figura 4. - Pareamento de fontes de entrada e USB
Nenhuma resposta do controle remoto
O controle remoto não funciona.
- Verifique se as baterias estão instaladas corretamente.
- O sensor do controle remoto fica no canto inferior esquerdo da tela. Aponte o controle remoto para o sensor durante o uso.
- Use o controle remoto a uma distância de 8 m do sensor do controle remoto ou em um ângulo horizontal e vertical de até 15 graus com uma distância de 5,6 m. (Figura 5.)
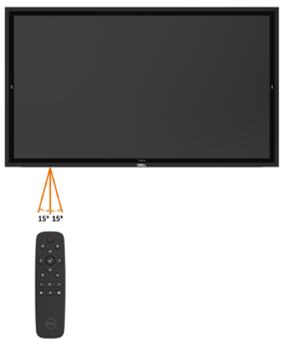
Figura 5. Usar o controle remoto
Localizar a etiqueta de serviço do monitor
A etiqueta de serviço do monitor pode ser encontrada das seguintes maneiras:
- Impressa no rótulo da parte traseira do monitor (perto da entrada de energia).
- No menu OSD, vá para Others (Figura 6.).
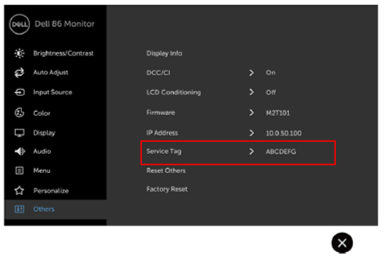
Figura 6. - Localização da etiqueta de serviço na OSD
Diagnóstico integrado
O monitor tem uma ferramenta de diagnóstico integrada que ajuda a determinar se a anormalidade da tela que você está enfrentando é um problema inerente à tela ou ao computador e à placa de vídeo.
Para executar o diagnóstico integrado:
- Certifique-se de que a tela esteja limpa (sem partículas de poeira na superfície da tela).
- No menu OSD, mantenha pressionada a tecla "X" (tecla nº 7) por 5 segundos. Uma tela cinza é exibida (Figura 7).
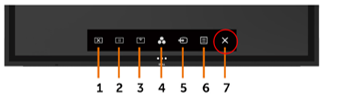
Figura 7. - Diagnóstico integrado - Inspecione cuidadosamente se há anormalidades na tela.
- Toque no painel frontal novamente. A cor da tela mudará para vermelho.
- Inspecione se há anormalidades na tela.
- Repita as etapas 5 e 6 para inspecionar a tela em verde, azul, preto e branco, e em telas com texto.
O teste é concluído quando a tela de texto é exibida. Para sair, toque no painel novamente. Se você não detectar nenhuma anormalidade na tela ao usar a ferramenta de diagnóstico integrada, a tela está funcionando corretamente. Verificar a placa de vídeo e o computador.
Efeito de cintilação na tela
A tela do monitor é revestida com antirreflexo e antiimpressão digital para fornecer ao usuário o melhor desempenho de tela possível.
Devido a esse revestimento, a tela pode parecer ter algum efeito de cintilação. Este é um comportamento normal.
Isso não é um defeito do monitor.
Gerenciamento de Web da Dell
A função de gerenciamento de Web da Dell fica desativada por padrão.
Para acessar o Gerenciador de Web da Dell:
- Verifique se a Ethernet está funcionando.
- No menu OSD, mantenha pressionada a tecla nº 5 por 4 segundos para ativar o Gerenciamento de Web no monitor. Um ícone de rede é exibido no canto superior esquerdo por 4 segundos. (Consulte a Figura 8.)
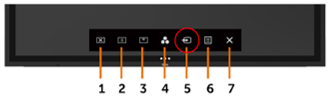
Figura 8. - Ativar o Gerenciamento de Web da Dell - Para acessar a ferramenta Dell Web Management, você deve definir o endereço IP do computador e da tela.
- No menu OSD, vá para Others (Outros) e procure por IP Address (Endereço IP). (Figura 9.)
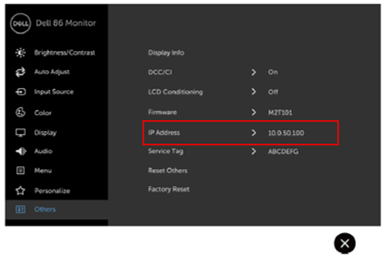
Figura 9. - Endereço IP do Gerenciador de Web da Dell
Software FlatFrog para quadro de comunicações
Os monitores C5518QT C8618QT oferecem suporte ao software FlatFrog Whiteboard (apenas Windows 10) sem custo adicional.
Para obter o software FlatFrog Whiteboard para Windows 10:
- Acesse: www.Flatfrog.com/Dell
- Imprensa: "Obter quadro de comunicações" para iniciar a Windows Store
- Em Get and Launch (Iniciar) da Windows Store: "FlatFrog Whiteboard Bundle Edition"
- Para ativar o quadro de comunicações do FlatFrog: Conecte seu PC ao monitor touch Dell InGlass™ (C5518QT, C8618QT)
- Conecte o cabo de vídeo
- Conecte o cabo USB de toque
Em caso de dúvidas sobre suporte, entre em contato com support@flatfrog.com.
Como manusear o monitor
Os monitores C5518QT e C8618QT são monitores de toque de alta precisão. Siga estas instruções ao manusear e utilizar esses monitores.
Antes de montar ou instalar o monitor, sempre o mantenha na posição vertical na embalagem original.
Para evitar danos à tela do monitor, não apoie ou monte o monitor com a tela voltada para baixo.
- Sempre manuseie e use seu monitor na posição vertical. (Figura 11.)
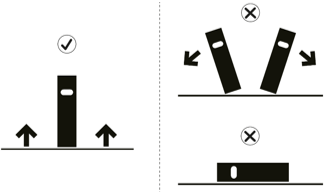
Figura 11. - Manter a tela na vertical
- Sempre monte os suportes de montagem usando a base original da caixa para manter o monitor na posição vertical. (Figura 12).

Figura 12. - Tela na embalagem original