C8618QT- ja C5518QT-näytön vianmääritysopas
Shrnutí: Tässä artikkelissa on tietoja C8618QT- tai C5518QT-kosketusnäytön vianmäärityksestä.
Příznaky
Ei sovellettavissa
Příčina
Ei sovellettavissa
Řešení
Sisällysluettelo:
- Kosketusnäytön näyttövalikon (OSD) avaaminen
- Herätys koskettamalla (oletuksena poissa käytöstä) - valmiustilan virta
- Kosketusnäytön näyttövalikko on lukittu
- Syöttölähteen ja USB-portin yhteensopivuus
- Kaukosäädin ei vastaa
- Näytön palvelutunnisteen sijainti
- Integroitu diagnostiikka
- Näytön kipinätehoste
- Dell Web Management
- FlatFrog-ohjelmisto valkotaulukäyttöön
- Näytön käsitteleminen
Kosketusnäytön näyttövalikon (OSD) avaaminen
C5518QT- ja C8618QT-näytössä on kosketusnäytön näyttövalikko (OSD). Avaa näyttövalikko painamalla Dell-logon yläpuolella olevaa OSD-kosketuspainiketta.
Paina Dell-logon yläpuolella olevaa OSD-kosketuspainiketta. (Katso kuvaa 1.)
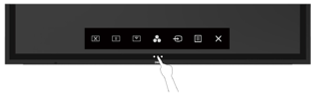
Kuva 1. - Näyttövalikon kosketuspainikkeen käyttäminen
Herätys koskettamalla (oletuksena poissa käytöstä) - valmiustilan virta
Kun näyttö on lepotilassa, se ei herää, kun näyttöä kosketetaan.
Näytön koskettamalla herättämistoiminto on oletusarvoisesti poissa käytöstä. Voit ottaa tämän ominaisuuden käyttöön seuraavasti: (Katso kuvaa 2.)
- Valitse näyttövalikostaMukauta
- Valitse ja ota käyttöön Herätys koskettamalla
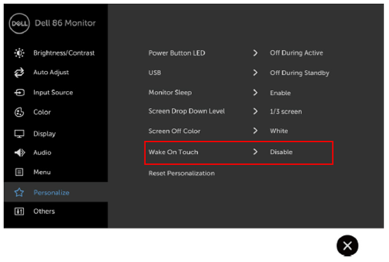
Kuva 2. - Koskettamalla herättämistoiminto on oletusarvoisesti poissa käytöstä.
Kosketusnäytön näyttövalikko on lukittu
Näyttövalikon lukitustoiminto estää näyttövalikon tahattoman avaamisen.
Voit lukita tai näyttövalikon tai avata sen lukituksen painamalla valikkokosketuspainiketta (painike nro 6) 4 sekunnin ajan. (Katso kuvaa 3.)
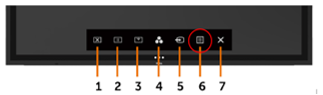
Kuva 3. - Näyttövalikon (OSD) lukituksen avaaminen
Syöttölähteen ja USB-portin yhteensopivuus
Varmista, että käytettävä syöttölähde ja USB Upstream -portti ovat yhteensopivia. Jos USB-tulopariliitosta ei ole tehty oikein (esimerkiksi HDMI 1 ja USB Upstream 2), et voi käyttää USB-porttia.
Katso oikea pariliitos seuraavasta tulolähteen ja USB Upstream -pariliitoksen taulukosta. (Katso kuvaa 4.)
Kosketustoiminnot noudattavat tulolähdettä ja USB-pariliitosta. Jos tulona käytetään HDMI 1:tä, USB 1:tä on käytettävä ylävirtaporttina, jotta kosketusnäyttö toimii, USB 2:ta HDMI 2:ta varten ja niin edelleen.
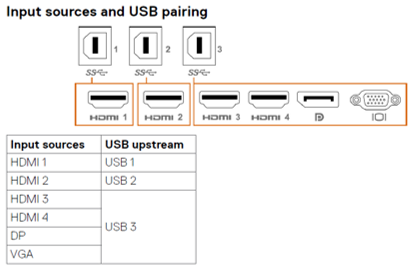
Kuva 4. - Syöttölähteen ja USB-portin yhteensopivuus
Kaukosäädin ei vastaa
Kaukosäädin ei toimi.
- Tarkista, että akut on asennettu oikein.
- Kaukosäätimen anturi sijaitsee näytön vasemmassa alakulmassa. Suuntaa kaukosäädin anturia kohti käytön aikana.
- Käytä kaukosäädintä 8 metrin etäisyydellä kaukosäätimen anturista tai vaaka- ja pystysuunnassa 15 asteen sisällä 5,6 metrin etäisyydellä. (Kuva 5.)
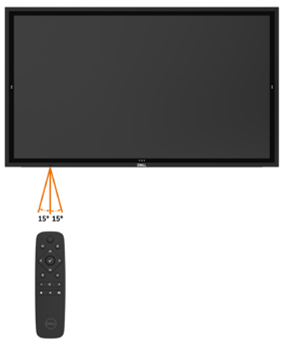
Kuva 5. Kaukosäätimen käyttäminen
Näytön palvelutunnisteen sijainti
Näytön palvelutunniste voi olla seuraavissa paikoissa:
- painettuna näytön taustapuolella olevaan tarraan (lähellä virtaliitäntää)
- Valitse näyttövalikosta Muut (kuva 6).
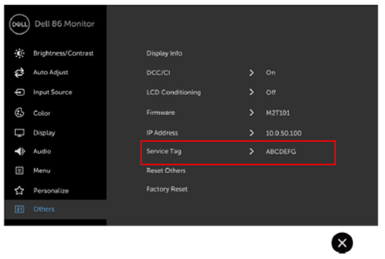
Kuva 6. - Palvelutunnisteen sijainti näyttövalikossa
Integroitu diagnostiikka
Näytössä on integroitu diagnostiikkatyökalu, jonka avulla voit tarkistaa, johtuuko näytön poikkeavuus itse näytöstä vai tietokoneesta ja näytönohjaimesta.
Integroidun diagnostiikan suorittaminen:
- Varmista että näyttö on puhdas (näytön pinnalla ei ole pölyä).
- Paina näyttövalikossa X-näppäintä (näppäin nro 7) 5 sekunnin ajan. Harmaa näyttö tulee näkyviin (kuva 7).
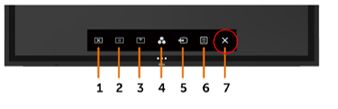
Kuva 7. - Sisäinen diagnostiikka - Tutki näyttö tarkasti poikkeavuuksien varalta.
- Kosketa etupaneelia uudelleen. Näyttö muuttuu punaiseksi.
- Tutki näyttö poikkeavuuksien varalta.
- Toista vaiheita 5 ja 6 ja tutki näyttö vihreän, sinisen, mustan ja valkoisen näytön sekä tekstikuvionäytön suhteen.
Testi on valmis, kun tekstinäyttö avautuu. Sulje koskettamalla paneelia uudelleen. Jos et havaitse näytössä poikkeavuuksia integroitua diagnostiikkatyökalua käytettäessä, näyttö toimii oikein. Tarkista näytönohjain ja tietokone.
Näytön kipinätehoste
Näyttö on päällystetty heijastamattomalla ja sormenjälkiä estävällä pinnoitteella, jotta käyttäjä saa parhaan mahdollisen suorituskyvyn.
Tämän pinnoitteen vuoksi näytössä saattaa näkyä kipinätehosteita. Tämä on normaalia.
Tämä ei ole vika.
Dell Web Management
Dell Web Management -toiminto on oletusarvoisesti poissa käytöstä.
Dell Web Managerin avaaminen:
- Varmista, että Ethernet toimii normaalisti.
- Ota Web Management käyttöön näytössä painamalla näppäintä nro 5 näyttövalikossa 4 sekunnin ajan. Verkkokuvake näkyy vasemmassa yläkulmassa 4 sekunnin ajan. (Katso kuvaa 8.)
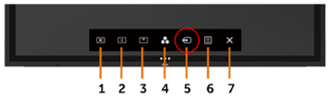
Kuva 8. - Dell Web Managementin ottaminen käyttöön - Jotta voit käyttää Dell Web Management -työkalua, sinun on määritettävä tietokoneen ja näytön IP-osoite.
- Valitse näyttövalikosta Muut ja IP-osoite. (Kuva 9.)
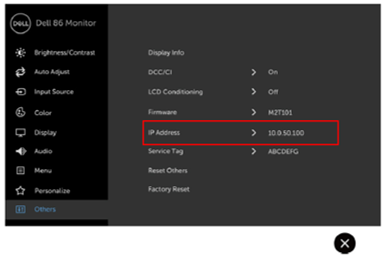
Kuva 9. - Dell Web Manager - IP-osoite
FlatFrog-ohjelmisto valkotaulukäyttöön
C5518QT- ja C8618QT-näytöt tukevat FlatFrog Whiteboard -ohjelmistoa (ainoastaan Windows 10) ilman lisämaksuja.
FlatFrog Whiteboard -ohjelmiston hankkiminen Windows 10:een:
- Siirry osoitteeseen www.Flatfrog.com/Dell
- Paina: "Get Whiteboard" käynnistääksesi Windows Storen
- Windows-kaupan Hae ja käynnistä: "FlatFrog Whiteboard Bundle Edition"
- FlatFrog Whiteboardin aktivointi: Tietokoneen kytkeminen Dell InGlass™ -kosketusnäyttöön (C5518QT, C8618QT)
- Liitä näyttökaapeli
- Liitä USB-kaapeli
Jos sinulla on tukikysymyksiä, ota yhteyttä support@flatfrog.com.
Näytön käsitteleminen
C5518QT ja C8618QT ovat erittäin tarkkoja kosketusnäyttöjä. Käsittele ja käytä näyttöjä näiden ohjeiden mukaisesti.
Säilytä näyttö kiinnitykseen tai asennukseen asti pystyasennossa alkuperäisessä pakkauksessa.
Jotta näyttö ei vahingoitu, älä aseta tai asenna näyttöä asentoon, jossa kuvaruutu on alaspäin.
- Käsittele ja käytä näyttöä aina pystyasennossa. (Kuva 11.)
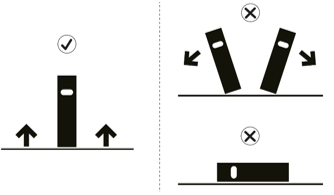
Kuva 11. - Näytön pitäminen pystyasennossa
- Aseta asennuskannattimet aina alkuperäisen kartonkialustan avulla, jotta näyttö pysyy pystyssä. (Kuva 12.)

Kuva 12. - Näyttö alkuperäisessä pakkauksessa