Feilsøkingsveiledning for C8618QT- og C5518QT-skjermer
Shrnutí: Denne artikkelen inneholder informasjon om feilsøkingsprosedyrene for C8618QT eller C5518QT berøringsskjerm.
Příznaky
Ikke aktuelt
Příčina
Ikke aktuelt
Řešení
Innholdsfortegnelse:
- Åpne OSD-menyen (On-Screen Display) på berøringsskjermen
- Vekking ved berøring-funksjonen (Wake on Touch) (standard er AV) – ventemodus
- OSD-berøringsmenyen er låst
- Inndatakilder og USB-sammenkobling
- Ingen respons fra fjernkontrollen
- Finne servicemerket for skjermen
- Integrert diagnostikk
- Skinnende skjerm
- Dell Web Management-funksjonen
- FlatFrog-programvare for tavle
- Behandle skjermen
Åpne OSD-menyen (On-Screen Display) på berøringsskjermen
C5518QT- og C8618QT-skjermene har OSD-meny (On-Screen Display). Trykk på OSD-berøringstasten rett over Dell-logoen for å få tilgang til OSD-skjermen.
Trykk på OSD-berøringstasten over Dell-logoen. (Se figur 1)
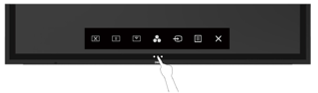
Figur 1. – Plasseringen til berøringstasten på OSD-menyen (OSD)
Vekking ved berøring-funksjonen (Wake on Touch) (standard er AV) – ventemodus
Når skjermen er i hvilemodus, vekkes ikke skjermen ved berøring.
Vekking ved berøring-funksjonen på skjermen er slått AV som standard. Slik aktiverer du denne funksjonen: (Se figur 2)
- På OSD-menyen går du til Personalize (Tilpass)
- Velg og aktiver Wake On Touch (Vekking ved berøring)
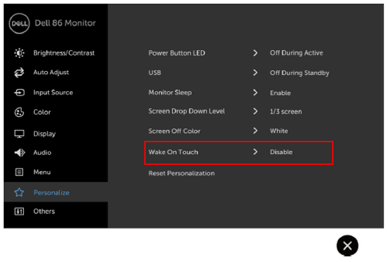
Figur 2. – Vekking ved berøring-funksjonen er slått AV som standard.
OSD-berøringsmenyen er låst
Skjermen leveres med en OSD-låsefunksjon som forhindrer utilsiktet aktivering av OSD-menyen.
For å låse eller låse opp OSD-menyen trykk du på og holder inne berøringstasten Menu (Meny) (tast nr. 6) i 4 sekunder. (Se figur 3)
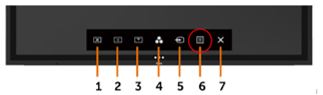
Figur 3. - Hvordan låse opp OSD-menyen (On-Screen Display)
Inndatakilder og USB-sammenkobling
Kontrollere at inndatakilden er riktig sammenkoblet med riktig utgående USB-port. Hvis Input-USB-paringen ikke utføres riktig (for eksempel HDMI 1 med USB oppstrøms 2), får du ikke tilgang til USB-porten.
Se følgende tabell for inndatakilde og oppstrøms USB-paring for riktig sammenkobling. (Se figur 4)
Berøringsfunksjonaliteten følger inngangskilden og USB-parkobling. Det vil si at hvis du bruker HDMI 1 som inngang, må USB 1 brukes som oppstrømsport for å oppnå berøringsskjermfunksjonalitet, USB 2 for HDMI 2 og så videre.
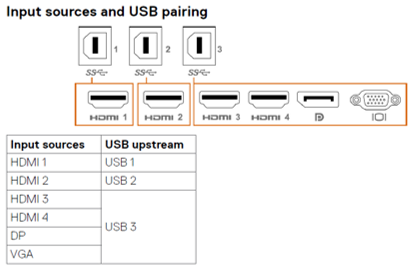
Figur 4. – Inndatakilder og USB-sammenkopling
Ingen respons fra fjernkontrollen
Fjernkontrollen fungerer ikke.
- Kontroller at batteriene er riktig installert.
- Fjernkontrollsensoren befinner seg i nedre venstre hjørne av skjermen. Pek fjernkontrollen mot sensoren under bruk.
- Bruk fjernkontrollen innen en avstand på 8 m fra fjernkontrollsensoren eller i en horisontal og vertikal vinkel innen 15 grader med en avstand på 5,6 m. (Figur 5.)
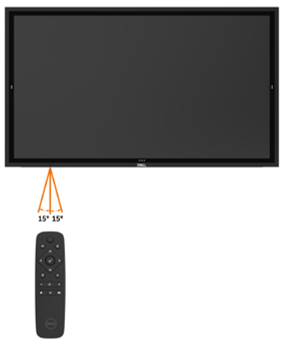
Figur 5. Bruke fjernkontrollen
Finne servicemerket for skjermen
Du finner servicemerket på skjermen følgende steder:
- Trykt på etiketten bak på skjermen (nær strøminngangen).
- Gå til Others på OSD-menyen (figur 6.).
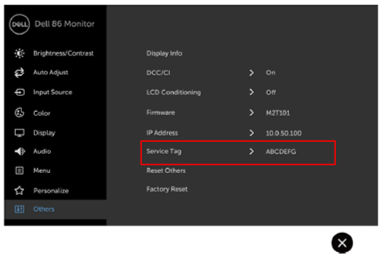
Figur 6. – Servicemerkets plassering i OSD
Integrert diagnostikk
Skjermen har et integrert diagnostikkverktøy som hjelper deg med å avgjøre om skjermproblemene du opplever, er et iboende problem med skjermen, datamaskinen og skjermkortet.
Slik kjører du den integrerte diagnostikken:
- Kontroller at skjermen er ren (ikke noe støv på bildeflaten).
- På OSD-menyen trykker du på og holder inne X (tast nr. 7) i 5 sekunder. En grå skjerm kommer til syne (figur 7).
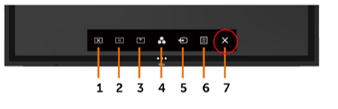
Figur 7. – Innebygd diagnostikk - Undersøk skjermen nøye for problemer.
- Trykk på frontpanelet på nytt. Fargen på skjermen endres til rød.
- Se om tekstvinduet er normalt.
- Gjenta trinn 5 og 6 for å se skjermbildet i grønt, blått, svart og hvitt samt tekstskjermbilder.
Testen fullføres når tekstskjermen vises. Trykk på panelet igjen for å avslutte. Hvis du ikke oppdager skjermproblemer ved bruk av det integrerte diagnostikkverktøyet, fungerer skjermen som den skal. Sjekk skjermkortet og datamaskinen.
Skinnende skjerm
Skjermen er belagt med antirefleks og anti-fingeravtrykk for å gi brukeren best mulig skjermytelse.
På grunn av dette belegget kan skjermen se ut til å skinne. Dette er vanlig adferd.
Dette er ikke en skjermfeil.
Dell Web Management-funksjonen
Dell Web Management-funksjonen er AV som standard.
Slik får du tilgang til Dell Web Manager:
- Kontroller at Ethernet fungerer.
- På OSD-menyen trykker du og holder på tast nr. 5 i 4 sekunder for å aktivere webbasert administrasjon på skjermen. Et nettverksikon vises øverst til venstre i 4 sekunder. (Se figur 8)
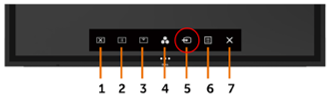
Figur 8. – Aktivering av Dell Web Management - For å få tilgang til Dell Web Management-verktøyet må du angi IP-adressen til datamaskinen og skjermen.
- På OSD-menyen går du til Others (Andre) og ser etter IP Address (IP-adresse). (Figur 9.)
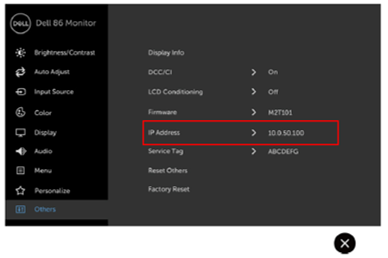
Figur 9: – IP-adresse for Dell Web Manager
FlatFrog-programvare for tavle
C5518QT- og C8618QT-skjermene har støtte for FlatFrog-tavleprogramvare (Windows 10) uten ekstra kostnad.
Slik får du FlatFrog-tavleprogramvare for Windows 10:
- Gå til www.Flatfrog.com/Dell
- Trykk: "Få tavle" for å starte Windows Store
- I Windows Store hent og start: "FlatFrog Whiteboard Bundle Edition"
- Slik aktiverer du FlatFrog Whiteboard: Koble PC-en til Dell InGlass-berøringsskjermen™ (C5518QT, C8618QT)
- Koble til skjermkabelen
- Koble til USB-kabel for berøring
Kontakt support@flatfrog.com hvis du har spørsmål om støtte.
Behandle skjermen
C5518QT og C8618QT er avanserte berøringsskjermer. Følg disse instruksjonene når du håndterer og bruker disse skjermene.
Før skjermen monteres eller installeres, må du alltid holde skjermen oppreist i originalemballasjen.
For å unngå skade på bildeflaten må du ikke sette eller montere skjermen med bildeflaten vendt ned.
- Du må alltid behandle og bruke skjermen i stående posisjon. (Figur 11.)
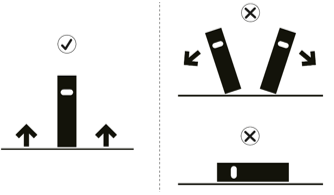
Figur 11. – Holde skjermen oppreist
- Fest alltid monteringsbrakettene ved å bruke det opprinnelige emballasjeunderlaget til å holde skjermen i oppreist stilling. (Figur 12.)

Figur 12. – Skjerm i originalemballasje