Guide de dépannage des écrans C8618QT et C5518QT
Shrnutí: Cet article fournit des informations sur les procédures de dépannage de votre C8618QT ou de C5518QT écran tactile.
Příznaky
Sans objet
Příčina
Sans objet
Řešení
Sommaire :
- Accès au menu OSD (On-Screen Display) tactile
- Réveil activé par toucher (désactivé par défaut) - Alimentation de veille
- Menu OSD tactile verrouillé
- Sources d’entrée et couplage USB
- Aucune réponse de la télécommande
- Localisation de l’identification de l’écran
- Diagnostics intégrés
- Effet de scintillement sur l’écran
- Gestion à partir du Web
- Logiciel FlatFrog pour tableaux blancs
- Manipulation de l’écran
Accès au menu OSD (On-Screen Display) tactile
Les écrans C5518QT et C8618QT sont fournis avec un menu OSD tactile. Pour accéder au menu OSD, appuyez sur la touche OSD située au-dessus du logo Dell.
Appuyez sur la touche OSD située au-dessus du logo Dell. (Voir Figure 1.)
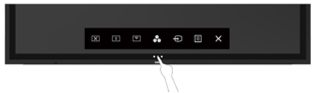
Figure 1. - Touche d’affichage du menu OSD (On-Screen Display)
Réveil activé par toucher (désactivé par défaut) - Alimentation de veille
Lorsque l’écran est en mode veille, le fait de le toucher ne permet pas de le réveiller.
La fonction de réveil activé par toucher de l’écran est désactivée par défaut. Pour activer cette fonction : (Voir Figure 2.)
- Dans le menu OSD, sélectionnez Personalize (Personnaliser).
- Sélectionnez et activez Wake On Touch (Réveil activé par toucher).
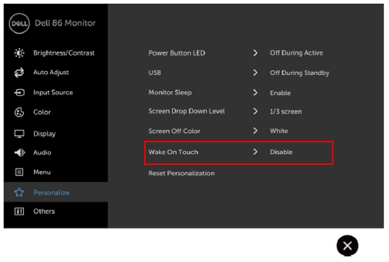
Figure 2. - Fonction de réveil activé au toucher désactivée par défaut
Menu OSD tactile verrouillé
L’écran est fourni avec une fonction de verrouillage du menu OSD qui permet d’éviter l’affichage involontaire de ce menu.
Pour verrouiller ou déverrouiller le menu OSD tactile, maintenez enfoncée la touche Menu (n° 6) pendant 4 secondes. (Voir Figure 3.)
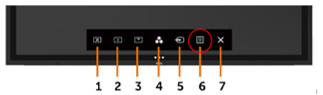
Figure 3. - Comment déverrouiller le menu On-Screen Display (OSD)
Sources d’entrée et couplage USB
Il est important de s’assurer que la source d’entrée est correctement couplée avec le bon port USB en amont. Si le couplage Entrée-USB n’est pas effectué correctement (par exemple, HDMI 1 avec USB montant 2), vous ne pouvez pas accéder à votre port USB.
Reportez-vous au tableau suivant de couplage des sources d’entrée et USB montantes pour un couplage correct. (Voir Figure 4)
La fonctionnalité tactile suit la source d’entrée et le couplage USB. C’est-à-dire que si vous utilisez HDMI 1 comme entrée, l’USB 1 doit être utilisé comme port montant pour obtenir la fonctionnalité d’écran tactile, USB 2 pour HDMI 2, et ainsi de suite.
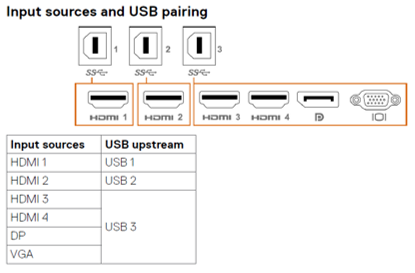
Figure 4. - Sources d’entrée et couplage USB
Pas de réponse de la télécommande
La télécommande ne fonctionne pas.
- Assurez-vous que les piles sont correctement installées.
- Le capteur de la télécommande est situé dans le coin inférieur gauche de l’écran. Dirigez la télécommande vers le capteur pendant l’utilisation.
- Utilisez la télécommande à une distance de 8 m du capteur de la télécommande ou à un angle horizontal et vertical de moins de 15 degrés avec une distance de 5,6 m. (Figure 5.)
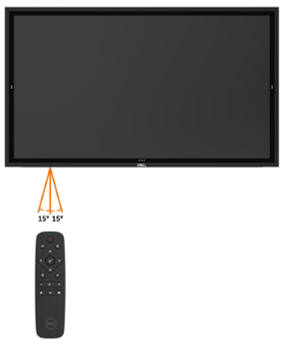
Figure 5. Utilisation de la télécommande
Localisation de l’identification de l’écran
L’identification de l’écran peut se trouver aux emplacements suivants :
- Imprimée sur l’étiquette apposée à l’arrière de l’écran (à côté de l’entrée d’alimentation).
- Dans le menu OSD, accédez à Others (Figure 6.).
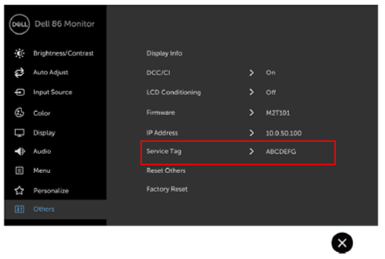
Figure 6. - Emplacement de l’identification dans le menu OSD
Diagnostics intégrés
L’écran intègre un outil de diagnostic qui vous permet de déterminer si le problème d’écran que vous rencontrez est un problème inhérent à votre écran ou à votre ordinateur et à votre carte vidéo.
Pour exécuter les diagnostics intégrés :
- Vérifiez que l’écran est propre (pas de particules de poussière à la surface de l’écran).
- Dans le menu OSD, touchez et maintenez enfoncé X (n° 7) pendant 5 secondes. Un écran gris s’affiche (Figure 7).
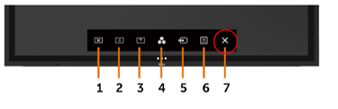
Figure 7. - Tests de diagnostic intégrés - Examinez l’écran avec attention à la recherche de toute anomalie.
- Appuyez de nouveau sur le panneau avant. L’écran devient rouge.
- Observez l’écran à la recherche d’anomalies.
- Répétez les étapes 5 et 6 afin de contrôler l’écran lorsqu’il est vert, bleu, noir et lorsqu’il affiche des écrans avec du texte.
Le test est terminé lorsque l’écran de texte s’affiche. Pour quitter, appuyez de nouveau sur le panneau. Si vous ne percevez aucune anomalie de l’écran lors de l’utilisation de l’outil de diagnostic intégré, cela signifie que l’écran fonctionne correctement. Vérifiez la carte vidéo et l’ordinateur.
Effet de scintillement sur l’écran
L’écran est recouvert d’un revêtement antireflet et anti-empreintes digitales pour offrir à l’utilisateur les meilleures performances d’affichage possibles.
Ce revêtement peut donner une impression d’effet de scintillement sur l’écran. Ce comportement est normal.
Il ne s’agit pas d’un défaut de l’écran.
Gestion à partir du Web
La fonction de gestion Web Dell est désactivée par défaut.
Pour accéder à Dell Web Manager :
- Assurez-vous que le réseau Ethernet fonctionne.
- Dans le menu OSD, appuyez sur la touche n° 5 et maintenez-la enfoncée pendant 4 secondes pour activer la gestion Web sur l’écran. Une icône réseau s’affiche dans le coin supérieur gauche pendant 4 secondes. (Voir Figure 8).
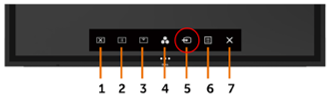
Figure 8. - Activation de la gestion Web - Pour accéder à l’outil Dell Web Management, vous devez définir l’adresse IP de votre ordinateur et de l’écran.
- Dans le menu OSD, sélectionnez Others (Autres) et recherchez l’adresse IP. (Figure 9.)
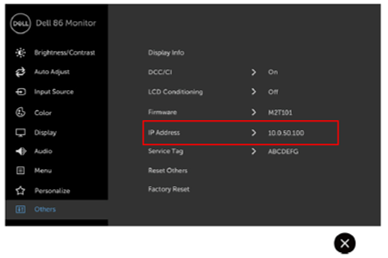
Figure 9. - Adresse IP de Dell Web Manager
Logiciel FlatFrog pour tableaux blancs
Les écrans C5518QT et C8618QT prennent en charge le logiciel FlatFrog Whiteboard (Windows 10 uniquement) sans frais supplémentaires.
Pour obtenir le logiciel FlatFrog Whiteboard pour Windows 10 :
- Rendez-vous à l’adresse suivante : www.Flatfrog.com/dell
- Appuyez sur: Obtenir le tableau blanc pour démarrer le Windows Store
- Dans l’option Obtenir et lancer du Windows Store : « FlatFrog Whiteboard Bundle Edition »
- Pour activer FlatFrog Whiteboard : Connectez votre PC à l’écran tactile Dell InGlass™ (C5518QT, C8618QT)
- Connectez le câble d’écran.
- Connectez le câble USB à l’écran tactile.
Pour toute question relative au support, contactez support@flatfrog.com.
Manipulation de l’écran
Les écrans C5518QT et C8618QT sont des écrans tactiles haute précision. Suivez ces instructions lors de la manipulation et de l’utilisation de ces écrans.
Avant le montage ou l’installation, l’écran doit être stocké à la verticale dans son emballage d’origine.
Pour éviter d’endommager l’écran, ne le posez/montez pas face avant vers le bas.
- Manipulez et utilisez toujours l’écran en position verticale. (Figure 11.)
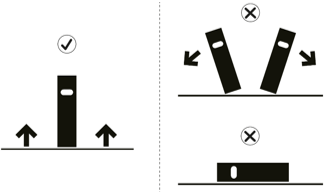
Figure 11. - Positionnement de l’écran à la verticale
- Placez toujours les supports de montage en utilisant la base de l’emballage d’origine pour maintenir l’écran en position verticale. (Figure 12.)

Figure 12. - Écran dans son emballage d’origine