Cómo habilitar y deshabilitar BitLocker con TPM en Windows
Shrnutí: Windows BitLocker se ha convertido en una solución para las personas que utilizan Windows para cifrar y proteger sus datos. A continuación, encontrará información acerca de cómo activar y desactivar BitLocker mediante los métodos estándar. No discutimos la utilización de un USB como reemplazo del Módulo de plataforma segura (TPM) y no discutimos los cambios en la política de grupo para características avanzadas. Los cambios en la política de grupo a nivel de dominio y las configuraciones de BitLocker administradas en red fueron hechas con el mejor esfuerzo y están fuera del alcance del soporte. Las configuraciones soportadas se limitan a computadoras únicas y a configuraciones de BitLocker administradas localmente. ...
Pokyny
Índice:
- Habilitar TPM
- Activar BitLocker en el sistema operativo
- Comprobar el estado de BitLocker (administrar la consola de BitLocker)
- Verificar el estado de BitLocker (línea de comandos)
- Suspender BitLocker
- Desactivar BitLocker
- Videos de cifrado de BitLocker
Activación y desactivación de BitLocker en Windows 10 y Windows 11
Windows BitLocker se ha convertido en una solución para proteger sus datos. A continuación, encontrará información acerca de cómo activar y desactivar BitLocker mediante los métodos estándar.
Este artículo no contiene información acerca de la utilización de un USB como reemplazo de TPM y tampoco acerca de los cambios en las directivas de grupo para características avanzadas. Los cambios en la política de grupo a nivel de dominio y las configuraciones de BitLocker administradas en red fueron hechas con el mejor esfuerzo y están fuera del alcance del soporte. Las configuraciones soportadas se limitan a computadoras únicas y a configuraciones de BitLocker administradas localmente.
- Todos los sistemas operativos configurados en modo de arranque heredado deben utilizar TPM 1.2. Se recomienda actualizar el BIOS a la revisión más reciente.
- Todos los sistemas operativos configurados en el modo de arranque de UEFI pueden utilizar TPM 1.2 o TPM 2.0. Se recomienda actualizar el BIOS a la revisión más reciente.
- Las excepciones a esto son Latitude 5175 y Latitude 7275, las cuales solo tienen TPM 2.0 y no pueden ser desactualizadas a 1.2.

Habilitar TPM
- Encienda la computadora.
- Mientras la computadora realiza la POST, presione la tecla de acceso rápido (por lo general, F2 o Supr) para ingresar al BIOS.
- Una vez que esté en el BIOS, busque la sección que configura Security.
- En la sección Security, busque la opción TPM.
- Seleccione la opción TPM 2.0 o 1.2 a la izquierda.
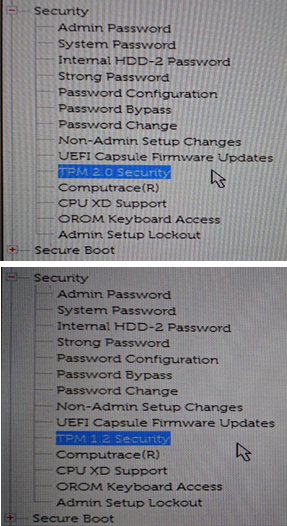
- Marque la casilla TPM a la derecha para encender el TPM.
- Después de conectar el TPM, seleccione la opción Activate o Enable para activar o habilitar el TPM.
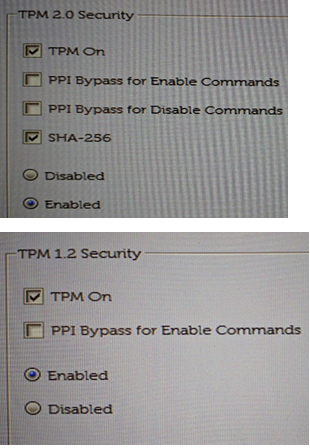
-
Después de que el TPM se haya activado y habilitado, haga clic en Save changes and Exit en el BIOS.
Activar BitLocker en el sistema operativo
Cómo activar y desactivar Windows BitLocker.
Vea este video para obtener información sobre cómo habilitar o deshabilitar BitLocker en Windows.
Duración: 01:39
Cuando esté disponible, la configuración de idioma de los subtítulos cerrados (subtítulos) se puede elegir mediante el icono Configuración o CC en este reproductor de video.
- Encienda la computadora.
- Inicie sesión en el sistema operativo normalmente.
- Abra la sección de Administración de BitLocker de una de las siguientes maneras:
Windows 10 y Windows 11
- Ruta del menú Inicio.
- Haga clic en el botón del menú Inicio de Windows.
- En el cuadro de búsqueda, escriba:
Manage BitLocker - Presione Intro o haga clic en el icono Administrar BitLocker en la lista.
- A través del Panel de control
- Haga clic en el botón del menú Inicio de Windows.
- Haga clic en Panel de control.
- Haga clic en Sistema y seguridad.
- Haga clic en cualquiera de las opciones de Cifrado de unidad BitLocker.
- A través del disco duro
- Abra Equipo o Mi PC
- De manera alternativa, haga clic en el icono del Explorador de archivos y seleccione la computadora.
- Seleccione la unidad de Cifrado:\ (o computadora Windows).
- Haga clic con el botón secundario en la unidad que seleccionó.
- Haga clic en Activar BitLocker.
Nota: Esto omite la pantalla inicial de BitLocker.
- Abra Equipo o Mi PC
- A través de la pantalla de la aplicación
- Haga clic en el botón del menú Inicio de Windows.
- Abrir el cuadro de búsqueda
Manage BitLocker. - Presione Intro o haga clic en el icono Administrar BitLocker en la lista.
- A través del Panel de control
- Haga clic en el botón del menú Inicio de Windows.
- Abra el cuadro de búsqueda y escriba
Control Panel. - Haga clic en Sistema y Seguridad o busque BitLocker en la ventana del Panel de control.
- Haga clic en cualquiera de las opciones de Cifrado de unidad BitLocker.
- A través del disco duro
- Abra Equipo o Mi PC
- De manera alternativa, haga clic en el icono del Explorador de archivos y seleccione la computadora.
- Seleccione la unidad C:\ (o computadora Windows).
- Haga clic con el botón secundario en la unidad que seleccionó.
- Haga clic en Activar BitLocker.
Nota: Esto omite la pantalla inicial de BitLocker.
- Abra Equipo o Mi PC
- Ruta del menú Inicio.
- Haga clic en el botón del menú Inicio de Windows.
- Windows 10: En el cuadro de búsqueda, escriba:
Manage BitLocker
Windows 11: En el cuadro de búsqueda, escriba:Device Encryption - Presione Intro o haga clic en el icono Administrar BitLocker en la lista.
- A través del Panel de control
- Haga clic con el botón secundario en el menú Inicio de Windows.
- Haga clic en Panel de control.
- Haga clic en Sistema y seguridad.
- Haga clic en cualquiera de las opciones de Cifrado de unidad BitLocker.
- A través de la configuración
- Haga clic en el botón del menú Inicio de Windows.
- Haga clic en el ícono de configuración.
- En el cuadro de búsqueda, escriba:
Manage BitLocker - Presione Intro o haga clic en el icono Administrar BitLocker en la lista.
- A través del disco duro
- Abra Equipo o Mi PC
- Seleccione la unidad C:\ (o computadora Windows).
- Haga clic con el botón secundario en la unidad que seleccionó.
- Haga clic en Activar BitLocker.
Nota: Esto omite la pantalla inicial de BitLocker.
- Ruta del menú Inicio.
- En la pantalla Administración de BitLocker, haga clic en Activar BitLocker.
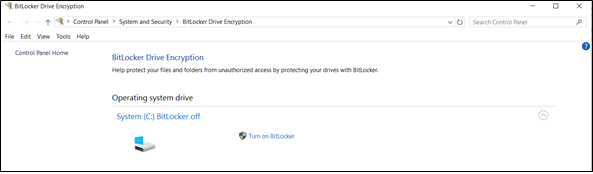
BitLocker pasa por un proceso de inicialización reducido.
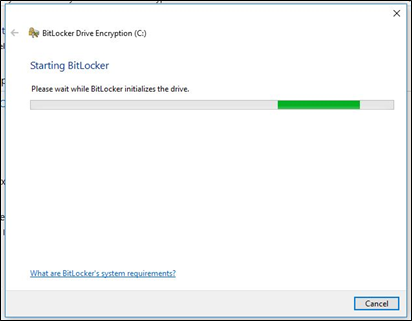
Seleccione una de las tres opciones para guardar la clave de recuperación.
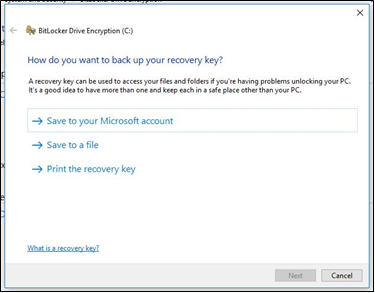
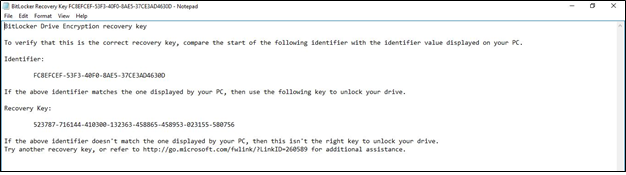
- Después de guardar el archivo de contraseña, haga clic en Siguiente.
- Seleccione una de las opciones de cifrado de volumen.
- Cifre todo el disco duro.
- Esto cifra todo el espacio en el disco duro, independientemente de si se utiliza. Esto demora más en procesar el cifrado.
- Cifrado en el espacio utilizado.
- Esto solo cifra el espacio en el disco duro que esté lleno de datos y dejará el espacio libre sin cifrar. Esto se prefiere para el cifrado básico que es más rápido.
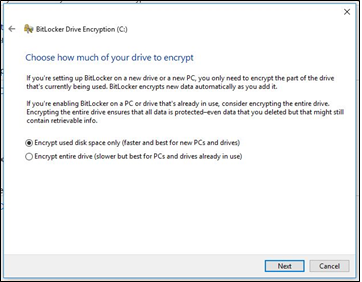
- Esto solo cifra el espacio en el disco duro que esté lleno de datos y dejará el espacio libre sin cifrar. Esto se prefiere para el cifrado básico que es más rápido.
- Cifre todo el disco duro.
- Después de seleccionar la opción de cifrado, haga clic en Siguiente.
- Seleccione el tipo de cifrado que se utilizará si tiene la opción para seleccionar el tipo de cifrado.
- El modo nuevo es el método de cifrado preferido para las computadoras nuevas.
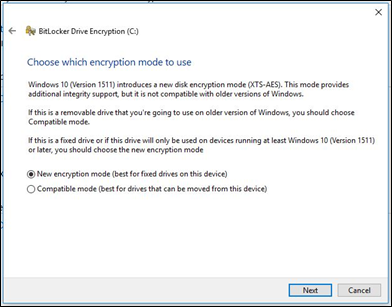
- El modo nuevo es el método de cifrado preferido para las computadoras nuevas.
- Haga clic en Next (Siguiente)
- Marque la casilla etiquetada como “Ejecutar la comprobación del sistema de BitLocker”.
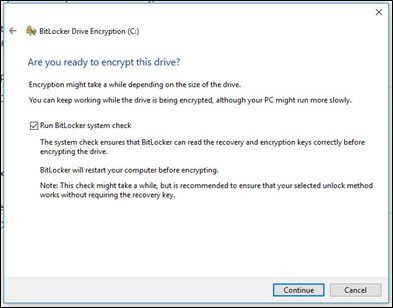
- Haga clic en Continue (Continuar)
- Reinicie la computadora después de verificar los ajustes para comenzar el cifrado.
Nota: El cifrado puede tardar entre 20 minutos y un par de horas según la cantidad de datos que se hayan cifrado, la velocidad de la computadora y si el equipo se apaga o se suspende interrumpe el proceso. El cifrado de BitLocker no se inicia hasta que se reinicie la computadora. Si tiene trabajo por finalizar, es seguro completarlo y guardarlo antes de reiniciar.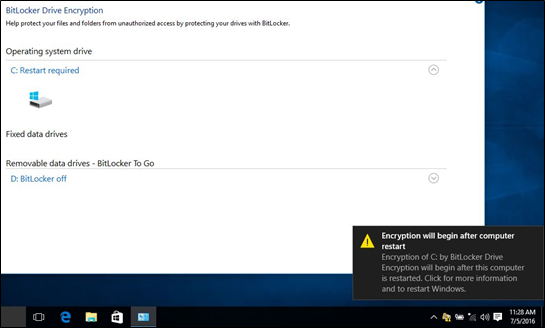
Comprobar el estado de BitLocker (administrar la consola de BitLocker)
- Abra la consola de Administrar BitLocker mediante alguno de los métodos descritos anteriormente.
- Vea el estado que se informa en la consola.
- Si está en proceso de cifrado, el estado muestra que BitLocker está cifrando.
- Si terminó de cifrar, el estado muestra que BitLocker está activado y muestra un icono de bloqueo.
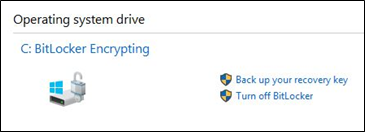
Verificar el estado de BitLocker (línea de comandos)
- Abra una ventana del símbolo del sistema.
- Haga clic en el botón Inicio de Windows, escriba
cmdy presione Intro. - Mantenga presionado el botón Windows en el teclado y R, escriba
cmdy presione Intro. - Haga clic con el botón secundario en el símbolo del sistema y seleccione “Ejecutar como administrador”.
- En el símbolo del sistema, escriba
manage-bde -statusy presione Intro. - Vea el estado de BitLocker en las unidades de la computadora.
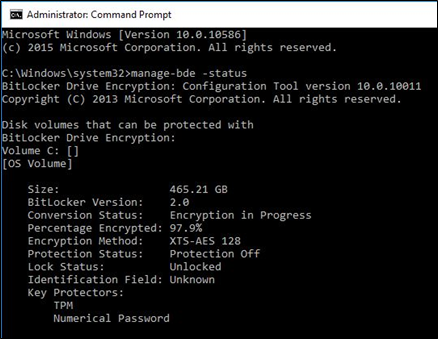
Suspender BitLocker
- Inicie el equipo.
- Arranque el sistema operativo Windows.
- Abra las ventanas de Administrar BitLocker mediante alguno de los métodos anteriores.
- Haga clic en Suspender protección para la unidad deseada.
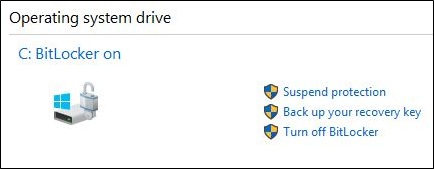
- Revise el mensaje de advertencia y haga clic en Sí para suspender BitLocker.
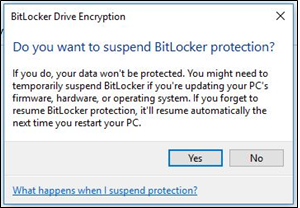
- Vuelva a la ventana de Administrar BitLocker para Reanudar protección.
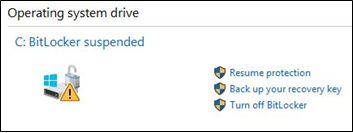
Desactivar BitLocker
- Inicie el equipo.
- Inicie en el sistema operativo Windows
- Abra las ventanas de Administrar BitLocker mediante alguno de los métodos anteriores.
- Haga clic en Desactivar BitLocker.
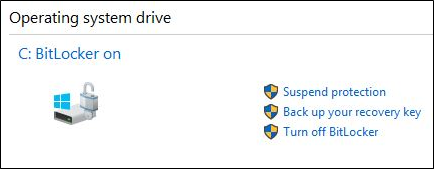
- Confirme la decisión de desactivar BitLocker.
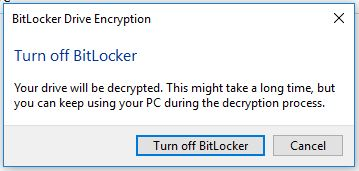
- Permita que la computadora se descifre.
Videos de cifrado de BitLocker
Cifre su unidad con BitLocker.
Vea este video para obtener información sobre cómo cifrar su dispositivo con BitLocker.
Duración: 02:57
Cuando esté disponible, la configuración de idioma de los subtítulos cerrados (subtítulos) se puede elegir mediante el icono Configuración o CC en este reproductor de video.
Resuelva las solicitudes de clave de recuperación de BitLocker.
Vea este video para obtener información sobre cómo solucionar problemas con BitLocker cuando se solicita la clave de recuperación.
Duración: 01:07
Cuando esté disponible, la configuración de idioma de los subtítulos cerrados (subtítulos) se puede elegir mediante el icono Configuración o CC en este reproductor de video.
Další informace
Artículos recomendados
Estos son algunos artículos recomendados relacionados con este tema que podrían ser de su interés.
- Cómo recuperar una contraseña de recuperación de BitLocker o un paquete de claves mediante el portal Dell Data Security Recovery
- Actualización del BIOS en sistemas Dell con BitLocker activado
- BitLocker no se enciende o solicita la clave de recuperación después de un reinicio con Windows 10, UEFI y el firmware TPM 1.2
- Cómo usar BitLocker con PIN
- Cómo encontrar el identificador de clave de BitLocker para una unidad protegida con BitLocker
- Resolución de un error de TPM observado durante el cifrado de BitLocker en una computadora Dell
- Cómo solucionar problemas comunes con el módulo de plataforma de confianza (TPM) y BitLocker
- BitLocker solicita una clave de recuperación y no puede localizar la clave
- BitLocker solicita una clave de recuperación en cada arranque en las computadoras con Thunderbolt/USB tipo C cuando se acoplan o desacoplan
- BitLocker o cifrado automático de dispositivo de Windows en computadoras Dell
- Actualizaciones del BIOS de Dell

Puede encontrar más información y soporte para los sistemas operativos Windows en nuestra Página Web de soporte de Windows.
 ¿Fuera de garantía? Eso no es un problema. Visite el sitio web Dell.com/support, ingrese su etiqueta de servicio de Dell y revise nuestras ofertas.
¿Fuera de garantía? Eso no es un problema. Visite el sitio web Dell.com/support, ingrese su etiqueta de servicio de Dell y revise nuestras ofertas.