如何在 Windows 中啟用和停用使用 TPM 的 BitLocker
Shrnutí: Windows BitLocker 已成為人們使用 Windows 加密和確保資料安全的解決方案。以下說明如何使用標準方法啟用和停用 BitLocker。我們不會討論使用 USB 作為受信任的平台模組 (TPM) 更換,也不會討論進階功能的「群組原則」變更。網域層級「群組原則」變更和網路管理的 BitLocker 設定屬於「最大努力」,不在支援範圍內。支援的組態僅限於單一電腦和本機管理的 BitLocker 設定。 ...
Tento článek se vztahuje na
Tento článek se nevztahuje na
Tento článek není vázán na žádný konkrétní produkt.
V tomto článku nejsou uvedeny všechny verze produktu.
Pokyny
目錄:
- 啟用 TPM
- 在作業系統中啟用 BitLocker
- 檢查 BitLocker 狀態 (管理 BitLocker 主控台)
- 檢查 BitLocker 狀態 (命令列)
- 暫停 BitLocker
- 停用 BitLocker
- BitLocker 加密影片
在 Windows 10 和 Windows 11 中啟用和停用 BitLocker
Windows BitLocker 已成為保護資料的解決方案。以下說明如何使用標準方法啟用和停用 BitLocker。
本文不會討論使用 USB 作為 TPM 更換,也不會討論進階功能的「群組原則」變更。網域層級「群組原則」變更和網路管理的 BitLocker 設定屬於「最大努力」,不在支援範圍內。支援的組態僅限於單一電腦和本機管理的 BitLocker 設定。
注意:配備 Skylake 晶片組的產品需要特定的設定,才能讓 BitLocker 正常運作。如果 Skylake 電腦提示提供復原金鑰,即使有下列設定,請確定 BIOS 處於最新狀態。
- 所有在舊版開機模式中設定的作業系統都必須使用 TPM 1.2。建議將 BIOS 更新至最新修訂版。
- 所有以 UEFI 開機模式設定的作業系統都可以使用 TPM 1.2 或 TPM 2.0。建議將 BIOS 更新至最新修訂版。
- 其中例外情況是 Latitude 5175 和 Latitude 7275,兩者皆只有 TPM 2.0,無法降級至 1.2。
注意:如需完整的最新需求,請參閱 Microsoft 的 BitLocker 需求


啟用 TPM
注意:如果有此選項,請確定 TPM 在切換開啟後已啟動或啟用。切換開啟 TPM 並不會自動讓其與作業系統通訊。若要讓作業系統取得 TPM 晶片的擁有權以儲存加密金鑰,則必須啟用 TPM。
- 開啟電腦電源。
- 當電腦執行 POST 時,按下快速鍵 (通常是 F2 或 Delete),以進入 BIOS。
- 進入 BIOS 後,請找到 設定 Security (安全性) 的區段。
- 在「Security」(安全性) 區段中,找到 TPM 選項。
- 選取左側的 TPM 2.0 或 1.2 區段。
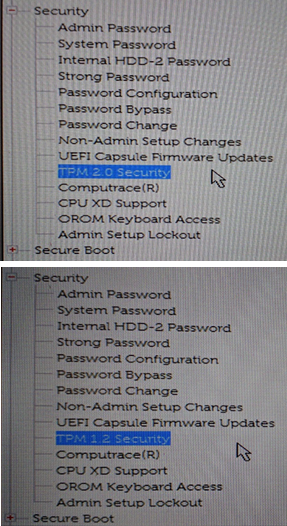
- 勾選右側的 TPM 方塊以開啟 TPM。
- 開啟 TPM 後,請選取 Activate or Enable the TPM (啟動或啟用 TPM) 的選項
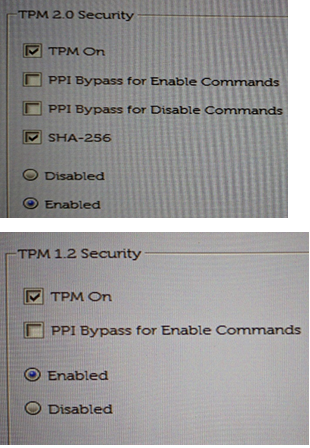
-
TPM 啟動並啟用後,按一下 Save changes and Exit the BIOS (儲存變更並離開 BIOS)。
在作業系統中啟用 BitLocker
Windows BitLocker 如何啟用與停用
觀看本影片,瞭解如何在 Windows 中啟用或停用 BitLocker。
持續時間:01:39
可用時,可以使用此視頻播放機上的設置或CC圖示選擇隱藏式字幕(字幕)語言設置。
- 開啟電腦電源。
- 依正常方式登入作業系統。
- 請透過下列其中一種方式前往 BitLocker 管理區段:
Windows 10 和 Windows 11
- 開始功能表路徑。
- 按一下 Windows 開始功能表按鈕。
- 在搜尋方塊中,輸入:
Manage BitLocker - 按下 Enter 鍵或按一下清單中的管理 BitLocker 圖示。
- 控制台路徑
- 按一下 Windows 開始功能表按鈕。
- 按一下 控制台。
- 按一下 系統及安全性。
- 按一下 BitLocker 磁碟機加密底下的任何選項。
- 硬碟路徑
- 開啟電腦或我的電腦
- 或者,按一下檔案總管圖示,然後選取您的電腦。
- 選取 Encryption:\(或 Windows 電腦) 磁碟機。
- 以滑鼠右鍵按一下您選取的磁碟機。
- 按一下開啟 BitLocker。
注意:這會略過初始 BitLocker 畫面。
- 開啟電腦或我的電腦
- 應用程式畫面路徑
- 按一下 Windows 開始功能表按鈕。
- 開啟搜尋方塊
Manage BitLocker。 - 按下 Enter 鍵或按一下清單中的管理 BitLocker 圖示。
- 控制台路徑
- 按一下 Windows 開始功能表按鈕。
- 開啟搜尋方塊,鍵入
Control Panel。 - 按一下「控制台」視窗中的系統及安全性或搜尋 BitLocker。
- 按一下 BitLocker 磁碟機加密底下的任何選項。
- 硬碟路徑
- 開啟電腦或我的電腦
- 或者,按一下檔案總管圖示,然後選取您的電腦。
- 選取 C:\(或 Windows 電腦) 磁碟機。
- 以滑鼠右鍵按一下您選取的磁碟機。
- 按一下開啟 BitLocker。
注意:這會略過初始 BitLocker 畫面。
- 開啟電腦或我的電腦
- 開始功能表路徑。
- 按一下 Windows 開始功能表按鈕。
- Windows 10:在搜尋方塊中,輸入:
Manage BitLocker
Windows 11:在搜尋方塊中,輸入:Device Encryption - 按下 Enter 鍵或按一下清單中的管理 BitLocker 圖示。
- 控制台路徑
- 以滑鼠右鍵按一下 Windows 開始功能表按鈕。
- 按一下 控制台。
- 按一下 系統及安全性。
- 按一下 BitLocker 磁碟機加密底下的任何選項。
- 設定路徑
- 按一下 Windows 開始功能表按鈕。
- 按一下設定圖示。
- 在搜尋方塊中,輸入:
Manage BitLocker - 按下 Enter 鍵或按一下清單中的管理 BitLocker 圖示。
- 硬碟路徑
- 開啟電腦或我的電腦
- 選取 C:\(或 Windows 電腦) 磁碟機。
- 以滑鼠右鍵按一下您選取的磁碟機。
- 按一下開啟 BitLocker。
注意:這會略過初始 BitLocker 畫面。
- 開始功能表路徑。
- 在 BitLocker Management 畫面中,按一下 開啟 BitLocker。
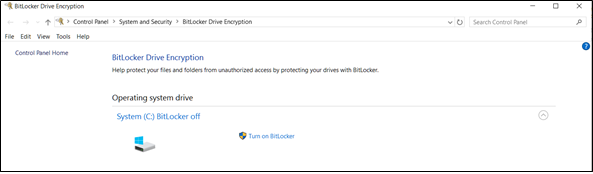
BitLocker 會進行一個簡短的初始化程序。
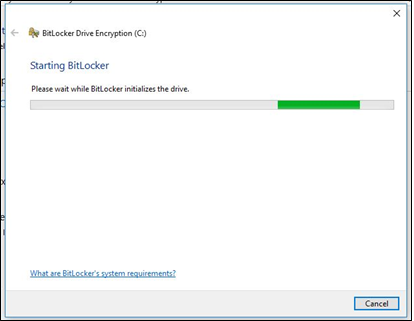
選擇儲存復原金鑰的三個選項其中一個。
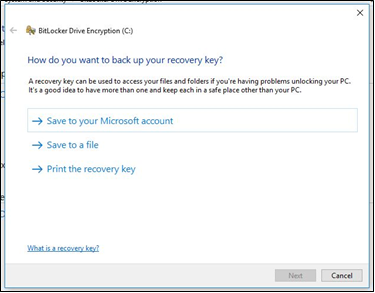
警示:此金鑰必須儲存在安全的位置。如果需要存取磁碟機,這是用來存取磁碟機的復原金鑰。如果金鑰遺失,則無法從鎖定的磁碟機復原資料,必須重新安裝作業系統。此金鑰為個別電腦專用,僅適用於為其建立的電腦。
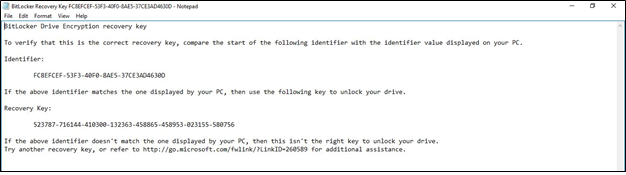
- 儲存密碼檔案後,按一下 下一步。
- 選取其中一個磁碟區加密選項。
- 加密整個硬碟。
- 無論是否有使用,此功能都會加密硬碟上的所有空間。這需要更長的時間處理加密。
- 加密已使用的空間。
- 這只會在硬碟填滿資料時加密空間,讓可用空間保持未加密。這是基本加密的偏好選擇,因為速度更快。
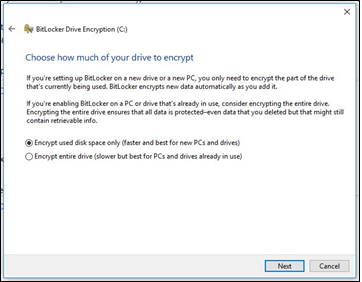
- 這只會在硬碟填滿資料時加密空間,讓可用空間保持未加密。這是基本加密的偏好選擇,因為速度更快。
- 加密整個硬碟。
- 選取加密選項後,按一下 下一步。
- 如果您取得加密類型選項,請選擇要使用的加密類型。
- 新電腦偏好的加密方法是新模式。
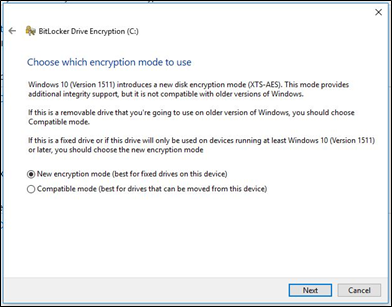
- 新電腦偏好的加密方法是新模式。
- 按一下下一步
- 勾選標示為「執行 BitLocker 系統檢查」的方塊。
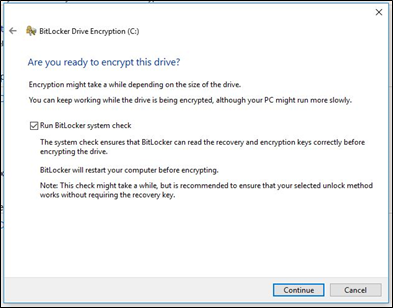
- 按一下繼續。
- 確認設定後請將電腦重新開機,以開始加密。
注意:加密可能需要 20 分鐘到數小時不等的時間,取決於已加密的資料量、電腦速度,以及電腦關機或進入睡眠狀態是否會中斷程序。在電腦重新開機之前,BitLocker 加密不會啟動。如果工作必須完成,請先安全地完成工作並將其儲存後再重新開機。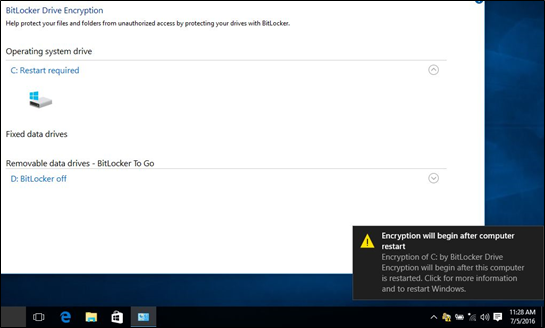
檢查 BitLocker 狀態 (管理 BitLocker 主控台)
- 使用先前描述的其中一種方法開啟管理 BitLocker 主控台。
- 檢視主控台所回報的狀態。
- 如果正在加密,狀態會顯示 BitLocker 正在加密。
- 如果已加密,狀態會顯示 BitLocker 已開啟,並顯示鎖定圖示。
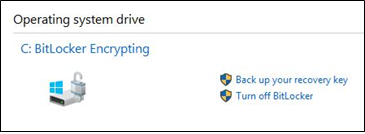
檢查 BitLocker 狀態 (命令列)
- 開啟命令提示字元視窗。
- 按一下 Windows 開始按鈕,輸入
cmd然後按下 Enter 鍵。 - 按住鍵盤上的 Windows 按鈕, 然後輸入 R,輸入
cmd然後按下 Enter 鍵。 - 在命令提示字元上按一下滑鼠右鍵,然後選取「以系統管理員身分執行」。
- 在命令提示字元中,輸入
manage-bde -status然後按下 Enter 鍵。 - 檢視電腦磁碟機上的 BitLocker 狀態。
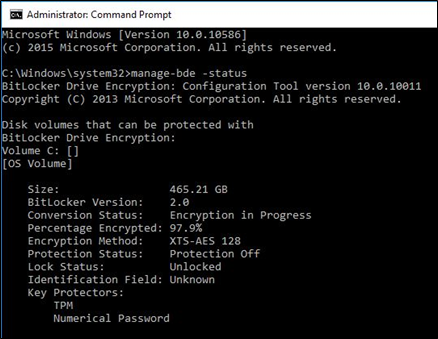
暫停 BitLocker
注意:某些電腦維護和更新可能需要暫時暫停 BitLocker。更新 BIOS 時,請務必先暫停 BitLocker,再執行更新。如果 BitLocker 在更新期間處於使用中,TPM 上所有儲存的金鑰都會遺失。
- 啟動電腦。
- 開機進入 Windows 作業系統。
- 使用上述其中一種方法開啟管理 BitLocker 視窗。
- 為目標磁碟機按一下「暫停保護」。
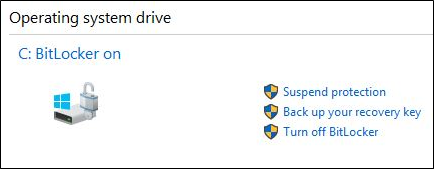
- 檢閱警告提示,然後按一下是以暫停 BitLocker。
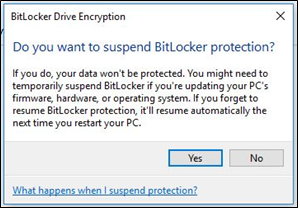
- 返回「管理 BitLocker」視窗以繼續保護。
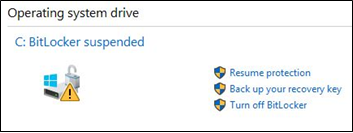
停用 BitLocker
注意:解密可能需要 20 分鐘到數小時不等的時間。此時間取決於已加密的資料量、電腦速度,以及程序是否遭到中斷。中斷包括電腦關機或進入睡眠狀態。您可以使用先前其中一種方法隨時檢查進度,以檢查 BitLocker 狀態。
- 啟動電腦。
- 開機進入 Windows 作業系統
- 使用上述其中一種方法開啟管理 BitLocker 視窗。
- 按 一下關閉 BitLocker。
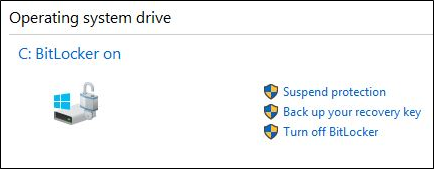
- 確認關閉 BitLocker 的決定。
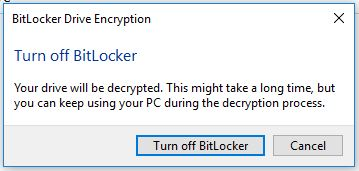
- 允許電腦解密。
BitLocker 加密影片
使用 BitLocker 為您的磁碟機加密。
觀看本影片,瞭解如何使用 BitLocker 加密裝置。
持續時間:02:57
當可用時,可以使用此視頻播放機上的設置或 CC 圖示選擇隱藏式字幕(字幕)語言設置。
解決 BitLocker 復原金鑰提示。
觀看本影片,瞭解如何修正 BitLocker 提示輸入復原金鑰的問題。
持續時間:01:07
當可用時,可以使用此視頻播放機上的設置或 CC 圖示選擇隱藏式字幕(字幕)語言設置。
Další informace
建議的文章
以下是一些與本主題相關的建議文章,您可能會感興趣。
- 如何使用 Dell Data Security 復原入口網站擷取 BitLocker 復原密碼或金鑰套件
- 在啟用 BitLocker 的 Dell 系統上更新 BIOS
- 使用 Windows 10、UEFI 和 TPM 1.2 韌體重新啟動時,BitLocker 無法開啟或提示輸入復原金鑰
- 如何搭配 PIN 使用 BitLocker
- 如何找到受 BitLocker 保護之磁碟機的 BitLocker 金鑰識別碼
- 解決在 Dell 電腦上 BitLocker 加密期間出現的 TPM 錯誤
- 如何故障診斷並解決受信任平台模組 (TPM) 和 BitLocker 的常見問題
- BitLocker 提示您輸入復原金鑰,但您找不到金鑰
- BitLocker 在連接擴充基座或拔除擴充基座時會於每次在 USB-C/Thunderbolt 電腦上開機時要求提供復原金鑰
- Dell 電腦上的自動 Windows 裝置加密或 BitLocker
- Dell BIOS 更新

您可以在我們的 Windows 支援網頁上找到更多關於 Windows 作業系統的資訊及支援。
 保固過期?這並「不是」問題。瀏覽 Dell.com/support 網站,輸入您的 Dell 產品服務編號,並檢視我們提供的內容。
保固過期?這並「不是」問題。瀏覽 Dell.com/support 網站,輸入您的 Dell 產品服務編號,並檢視我們提供的內容。
注意:提供的內容僅適用於 美國、 加拿大、 英國、 法國、 德國、 中國和 日本 消費者和用戶端計算機客戶。不適用於伺服器和儲存產品。
Dotčené produkty
Alienware, Inspiron, OptiPlex, Vostro, XPS, G Series, G Series, Alienware, Inspiron, Latitude, Vostro, XPSVlastnosti článku
Číslo článku: 000125409
Typ článku: How To
Poslední úprava: 20 pro 2024
Verze: 22
Najděte odpovědi na své otázky od ostatních uživatelů společnosti Dell
Služby podpory
Zkontrolujte, zda se na vaše zařízení vztahují služby podpory.