Číslo článku: 000124317
Microsoft Windows Vista 當機、重新開機或出現藍色畫面
Shrnutí: 瞭解如何診斷和解決 Windows Vista 電腦上的藍色畫面錯誤。
Obsah článku
Příznaky
 自 2017 年 4 月 11 日起,Windows Vista 客戶不再收到來自Microsoft的新安全更新、非安全修補程式、免費或付費輔助支援選項或連線技術內容更新。本文將不再更新,且僅供參考。請造訪 Microsoft 網站 ,取得完整的支援聲明。
自 2017 年 4 月 11 日起,Windows Vista 客戶不再收到來自Microsoft的新安全更新、非安全修補程式、免費或付費輔助支援選項或連線技術內容更新。本文將不再更新,且僅供參考。請造訪 Microsoft 網站 ,取得完整的支援聲明。
目錄:
本文說明什麼是藍色畫面錯誤、發生錯誤的原因、如何識別錯誤,以及如何解決一些較常見的錯誤訊息。
本文專門適用於 Microsoft Windows 7。
按一下下方可變更作業系統。
Dell 建議:
如何修正導致 Windows Vista 關機或意外重新開機的藍色畫面 (停止) 錯誤
何謂藍色畫面錯誤?
當 Windows 遇到特定情況時,它會停止,而且得到的診斷資訊會在藍色畫面上以白色文字顯示。這些錯誤的出現是術語「藍屏」或「藍屏死機」的來源。
出現藍色畫面錯誤的情況:
- Windows 偵測到錯誤,無法在未遺失資料的情況下復原
- Windows 偵測到嚴重的作業系統資料已損毀
- Windows 偵測到硬體故障,以無法還原的方式
- 多年來,顯示的確切文本已經從Windows NT 4.0中密集的資訊牆更改為現代版本的Windows所採用的相對稀疏的消息。
故障排除常見的藍屏錯誤訊息
停止0x000000ED (UNMOUNTABLE_BOOT_VOLUME)
停止0x0000007B (INACCESSIBLE_BOOT_DEVICE)
這兩個錯誤的原因類似,相同的故障診斷步驟適用於這兩個錯誤。這些停止代碼始終在啟動過程中出現。當您遇到這些停止代碼之一時,會發生以下情況:
- 系統已完成開機自我測試 (POST)。
- 系統已載入 NTLDR,並將啟動過程的控制權轉移到 NTOSKRNL(內核)。
- NTOSKRNL感到困惑。要麼它找不到自己的其餘部分,要麼它無法讀取它認為存儲的位置的文件系統。
在解決此錯誤時,您的任務是找出Windows內核混淆的原因並修復混淆的原因。
要檢查的事項
- 系統 BIOS 中的 SATA 控制器組態如果 SATA 控制器從 ATA 切換至 AHCI 模式 (或反之亦然),Windows 將無法與 SATA 控制器交談,因為不同的模式需要不同的驅動程式。嘗試在 BIOS 中切換 SATA 控制器模式。
- RAID 設定如果您一直在試驗 RAID 控制器設定,您可能會收到此錯誤。嘗試將 RAID 設定變更回自動偵測 (通常準確)。
- 佈線不當或安裝不當嘗試重定連接磁碟機及其控制器兩端的資料纜線。
- 硬碟故障在硬碟上執行內建診斷。請記得:代碼 7 表示可更正的數據損壞,而不是磁碟故障。
- 檔案系統損毀從 Windows 安裝光碟啟動故障復原主控台,然後執行 chkdsk /f /r。
- 開機設定不正確。INI (Windows Vista)。如果您不小心擦除或修補了boot.ini檔,您可能會在啟動過程中收到停止代碼0x7B。從 Windows 安裝光碟啟動故障復原主控台,然後執行 BOOTCFG /REBUILD
停止0x00000024 (NTFS_FILE_SYSTEM)
此停止代碼表示NTFS文件系統驅動程式遇到無法處理的情況,並且幾乎總是由3種原因引起的:- 磁碟上的資料損毀
- 記憶體中的資料損毀
- 系統記憶體完全不足(這通常只發生在負載過重的伺服器上)
要檢查的事項
- 重定記憶體和所有磁碟機資料纜線,以消除因硬體安裝不良或安裝不當所導致的資料損毀問題。
- 執行完整的記憶體和硬碟診斷。這裡的快速測試不夠徹底。您必須執行完整的系統診斷程式。
- 如果這些診斷通過,請從故障診斷主控台 (chkdsk /f /r) 執行完整的檔案系統檢查,以偵測並 (可能) 修正任何損毀的資料。
- 如果以上方法無法解決問題,請重新安裝 Windows。
- 如果這無法解決問題,請更換硬碟。
停止0x0000007E (SYSTEM_THREAD_EXEPTION_NOT_HANDLED)
停止0x0000008E (KERNEL_MODE_EXCEPTION_NOT_HANDLED)
這兩個錯誤表示在內核中運行的程式遇到無法恢復的意外情況。它們具有相同的故障排除和解決步驟,您可能需要使用 Windows 調試器來找出導致錯誤的原因。
要檢查的事項
- 如果藍色畫面訊息提到驅動程式或程式庫檔案,請找出該檔案所屬的驅動程式或應用程式,並將其更新或停用。
- 將系統 BIOS 更新至最新的可用修訂版。
- 解除安裝任何最近安裝的程式,並復原所有最近安裝的驅動程式。
- 對電腦的記憶體執行診斷程式。
停止0x00000050 (PAGE_FAULT_IN_NON_PAGED_AREA)
此停止代碼表示系統嘗試存取不存在的記憶體,幾乎總是由於:
- 試圖存取不存在的記憶體頁的驅動程式
- 系統服務 (例如病毒掃描程式) 以異常方式失敗
- 記憶體故障或安裝不正確
- 硬碟上的資料損毀
要檢查的事項
- 如果藍色畫面錯誤提到驅動程式或程式庫檔案,請找出檔案所屬的驅動程式或程式,然後升級至最新版本或解除安裝驅動程式或程式。
- 如果在啟動過程中發生錯誤,請嘗試開機到最後已知良好的組態。
- 如果在安裝程式或驅動程式安裝後開始出現錯誤,請卸載該程式或驅動程式。
- 重新拔插記憶體和硬碟資料纜線後,請嘗試執行完整硬碟和記憶體診斷。
停止0x000000D1 (DRIVER_IRQL_NOT_LESS_THAN_OR_EQUAL_TO)
此停止代碼表示驅動程式嘗試訪問不應訪問的某個記憶體區域,這意味著驅動程式本身存在缺陷。故障診斷的目標是尋找該驅動程式並停用或更換。使用 Windows 除錯器對此錯誤進行故障排除。如果沒有調試器,則只能卸載/更新/回滾包含藍屏提到的驅動程式檔的驅動程式。
停止0x000000EA (THREAD_STUCK_IN_DEVICE_DRIVER)
此藍色畫面錯誤表示裝置驅動程式 (幾乎總是視訊卡驅動程式) 卡在等待某些事情 (通常是硬體作業) 時停滯。你們中的大多數人可能已經看到與此藍屏相關的nv4_disp.sys。要檢查的事項:
- 請確定視訊驅動程式已更新為最新的 Dell 版本。
- 系統 BIOS 為完全最新版本。
- 如果影像驅動程式和系統 BIOS 皆為完整最新版本,請與製造商確認是否有最新的驅動程式更新。
- 作為最後的手段,請嘗試交換視頻卡。
重新安裝 Windows 不太可能防止此錯誤再次發生。
使用 Windows 除錯器
Windows 調試器是Microsoft軟體開發人員和支援人員用來分析和解決導致記憶體轉儲的錯誤的主要工具之一,可供你使用。
Windows 調試器是一個功能強大的工具,具有許多有用的應用程式,但對於本文,我們只對它分析藍屏錯誤生成的記憶體轉儲檔以確定錯誤原因的能力感興趣。
在使用此工具之前,請記住以下幾點:
- Windows 除錯器並非原生 Windows 工具。您必須從 Microsoft 網站下載並安裝該應用程式 (15 MB)。安裝此工具需要系統管理員存取權限。
- 調試器在使用前需要進行一些小的自定義。
- 調試器可能需要 30 秒到 2 分鐘的時間來完全分析記憶體轉儲。
- 從 Microsoft 網站下載並安裝 Windows 除錯器 如果您使用 Google 搜尋「windows debugger」,則返回的第一個連結將是 Windows Debugger 首頁。
- 安裝完成後,依次單擊“ 開始”、“ 所有程式”、“ Windows 調試工具”,然後按兩下“ WinDbg 打開 Windows 調試器”。
- 配置調試器用於將記憶體轉儲檔中的位址轉換為有意義的位置名稱的符號路徑:展開 “檔 ”功能表,選擇 “符號文件路徑”,在對話框中鍵入“SRV*c:\debug_symbols*http://msdl.microsoft.com/下載/符號”,然後單擊“ 確定”。
- 打開小型轉儲檔:展開“文件”功能表,選擇“打開故障轉儲”,選擇所需的轉儲檔,然後按兩下打開。 系統通常會將 minidump 檔案儲存在下列其中一個位置:C:\WINNT\Minidump\ 或 C:\Windows\Minidump\。檔案將命名為 miniMMDDYY-NN.dmp,其中 MM是月份,DD 是日,YY 是建立傾印檔案的年份。NN 是在同一天生成多個轉儲時創建轉儲檔的順序(給定日期的第一個故障轉儲將編號為 01、第二個 02 等)。
- 調試器將打開轉儲檔,並簡要說明導致系統崩潰的原因。(圖 2) 首次使用調試器在系統上打開和轉儲檔時,在後台下載符號資訊需要幾分鐘時間,然後才能返回任何資訊。
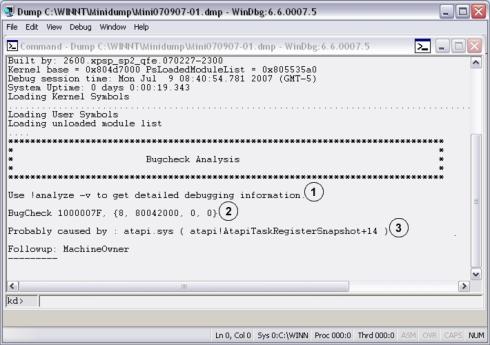
圖 2:Windows 除錯器 除錯器命令列的建議命令
除錯器命令列的建議命令 藍色畫面停止代碼 (1000007F 與 0x7F 相同)
藍色畫面停止代碼 (1000007F 與 0x7F 相同) Windows 認為導致崩潰的原因 (atapi.sys在此範例中,您有時會看到類似 memory_corruption
Windows 認為導致崩潰的原因 (atapi.sys在此範例中,您有時會看到類似 memory_corruption - 當它返回此初步分析時,調試器會告訴您如何深入挖掘。在視窗底部的命令行 (kd>) 欄位中輸入「!analyze -v」,然後按下Enter 鍵,讓 WinDbg 執行檔案的詳細分析。 結果將很長,您可能需要在調試器的視窗中垂直滾動才能找到所有相關信息。
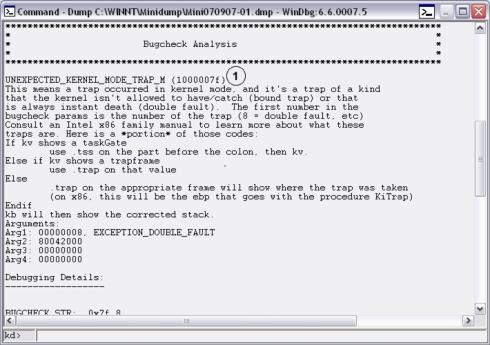
圖 3:分析結果 停止代碼的詳細說明(在範例中,您可以看到內核在嘗試處理錯誤時遇到EXCEPTION_DOUBLE_FAULT (8) 或錯誤)
停止代碼的詳細說明(在範例中,您可以看到內核在嘗試處理錯誤時遇到EXCEPTION_DOUBLE_FAULT (8) 或錯誤)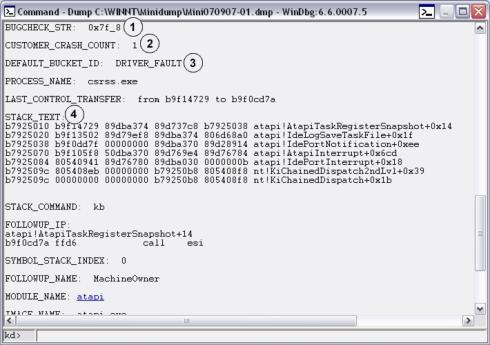
圖 4:對結果的進一步分析 錯誤檢查代碼(請注意,在範例中它包含數位 8,表示雙重故障)
錯誤檢查代碼(請注意,在範例中它包含數位 8,表示雙重故障) 系統因此確切錯誤而崩潰的次數(通常為 1)
系統因此確切錯誤而崩潰的次數(通常為 1) Windows 將當機歸類的容器
Windows 將當機歸類的容器 系統崩潰時的堆疊跟蹤,最近調用的過程位於頂部(您可以在示例中看到系統在處理來自 IDE 控制器的請求時崩潰)
系統崩潰時的堆疊跟蹤,最近調用的過程位於頂部(您可以在示例中看到系統在處理來自 IDE 控制器的請求時崩潰)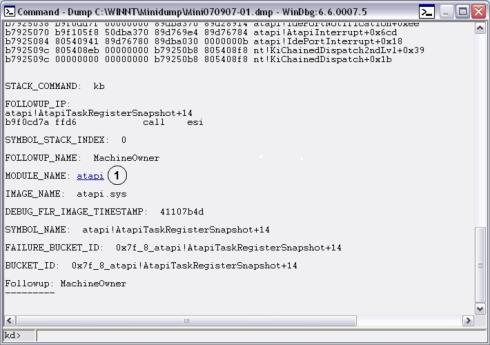
圖 5:其他分析 系統崩潰時所在的模組的名稱。在實際系統上,模組名稱是一個連結,您可以按兩下該連結以接收有關模組的一些有用資訊,該模組的創建者,其年齡等
系統崩潰時所在的模組的名稱。在實際系統上,模組名稱是一個連結,您可以按兩下該連結以接收有關模組的一些有用資訊,該模組的創建者,其年齡等
Příčina
Řešení
Vlastnosti článku
Datum posledního vydání
29 čvc 2024
Verze
6
Typ článku
Solution