Číslo článku: 000123786
Problem ze sterownikiem dźwięku po zainstalowaniu aktualizacji KB4343909 dla systemu Windows 10
Shrnutí: Ten artykuł zawiera informacje na temat rozwiązywania problemów ze sterownikami audio po zainstalowaniu aktualizacji systemu Windows 10 KB4343909.
Obsah článku
Příznaky
Po zaktualizowaniu systemu Windows 10 może pojawić się problem z brakiem dźwięku z komputera, a w Menedżerze urządzeń zostanie wyświetlony błąd dotyczący urządzenia audio (Rysunek 1).
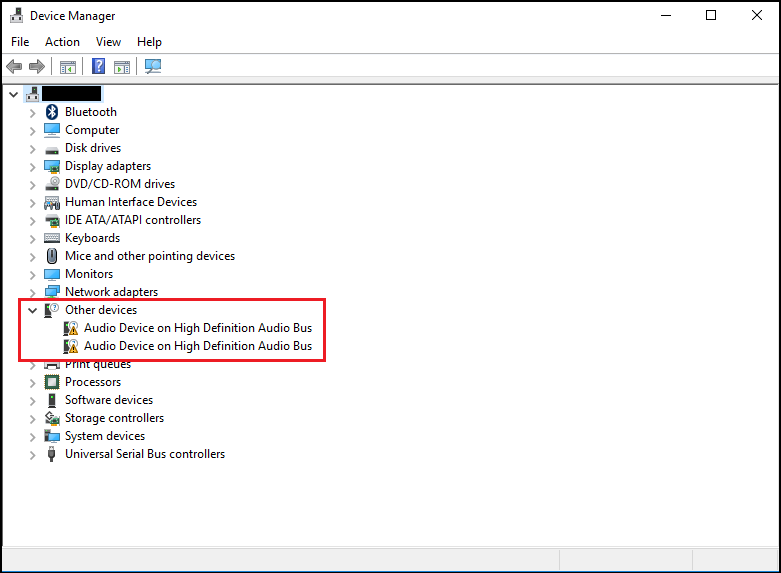
Rysunek 1 – Przykładowy błąd w Menedżerze urządzeń.
Błąd może zawierać kod 31 lub 38, a komunikat o błędzie brzmi „nie można zainstalować sterowników urządzenia”.
Příčina
Brak dostępnych informacji o przyczynie.
Řešení
Menedżer urządzeń
Aby rozwiązać ten problem, należy wykonać następujące czynności.
- Otwórz Menedżer urządzeń. naciśnij kombinację klawiszy logo Windows oraz R w tym samym momencie. Powinno otworzyć się pole Uruchom (Rysunek 2).
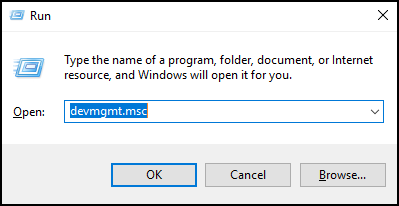
Rysunek 2 - Wpisz
devmgmt.msci kliknij przycisk OK lub naciśnij klawisz Enter. - Zostanie otwarty Menedżer urządzeń (Rysunek 3).
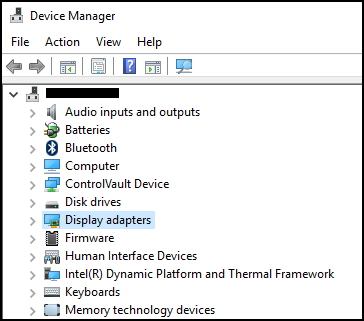
Rysunek 3 – Przykładowy zrzut ekranu Menedżera urządzeń systemu Windows 10. - W Menedżerze Urządzeń kliknij prawym przyciskiem myszy sterownik z błędem i wybierz opcję Aktualizuj sterownik.
- Wybierz opcję „Przeglądaj mój komputer w poszukiwaniu oprogramowania sterownika”.
- Wybierz opcję "Przeglądaj..." i wybierz folder znajdujący się tutaj: C:\Windows\WinSxS
- Upewnij się, że pole "Uwzględnij podfoldery" jest zaznaczone, a następnie kliknij przycisk Dalej.
- System Windows powinien pomyślnie zainstalować sterowniki.
- Uruchom ponownie system.
- Teraz możesz ponownie zainstalować sterownik dźwięku firmy Dell z następującej witryny: Dell.com/Support/Drivers.
Další informace
Polecane artykuły
Poniżej przedstawiono niektóre polecane artykuły dotyczące tego tematu, które mogą Cię zainteresować.
Vlastnosti článku
Dotčený produkt
Alienware, Inspiron, OptiPlex, Vostro, XPS, G Series, G Series, Alienware, Inspiron, Latitude, Vostro, XPS, Fixed Workstations, Mobile Workstations
Datum posledního vydání
08 pro 2023
Verze
6
Typ článku
Solution