Dell Premier 충전식 무선 마우스 MS900 사용법 및 문제 해결 가이드
Summary: 다음 문서에서는 Dell Premier 충전식 무선 마우스 MS900에 대한 정보를 제공합니다. 각 섹션을 참조하여 Dell Premier 충전식 무선 마우스 MS900의 기능과 사용 방법에 대한 자세한 내용을 확인할 수 있습니다.
Instructions
목차:
- Dell Premier 충전식 무선 마우스 MS900 상자에는 무엇이 들어 있습니까?
- Premier 충전식 무선 마우스 MS900 기능
- Premier 충전식 무선 마우스 MS900 설정
- 문제 해결
- 추가 정보

(그림 1 Dell Premier 충전식 무선 마우스 MS900으로 더 빠르고 효율적으로 작업)
"완전 충전 시 최대 3개월의 배터리 지속 시간을 제공하는 충전식 마우스로 중단 없는 생산성을 실현할 수 있습니다. 2분 내에 재충전하여 하루 종일 사용하십시오."
Dell Premier 충전식 무선 마우스 MS900 상자에는 무엇이 들어 있습니까?
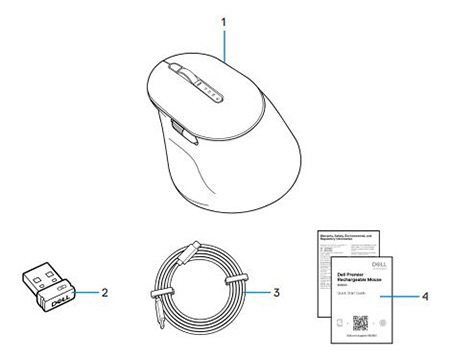
(그림 2 Dell Premier 충전식 무선 마우스 MS900 상자 내용물)
| 1 | Premier 충전식 무선 마우스 MS900 | 2 | Dell Secure Link USB Type-A 수신기 |
| 3 | USB Type-C 충전 케이블 | 4 | 설명서 |
Premier 충전식 무선 마우스 MS900 기능
상단 뷰

(그림 3 Dell Premier 충전식 무선 마우스 MS900 상단 뷰)
왼쪽 뷰

(그림 4 Dell Premier 충전식 무선 마우스 MS900 왼쪽 뷰)
제품 기능

(그림 5 Dell Premier 충전식 무선 마우스 MS900 제품 기능)
| 1 | 세로 스크롤 휠 | 2 | Bluetooth 5.1 모드 |
| 3 | RF 2.4GHz 모드(USB Type-A 수신기) | 4 | 연결 모드 버튼 |
| 5 | 프로그래밍 가능한 측면 버튼 | 6 | 가로 스크롤 휠 |
| 7 | USB Type-C 충전 포트 |
밑면 뷰
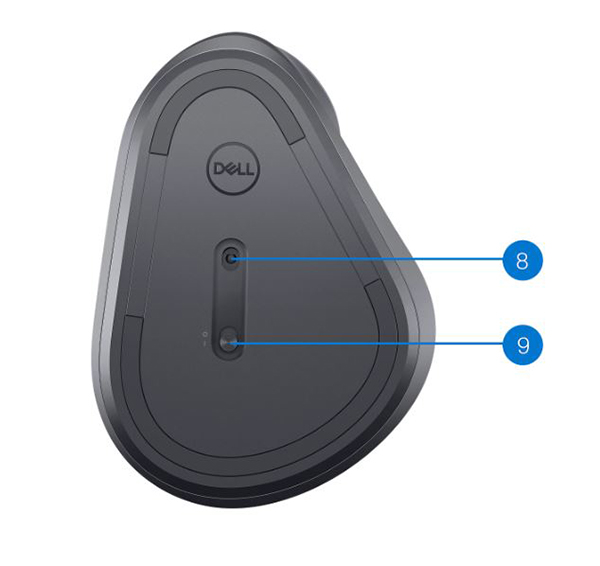
(그림 6 하단 뷰)
| 8 | 옵티컬 센서 | 9 | 전원 스위치 |
USB Type-C 충전 포트 뷰

(그림 7 Dell Premier 충전식 무선 마우스 MS900 충전 포트)
Premier 충전식 무선 마우스 MS900 설정
호환성
OS(Operating System):
- 무선 2.4GHz 연결:
-
Windows 7, 8, 8.1, 10 및 11, Mac, Linux (Redhat 8.0/Ubuntu 18.04), Chrome, Android OS
-
- 무선 Bluetooth 5.0 연결:
-
Windows 8.1 및 10, Mac, Linux(Redhat 8.0/Ubuntu 18.04), Chrome 및 Android OS
-
Dell Peripheral Manager 애플리케이션 사용 시:
-
Windows 10, 11 이상
Dell Pair 애플리케이션 사용:
-
Windows 10(버전 19041 이상), 11 이상
-
Bluetooth 버전 5.0 이상
충전할 Premier 충전식 무선 마우스 MS900 연결
Dell Premier 충전식 무선 마우스 MS900은 USB Type-C~USB Type-C 케이블을 사용하여 데스크탑 또는 노트북 시스템에 연결하고 충전합니다.
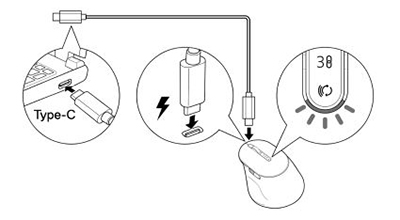
(그림 8 USB Type-C 케이블)
컴퓨터에 Premier 충전식 무선 마우스 MS900 연결
다음 가이드에서 단계별 지침을 확인할 수 있습니다.
- Dell Peripheral Manager 사용자 가이드
- Dell Pair 사용자 가이드
- Dell Premier 충전식 무선 마우스 MS900 MS7421W 빠른 시작 가이드
- Dell Premier 충전식 무선 마우스 MS900 MS7421W 사용자 가이드
가이드는 다음 지원 사이트에 있습니다.
문제 해결
| 문제 | 가능한 해결책 |
|---|---|
| 무선 마우스를 사용할 수 없습니다. |
|
| 마우스 버튼이 작동하지 않습니다. |
|
| Bluetooth 페어링 버튼을 사용하여 마우스를 컴퓨터에 페어링할 수 없습니다. |
|
| 무선 마우스를 컴퓨터와 페어링할 수 없습니다. |
|
| 무선 연결이 끊깁니다. |
|
| Dell Pair가 페어링 오류를 보고합니다. | 다음 단계에 따라 Dell Pair를 통해 다시 연결합니다.
|
| Dell Pair와 Swift Pair를 사용하여 페어링할 수 없습니다. |
|
| Bluetooth 디바이스를 처음 켤 때 Dell Pair 알림이 열리지 않습니다. |
|
| Dell Secure Link USB Type-A 수신기가 작동하지 않습니다. |
|
Additional Information
컴퓨터에서 사용하는 마우스 사용 및 문제 해결 방법에 대해 알아봅니다. 문제 해결 단계, 사용 방법 가이드 및 지원을 위한 관련 지원 비디오에 대한 정보를 확인할 수 있습니다.
Dell Premier 충전식 무선 마우스 MS900 사용자 가이드를 보려면 다음을 참조하십시오. Dell Premier 충전식 무선 마우스 MS900 온라인 설명서 페이지 설명서 및 문서 섹션에 있는 마우스 사용자 가이드 오른쪽에서 PDF 보기를 터치하거나 클릭합니다.