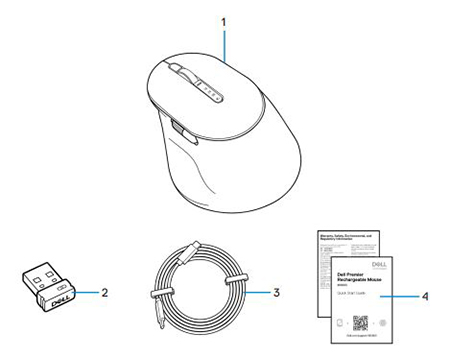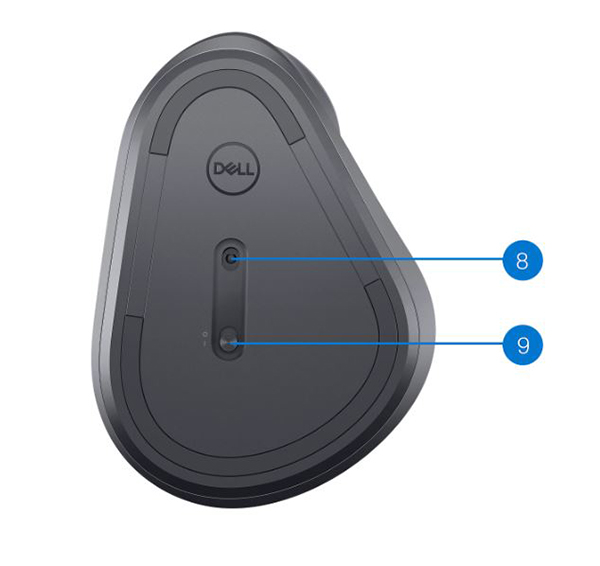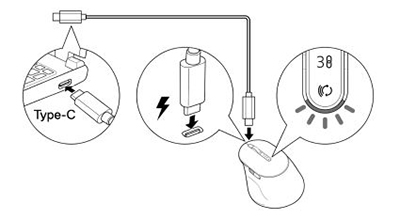- Wat zit er in de doos van de Dell Premier oplaadbare draadloze muis MS900
- Premier oplaadbare draadloze muis MS900 functies
- Uw Premier Oplaadbare draadloze muis MS900 instellen
- Probleemoplossing
- Aanvullende informatie

(Afbeelding 1 Werk sneller en slimmer met de Dell Premier Oplaadbare draadloze muis MS900)
"U kunt ononderbroken productiviteit krijgen met een oplaadbare muis die tot drie maanden batterijduur biedt bij volledig opladen. Laad in twee minuten op voor een volledige werkdag."
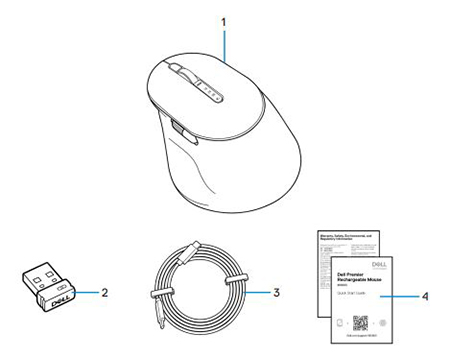
(Afbeelding 2 : Inhoud van het vak Dell Premier oplaadbare draadloze muis MS900)
| 1 |
Premier oplaadbare draadloze muis MS900 |
2 |
Dell Secure Link USB Type-A ontvanger |
| 3 |
USB Type-C-oplaadkabel |
4 |
Documenten |
Terug naar boven
Bovenaanzicht

(Afbeelding 3 Dell Premier oplaadbare draadloze muis MS900 bovenaanzicht)
Linkerzijaanzicht

(Afbeelding 4 Dell Premier oplaadbare draadloze muis MS900 linkeraanzicht)
Producteigenschappen

(Afbeelding 5 Dell Premier oplaadbare draadloze muis MS900 productfuncties)
| 1 |
Verticaal schuifwiel |
2 |
Bluetooth 5.1-modi |
| 3 |
RF 2,4 GHz-modus (USB type-A-ontvanger) |
4 |
Knop verbindingsmodus |
| 5 |
Programmeerbare zijknop |
6 |
Horizontaal schuifwiel |
| 7 |
USB Type-C-oplaadpoort |
|
|
Onderaanzicht
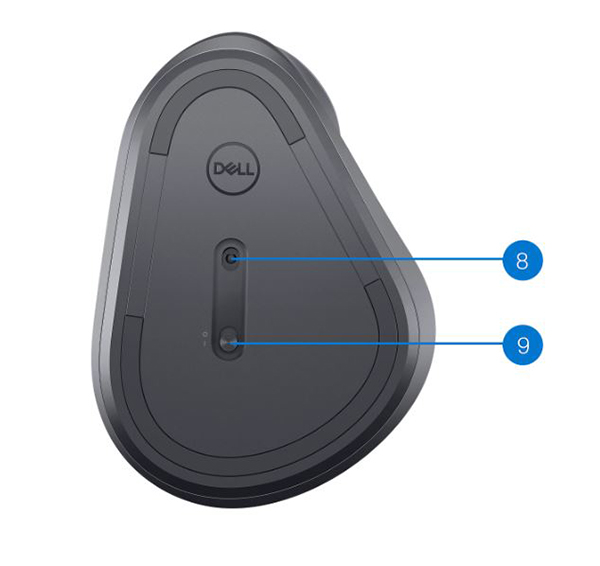
(Afbeelding.6 Onderaanzicht)
| 8 |
Optische sensor |
9 |
Aan-uitknop |
Aanzicht USB Type-C-oplaadpoort

(Afbeelding 7 Dell Premier oplaadbare draadloze muis MS900 oplaadpoort)
Terug naar boven
Compatibiliteit
Besturingssystemen (OS):
- Draadloze 2,4 GHz connectiviteit:
-
Windows 7, 8, 8.1, 10 en 11; Mac; Linux (Redhat 8.0/Ubuntu 18.04); Chrome; en Android-besturingssysteem
- Draadloze Bluetooth 5.0-connectiviteit:
Met de applicatie Dell Peripheral Manager:
De Applicatie Dell Pair gebruiken:
De Premier oplaadbare draadloze muis MS900 aansluiten op opladen
De Dell Premier oplaadbare draadloze muis MS900 gebruikt een USB Type-C naar USB Type-C-kabel om verbinding te maken met uw desktop of laptop en op te laden.
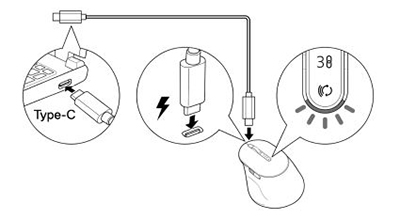
(Afbeelding.8 USB type-C-kabel)
De Premier oplaadbare draadloze muis MS900 op uw computer aansluiten
In de volgende handleidingen vindt u stapsgewijs instructies:
- Dell Peripheral Manager gebruikershandleiding
- Dell Pair gebruikershandleiding
- Dell Premier oplaadbare draadloze muis MS900 MS7421W snelstartgids
- Dell Premier oplaadbare draadloze muis MS900 MS7421W gebruikershandleiding
De handleidingen bevinden zich op onze supportwebsite:
Terug naar boven
| Problemen |
Mogelijke oplossingen |
| Kan de draadloze muis niet gebruiken. |
- Controleer het laadniveau van de batterij. Deze draadloze muis gebruikt een oplaadbare batterij, zorg ervoor dat de batterij volledig is opgeladen.
- Schakel de draadloze muis uit en vervolgens weer in.
|
| Muisknoppen werken niet. |
- Controleer het laadniveau van de batterij. Deze draadloze muis gebruikt een oplaadbare batterij, zorg ervoor dat de batterij volledig is opgeladen.
- Schakel de draadloze muis uit en vervolgens weer in.
- Schakel Bluetooth in en uit op uw computer.
- Start de computer opnieuw.
- Controleer op interferentie die van invloed kan zijn op Bluetooth-connectiviteit. Bijvoorbeeld alle wi-fi- of USB 3.0-apparaten in de buurt.
- Controleer op alle draadloze apparaten die zich in de buurt bevinden, zoals draadloze netwerkapparaten. Bijvoorbeeld Bluetooth-printer, USB 3.0-apparaten, enzovoort.
- Ga weg van deze apparaten.
|
| Kan de muis niet aan de computer koppelen met behulp van de Bluetooth-koppelingsknop. |
- Controleer het laadniveau van de batterij. Deze draadloze muis gebruikt een oplaadbare batterij, zorg ervoor dat de batterij volledig is opgeladen.
- Schakel de draadloze muis uit en schakel deze vervolgens weer in.
- Zorg ervoor dat het Bluetooth-apparaat zich in de koppelingsmodus bevindt door gedurende drie seconden op de Bluetooth-koppelingsknop te drukken. De LED van het Bluetooth-kanaal knippert wit om aan te geven dat de Bluetooth-koppeling wordt gestart.
|
| Kan de draadloze muis niet aan de computer koppelen. |
- Controleer het laadniveau van de batterij. Deze draadloze muis gebruikt een oplaadbare batterij, zorg ervoor dat de batterij volledig is opgeladen.
- Schakel de draadloze muis uit en schakel deze vervolgens in.
- Schakel Bluetooth in en uit op uw computer.
- Start de computer opnieuw.
- Controleer of u de nieuwste Bluetooth-driver op uw computer hebt geïnstalleerd.
- Controleer op interferentie die van invloed kan zijn op Bluetooth-connectiviteit. Bijvoorbeeld wi-fi- of USB 3.0-apparaten in de buurt.
- Controleer op alle draadloze apparaten die zich in de buurt bevinden, zoals draadloze netwerkapparaten. Bijvoorbeeld Bluetooth-printer, USB 3.0-apparaten, enzovoort.
- Ga weg van deze apparaten.
- Zorg ervoor dat het Bluetooth-apparaat zich in de koppelingsmodus bevindt door gedurende drie seconden op de verbindingsmodusknop te drukken. De LED van het Bluetooth-kanaal knippert wit om aan te geven dat de Bluetooth-koppeling wordt gestart.
|
| Draadloze verbinding is verbroken. |
- Controleer het laadniveau van de batterij. Deze draadloze muis gebruikt een oplaadbare batterij, zorg ervoor dat de batterij volledig is opgeladen.
- Schakel de draadloze muis uit en schakel deze vervolgens in.
- Schakel Bluetooth in en uit op uw computer.
- Start de computer opnieuw.
- Controleer op interferentie die van invloed kan zijn op Bluetooth- of RF-connectiviteit. Bijvoorbeeld wi-fi- of USB 3.0-apparaten in de buurt.
- Controleer op alle draadloze apparaten die zich in de buurt bevinden, zoals draadloze netwerkapparaten. Bijvoorbeeld Bluetooth-printer, USB 3.0-apparaten, enzovoort.
- Ga weg van deze apparaten.
- Zorg ervoor dat de afstand tussen uw laptop, desktop of een compatibel mobiel apparaat waarop de Dell Secure Link USB Type-A ontvanger is aangesloten zich binnen 1 m bevindt.
- Zorg ervoor dat de USB Type-A-poort waarop de Dell Secure Link USB Type-A-ontvanger is aangesloten, niet in de buurt is van USB Type-A-poorten waarop andere apparaten zijn aangesloten. Sluit indien nodig de Dell Secure Link USB Type-A-ontvanger aan op de dongle-extender en controleer de draadloze verbinding opnieuw.
|
| Dell Pair meldt een koppelingsfout. |
Maak opnieuw verbinding via Dell Pair met behulp van de volgende stappen:
- Download en installeer de nieuwste Bluetooth-drivers op uw computer.
- Als het Bluetooth-apparaat in de buurt van de computer wordt gebracht en in de koppelingsmodus staat, helpt de Dell koppeling met de gebruikersinterface.
- Wacht tot de koppelingsfout User Interface (UI) automatisch wordt gedetecteerd.
- Verplaats het Bluetooth-apparaat ver weg van de computer.
- Breng het Bluetooth-apparaat terug in de buurt van de computer.
- Zorg ervoor dat het Bluetooth-apparaat zich in de koppelingsmodus bevindt door gedurende drie seconden op de verbindingsmodusknop te drukken. De LED van het Bluetooth-kanaal knippert wit om aan te geven dat de Bluetooth-koppeling wordt gestart
|
| Kan niet koppelen met behulp van Dell Pair en Swift Pair. |
- Druk op de verbindingsmodusknop om over te schakelen naar de eerste of tweede Bluetooth-koppelingsmodus.
- Houd de verbindingsmodusknop drie seconden ingedrukt totdat het geselecteerde Bluetooth-kanaallampje wit begint te knipperen.
- Open >Instellingen > Bluetooth en andere apparaten > Bluetooth of ander apparaat toevoegen.
- Selecteer Add device > Bluetooth.
- Selecteer Dell MS900 en voeg deze toe.
- Als het toevoegen van de draadloze muis niet lukt, start u de computer opnieuw op en herhaalt u de stappen.
|
| De melding Dell Pair wordt niet geopend wanneer een Bluetooth-apparaat voor de eerste keer wordt ingeschakeld. |
- te installeren. Windows 10 (versie 19041) is de oudste versie die Dell Pair ondersteunt.
- Bluetooth-versie 5.0 of hoger is vereist.
- Bluetooth wordt ondersteund op de computer. Deze is ingeschakeld onder Windows-instellingen.
- Het Bluetooth-apparaat ondersteunt detectie door Dell Pair.
- Het Bluetooth-apparaat bevindt zich dicht bij het detectiebereik van de computer. Til de muis op en breng deze dichter bij uw computer.
- Controleer of de computer en het Bluetooth-apparaat beide voldoende batterijlading hebben om te kunnen werken.
- Het Bluetooth-apparaat heeft de nieuwste firmware.
- De Bluetooth-controller op de computer is van Intel.
- Schakel het Bluetooth-apparaat uit.
- Zorg ervoor dat het Bluetooth-apparaat zich in de koppelingsmodus bevindt door gedurende drie seconden op de verbindingsmodusknop te drukken. De LED van het Bluetooth-kanaal knippert wit om aan te geven dat de Bluetooth-koppeling wordt gestart.
|
| Dell Secure Link USB Type-A ontvanger werkt niet. |
- Koppel de Dell Secure Link USB Type-A-ontvanger los en sluit deze weer aan of sluit deze aan op een andere USB Type-A-poort.
- Zorg ervoor dat de derde verbindingsmodus is geselecteerd.
- Als de Dell Secure Link USB Type-A ontvanger nog steeds niet werkt, start u het systeem opnieuw op of controleert u de MS900 - Dell Peripheral Manager op fouten.
|
Terug naar boven
Portalpagina voor het oplossen van problemen met draadloze muis
Informatie over gebruik van en probleemoplossing voor de muis die u met uw computer gebruikt. U vindt informatie over stappen voor probleemoplossing, instructiegidsen en relevante supportvideo's voor hulp.
Voor de Dell Premier Oplaadbare draadloze muis MS900 gebruikershandleiding, bladert u naar de: Pagina met online handleiding dell Premier oplaadbare draadloze muis MS900. Tik of klik op PDF weergeven rechts naast de gebruikershandleiding van de muis in het gedeelte Handleidingen en documenten.
Terug naar boven