如何找到 Microsoft 帳戶中的 BitLocker 復原金鑰
Summary: 您可以依照以下指示存取您的 Microsoft 帳戶 (MSA),以找到 BitLocker 復原金鑰。
This article applies to
This article does not apply to
This article is not tied to any specific product.
Not all product versions are identified in this article.
Instructions
注意:
- 本文適用於未加入網域的裝置。如果您使用工作或學校的登入資料,請聯絡貴組織的服務台,以取得 BitLocker 復原金鑰的協助。)
- 如需更多資訊,請前往 Microsoft 的 YouTube 影片「如何尋找您的 BitLocker 復原金鑰
」。
存取 Microsoft 帳戶復原金鑰
- 開啟網頁瀏覽器並前往 https://account.microsoft.com/account
。
- 按一下登入,然後輸入 MSA 的電子郵件地址。
- 向下捲動至「裝置」,然後為要取得復原金鑰的裝置按一下檢視詳細資料。
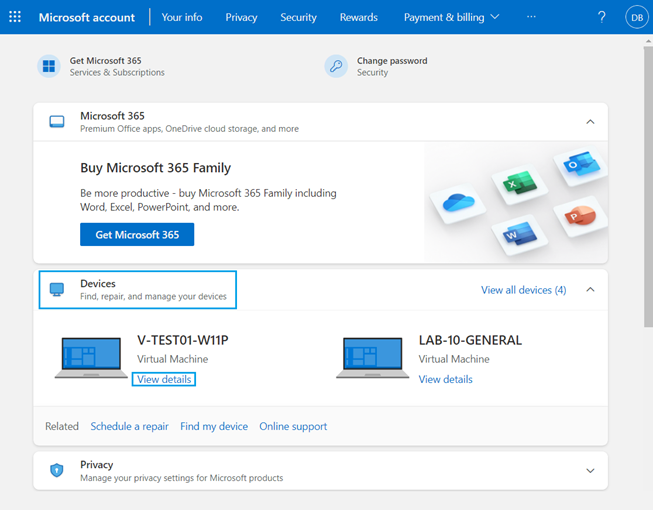
圖 1:Microsoft 帳戶電腦檢視
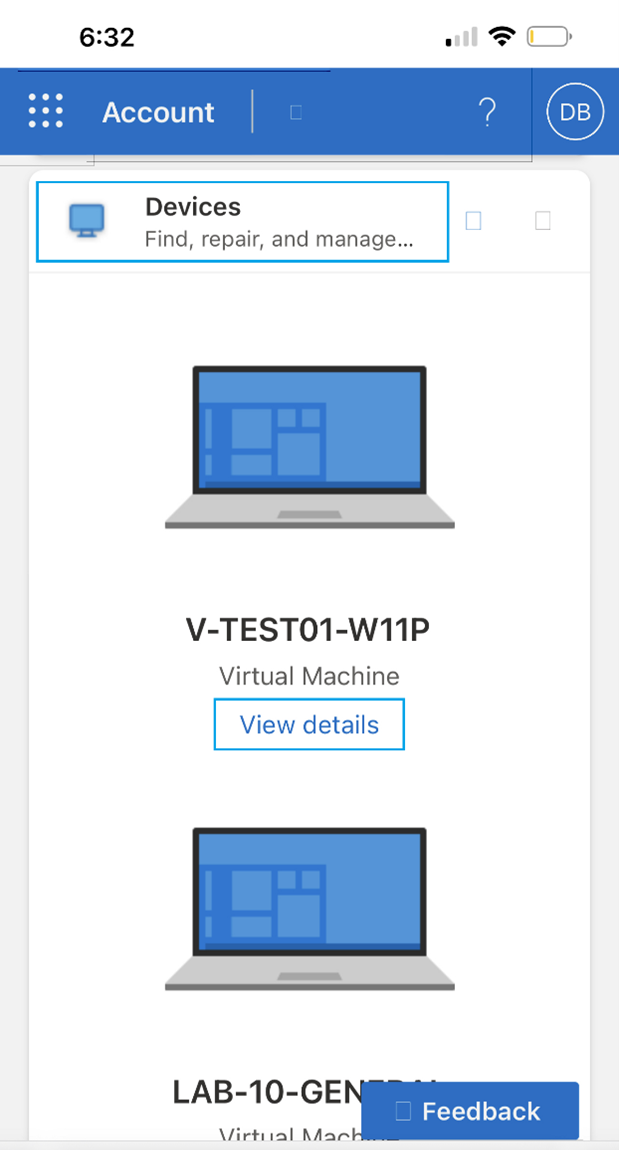
圖 2:Microsoft 帳戶行動裝置檢視
- 按一下管理復原金鑰。
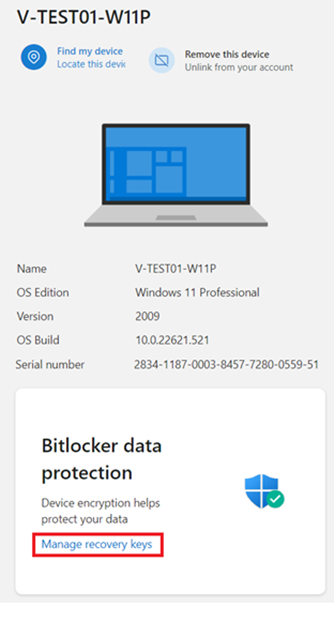
圖 3:「裝置詳細資料」和「管理復原金鑰」選項
注意:Microsoft 會再次要求您登入您的 MSA。按照提示登入。
選取復原金鑰:
BitLocker 復原畫面會為您顯示所要求的復原金鑰。
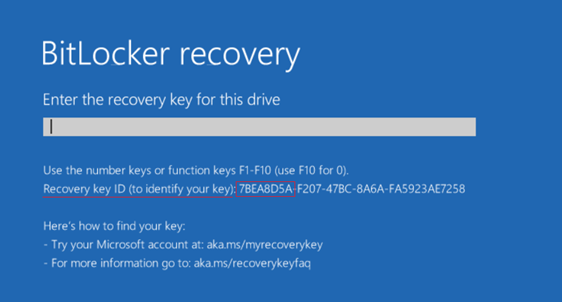
圖 4:BitLocker 復原畫面
當您有多部電腦,或您的電腦有多個加密磁碟機時,這點非常重要。
從 BitLocker 復原事件畫面 (圖 4) 參照金鑰識別碼,找出正確的復原金鑰。
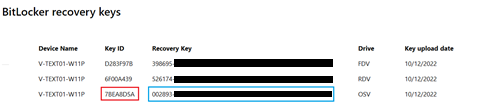
圖 5:BitLocker 復原金鑰
注意:視磁碟機組態而定,如果使用者選擇加密其他磁碟機,電腦會顯示多個磁碟機。
- OSV = 作業系統磁碟區
- FDV = 固定磁碟區 (次要磁碟機)
- RDV = 可移除磁碟區 (USB 金鑰)
輸入圖 5 的復原金鑰,然後按下 Enter 鍵。電腦會繼續開機至 Windows 桌面。
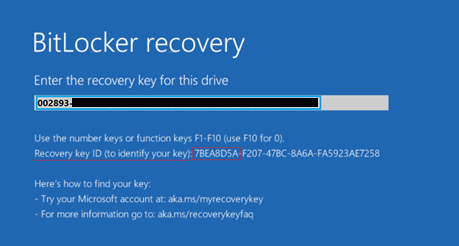
圖 6:BitLocker 復原畫面與復原金鑰
Additional Information
建議的文章
以下是一些與本主題相關的建議文章,您可能會感興趣。
在 Microsoft 的支援網站上查看這些資源。
Article Properties
Article Number: 000204202
Article Type: How To
Last Modified: 02 يناير 2024
Version: 3
Find answers to your questions from other Dell users
Support Services
Check if your device is covered by Support Services.