如何在您的 Microsoft 账户中找到 BitLocker 恢复密钥
Summary: 您可以按照以下说明访问您的 Microsoft 账户 (MSA) 以找到 BitLocker 恢复密钥。
This article applies to
This article does not apply to
This article is not tied to any specific product.
Not all product versions are identified in this article.
Instructions
提醒:
- 本文适用于未加入域的设备。如果您使用来自工作或学校的登录凭据,请联系贵组织的问讯台寻求帮助,让其助您获取 BitLocker 恢复密钥。
- 有关更多信息,请转至 Microsoft 的 YouTube 视频“如何查找 BitLocker 恢复密钥
”。
访问 Microsoft 账户恢复密钥
- 打开网页浏览器,然后转至 https://account.microsoft.com/account
。
- 单击登录,然后输入 MSA 的电子邮件地址。
- 向下滚动到设备,然后单击查看详细信息,以了解请求恢复密钥的设备。
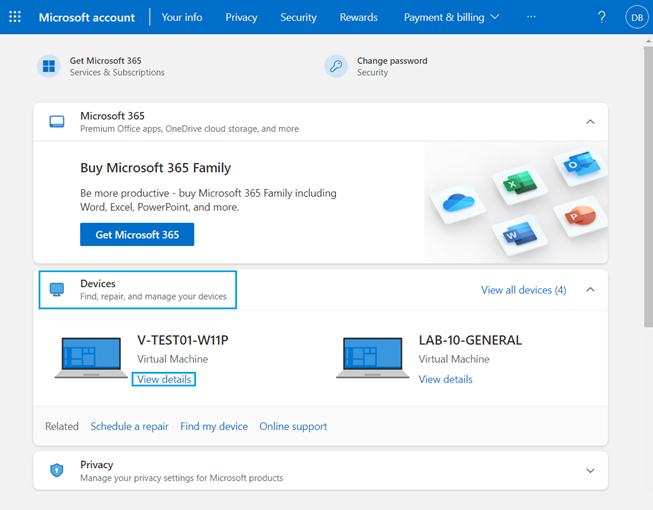
图 1:Microsoft 账户桌面视图
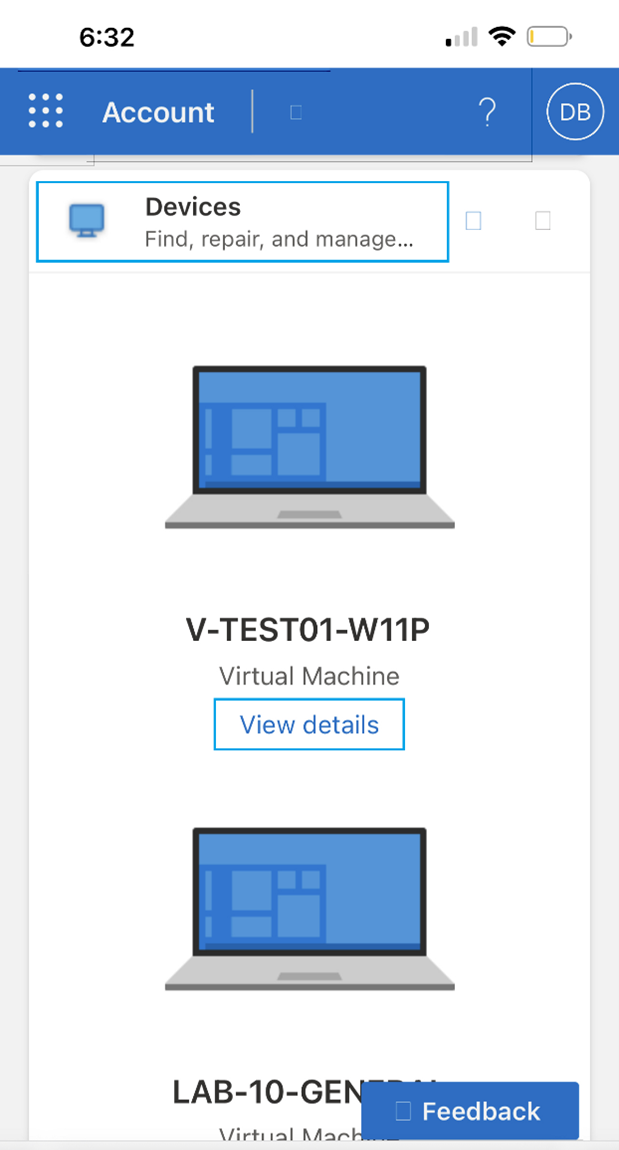
图 2:Microsoft 账户移动设备视图
- 单击管理恢复密钥。
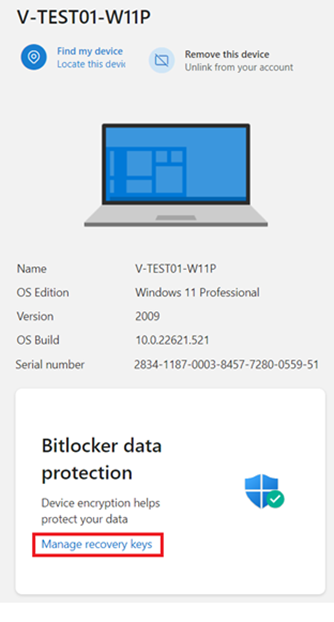
图 3:设备详细信息和管理恢复密钥选项
提醒:Microsoft 再次要求您登录到 MSA。按照提示登录。
选择恢复密钥:
BitLocker 恢复屏幕会向您显示需要哪个恢复密钥。
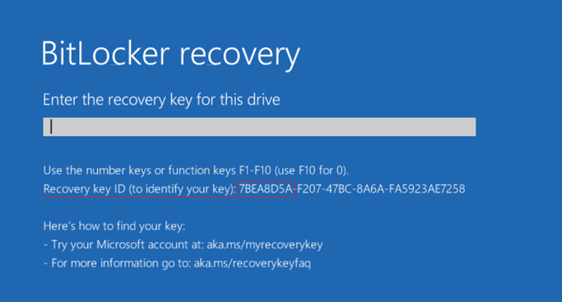
图 4:BitLocker 恢复屏幕
当您拥有多台计算机或计算机具有多个加密驱动器时,这一点非常重要。
参考 BitLocker 恢复事件屏幕(图 4)中的密钥 ID,以找到相应的恢复密钥。
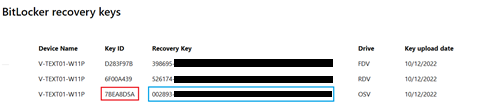
图 5:BitLocker 恢复密钥
提醒:根据驱动器配置,如果用户选择加密其他驱动器,计算机可以显示多个驱动器。
- OSV = 操作系统卷
- FDV = 固定磁盘卷(辅助磁盘驱动器)
- RDV = 可移动磁盘卷(USB 闪存盘)
输入图 5 中的恢复密钥,然后按 Enter 键。计算机继续启动进入 Windows 桌面。
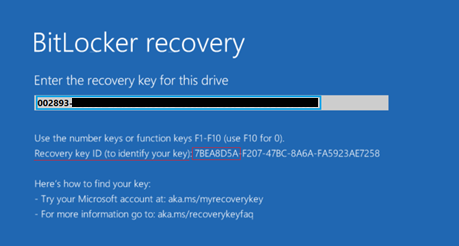
图 6:带恢复密钥的 BitLocker 恢复屏幕
Additional Information
推荐的文章
以下是您可能会感兴趣的与此主题相关的一些推荐文章。
在 Microsoft 支持网站上检查这些资源。
Article Properties
Article Number: 000204202
Article Type: How To
Last Modified: 02 يناير 2024
Version: 3
Find answers to your questions from other Dell users
Support Services
Check if your device is covered by Support Services.