Anleitung zum Ausführen eines Preboot-Diagnosetests auf einem Dell Computer
Summary: Dieser Artikel enthält Anweisungen zum Ausführen der Hardwarediagnose mithilfe der Preboot-Diagnose auf einem Dell Computer.
Instructions
Diagnose-Schnelltest
- Schalten Sie den Computer ein.
- Drücken Sie beim Dell Logo mehrmals die Taste F12, bis das Einmalige Startmenü angezeigt wird.
- Wählen Sie auf dem Startmenü-Bildschirm die Option Diagnose aus (Abbildung 1).

Abbildung 1: Menü für den einmaligen Start
Der Diagnose-Schnelltest beginnt (Abbildung 2).
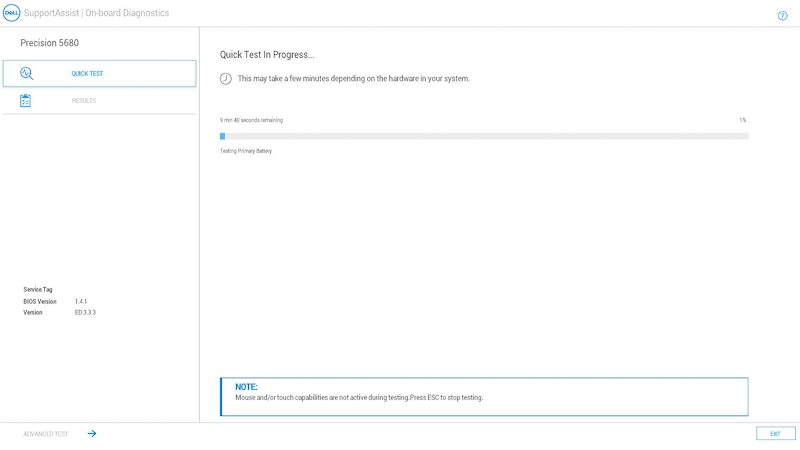
Abbildung 2: Diagnose-SchnelltestHINWEIS: Maus und Touchscreen (falls installiert) sind während des Tests nicht aktiv.HINWEIS: Um einen Diagnosetest auf einem bestimmten Gerät auszuführen, drücken Sie Esc, wählen Sie dann Erweiterter Test in der unteren linken Ecke aus, und befolgen Sie dann die Schritte im Abschnitt Erweiterter Diagnosetest.Sobald der Schnelltest abgeschlossen ist, werden die Ergebnisse angezeigt.
Diese enthalten folgende Angaben:
- Alle Tests wurden erfolgreich bestanden:
- Scannen Sie den QR-Code, um weitere Hilfe zu erhalten.
- Wählen Sie BEENDEN in der unteren rechten Ecke aus, um den Computer neu zu starten.
- Wählen Sie ERWEITERTER TEST in der unteren linken Ecke aus, um einen bestimmten Test auszuführen. Befolgen Sie die Schritte im Abschnitt Erweiterter Diagnosetest, um zu erfahren, wie Sie einen bestimmten Test ausführen.
- Eine Meldung, die angibt, welche Hardware nicht richtig funktioniert:
- In den folgenden Artikeln finden Sie Schritte zum Troubleshooting, um das Problem möglicherweise zu beheben.
Wählen Sie den Artikel aus, der dem Fehlerbereich entspricht, suchen Sie nach dem entsprechenden Fehler und führen Sie die Schritte zum Troubleshooting durch.
- Scannen Sie den QR-Code, um das Problem zu melden.
- Rufen Sie SupportAssist Pre-Boot System Performance Check (Systemleistungsüberprüfung vor dem Start mit SupportAssist) auf, um das Problem zu melden. (Notieren Sie sich den Fehlercode, den Validierungscode und das Service-Tag.)
- Navigieren Sie zu Technischen Support kontaktieren, um zu erfahren, welche Optionen Ihnen zur Verfügung stehen. (Notieren Sie sich den Fehlercode, den Validierungscode und das Service-Tag.)
- In den folgenden Artikeln finden Sie Schritte zum Troubleshooting, um das Problem möglicherweise zu beheben.
- Alle Tests wurden erfolgreich bestanden:
Erweiterter Diagnosetest
- Wenn Sie einen bestimmten Test ausführen möchten, deaktivieren Sie das Kontrollkästchen Alle auswählen und wählen Sie dann die Tests aus, die Sie ausführen möchten. (Abbildung 3.)
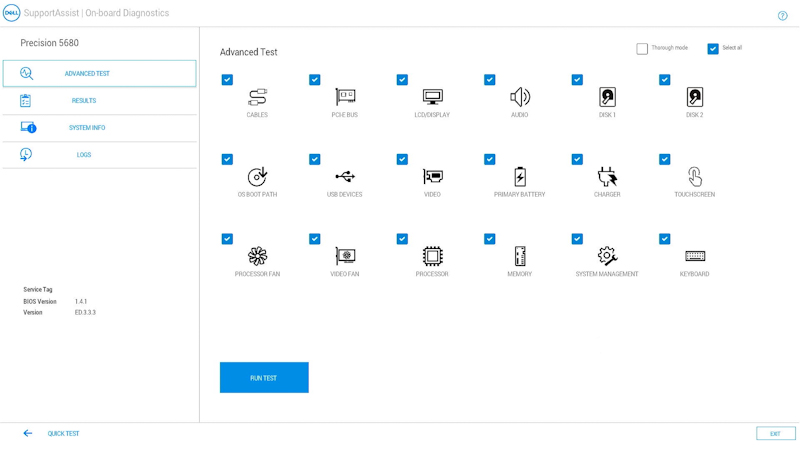
Abbildung 3: Bildschirm „Erweiterter Test“HINWEIS: Die Optionen des Hardwaretests können je nach der auf Ihrem Dell Computer installierten Hardware variieren.HINWEIS: Um einen gründlichen Test der Hardware durchzuführen, aktivieren Sie das Kontrollkästchen Thorough mode (Gründlicher Modus). - Wählen Sie RUN TEST (TEST AUSFÜHREN) aus.
HINWEIS: Auf Dell Laptops ist während des LCD-Tests eine Benutzerreaktion erforderlich.
Sobald der Test abgeschlossen ist, werden die Ergebnisse angezeigt.
Diese enthalten folgende Angaben:
- Alle Tests wurden erfolgreich bestanden:
- Scannen Sie den QR-Code, um weitere Hilfe zu erhalten.
- Wählen Sie BEENDEN in der unteren rechten Ecke aus, um den Computer neu zu starten.
- Wählen Sie SCHNELLTEST in der unteren linken Ecke aus.
- Eine Meldung, die angibt, welche Hardware nicht richtig funktioniert:
- In den folgenden Artikeln finden Sie Schritte zum Troubleshooting, um das Problem möglicherweise zu beheben.
Wählen Sie den Artikel aus, der dem Fehlerbereich entspricht, suchen Sie nach dem entsprechenden Fehler und führen Sie die Schritte zum Troubleshooting durch.
- Scannen Sie den QR-Code, um das Problem zu melden.
- Rufen Sie SupportAssist Pre-Boot System Performance Check (Systemleistungsüberprüfung vor dem Start mit SupportAssist) auf, um das Problem zu melden. (Notieren Sie sich den Fehlercode, den Validierungscode und das Service-Tag.)
- Navigieren Sie zu Technischen Support kontaktieren, um zu erfahren, welche Optionen Ihnen zur Verfügung stehen. (Notieren Sie sich den Fehlercode, den Validierungscode und das Service-Tag.)
- In den folgenden Artikeln finden Sie Schritte zum Troubleshooting, um das Problem möglicherweise zu beheben.
- Alle Tests wurden erfolgreich bestanden:
Zurück zum Anfang des Artikels
Weitere Ressourcen:
Das Preboot-Diagnosetool liefert außerdem die unten beschriebenen Informationen:
Konfiguration

Abbildung 4: Registerkarte „Konfiguration“
Zurück zum Anfang des Artikels
Funktionszustand

Abbildung 5: Registerkarte „Funktionszustand“
Zurück zum Anfang des Artikels
Firmware

Abbildung 6: Registerkarte „Firmware“
Zurück zum Anfang des Artikels
Protokolle früherer Diagnosetests

Abbildung 7: Registerkarte „Diagnoseprotokolle“
Zurück zum Anfang des Artikels
Anleitung zum Ausführen einer Diagnose auf einem Dell Computer
Sehen Sie sich dieses Video an, um zu erfahren, wie Sie integrierte Preboot-Diagnosen verwenden können, um Hardwareprobleme auf Ihrem Dell Computer zu identifizieren.
Dauer: 01:34
Wenn verfügbar, können die Spracheinstellungen für Untertitel über das Einstellungen- oder CC-Symbol in diesem Videoplayer ausgewählt werden.
Additional Information
Empfohlene Artikel
Hier sind einige empfohlene Artikel zu diesem Thema, die für Sie von Interesse sein könnten.
- Ausführen eines Diagnosetests mithilfe von SupportAssist.
- Anleitung zum Ausführen eines Dell Online-Diagnosetests.
- Anleitung zum Ausführen von Diagnosetests auf einem Dell Monitor.
- Anleitung zum Ausführen des integrierten LCD-Selbsttest auf einem Dell Laptop.
- Ausführen eines Netzteilselbsttests bei einem Dell Desktop- oder All-in-one-Computer.
- Ausführen der Hardwarediagnose auf einem PowerEdge Server.