Cómo ejecutar una prueba de diagnóstico previa al arranque en una computadora Dell
Summary: En este artículo, se proporcionan instrucciones para ejecutar diagnósticos de hardware mediante diagnósticos previos al arranque en una computadora Dell.
Instructions
Prueba rápida de diagnóstico
- Encienda el equipo.
- Cuando aparezca el logotipo de Dell, presione la tecla F12 varias veces hasta que aparezca el menú de arranque único.
- En la pantalla del menú de arranque, seleccione la opción Diagnostics (Figura 1).

Figura 1: Menú de arranque único
Comienza la prueba rápida de diagnóstico (Figura 2).
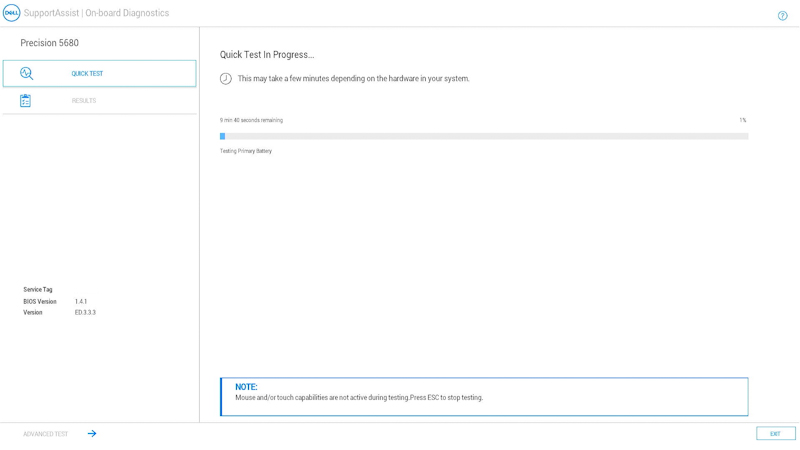
Figura 2: Prueba rápida de diagnósticoNOTA: El mouse y la pantalla táctil (si están instalados) no están activos durante la prueba.NOTA: Para ejecutar una prueba de diagnóstico en un dispositivo específico, presione Esc y, a continuación, seleccione Advanced test en la esquina inferior izquierda y, a continuación, siga los pasos de la sección Prueba avanzada de diagnóstico.Una vez finalizada la prueba rápida, se muestran los resultados.
Indicará una de las siguientes opciones:
- Todas las pruebas se superaron correctamente, ya sea:
- Escanee el código QR para obtener ayuda adicional.
- Seleccione EXIT en la esquina inferior derecha para reiniciar la computadora.
- Seleccione ADVANCED TEST en la esquina inferior izquierda para ejecutar una prueba específica. Siga los pasos de la sección Prueba avanzada de diagnóstico para obtener información sobre cómo ejecutar una prueba específica.
- Un mensaje que indica qué hardware no funciona correctamente, ya sea:
- Consulte los siguientes artículos para conocer los pasos de solución de problemas a fin de resolver el problema.
Seleccione el artículo que coincida con el rango de errores, busque el error específico que tiene y realice los pasos de solución de problemas.
- Tabla de referencia de códigos de error de ePSA, PSA y pasos para la solución de problemas (serie 2000-0NNN)
- Tabla de referencia de códigos de error de ePSA, PSA y pasos para la solución de problemas (serie 2000-4NNN)
- Tabla de referencia de códigos de error de ePSA, PSA y pasos para la solución de problemas (serie 2000-8NNN)
- Escanee el código QR para informar el problema.
- Vaya a Comprobación de rendimiento del sistema previa al arranque de SupportAssist para informar el problema (tome nota del código de error, el código de validación y la etiqueta de servicio).
- Vaya a Comunicarse con el soporte técnico para ver cuáles son sus opciones (tome nota del código de error, el código de validación y la etiqueta de servicio).
- Consulte los siguientes artículos para conocer los pasos de solución de problemas a fin de resolver el problema.
- Todas las pruebas se superaron correctamente, ya sea:
Prueba de diagnóstico avanzada
- Cuando desee ejecutar una prueba específica, desmarque la casilla de verificación Select all y, a continuación, seleccione las pruebas que desea ejecutar. (Figura 3.)
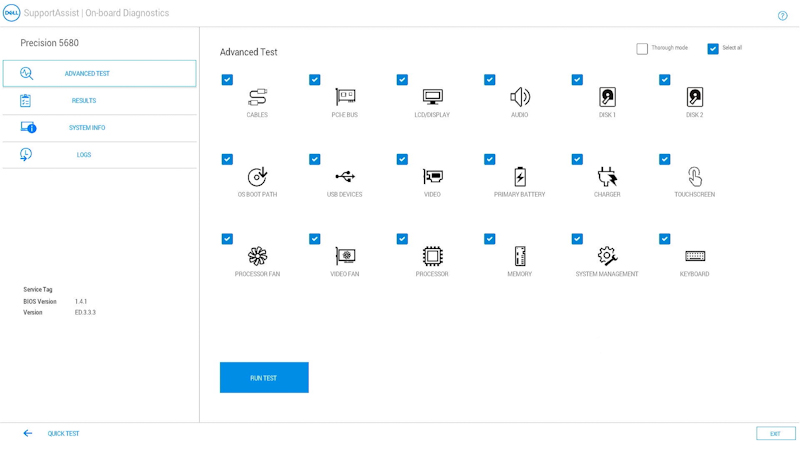
Figura 3: Pantalla de prueba avanzadaNOTA: Las opciones de prueba de hardware pueden variar según el hardware instalado en su computadora Dell.NOTA: Para ejecutar una prueba completa en el hardware, seleccione la casilla de verificación Thorough mode. - Seleccione RUN TEST.
NOTA: En las laptops Dell, se requiere una respuesta del usuario durante la prueba de LCD.
Una vez finalizada la prueba, se muestran los resultados.
Indicará una de las siguientes opciones:
- Todas las pruebas se superaron correctamente, ya sea:
- Escanee el código QR para obtener ayuda adicional.
- Seleccione EXIT en la esquina inferior derecha para reiniciar la computadora.
- Seleccione QUICK TEST en la esquina inferior izquierda.
- Un mensaje que indica qué hardware no funciona correctamente, ya sea:
- Consulte los siguientes artículos para conocer los pasos de solución de problemas a fin de resolver el problema.
Seleccione el artículo que coincida con el rango de errores, busque el error específico que tiene y realice los pasos de solución de problemas.
- Tabla de referencia de códigos de error de ePSA, PSA y pasos para la solución de problemas (serie 2000-0NNN)
- Tabla de referencia de códigos de error de ePSA, PSA y pasos para la solución de problemas (serie 2000-4NNN)
- Tabla de referencia de códigos de error de ePSA, PSA y pasos para la solución de problemas (serie 2000-8NNN)
- Escanee el código QR para informar el problema.
- Vaya a Comprobación de rendimiento del sistema previa al arranque de SupportAssist para informar el problema (tome nota del código de error, el código de validación y la etiqueta de servicio).
- Vaya a Comunicarse con el soporte técnico para ver cuáles son sus opciones (tome nota del código de error, el código de validación y la etiqueta de servicio).
- Consulte los siguientes artículos para conocer los pasos de solución de problemas a fin de resolver el problema.
- Todas las pruebas se superaron correctamente, ya sea:
Volver al principio del artículo
Otros recursos:
La herramienta de diagnóstico previo al arranque también proporciona la información que se describe a continuación:
Configuración

Figura 4: Pestaña Configuration
Volver al principio del artículo
Estado

Figura 5: Pestaña Health
Volver al principio del artículo
Firmware

Figura 6: Pestaña Firmware
Volver al principio del artículo
Registros de pruebas de diagnóstico anteriores

Figura 7: Pestaña de registros de diagnóstico
Volver al principio del artículo
Cómo ejecutar un diagnóstico previo al arranque en una computadora Dell
Vea este video para obtener información sobre cómo utilizar los diagnósticos integrados previos al arranque con el fin de identificar problemas de hardware en su computadora Dell.
Duración: 01:34 (mm:ss)
Cuando esté disponible, se puede elegir la configuración de idioma de los subtítulos mediante el icono Settings o CC en este reproductor de video.
Additional Information
Artículos recomendados
Estos son algunos artículos recomendados relacionados con este tema que podrían ser de su interés.
- Cómo ejecutar una prueba de diagnóstico mediante SupportAssist.
- Cómo ejecutar una prueba de diagnóstico en línea de Dell.
- Cómo ejecutar una prueba de diagnóstico en un monitor Dell.
- Cómo ejecutar la autoprueba integrada de la pantalla LCD de una laptop Dell.
- Cómo ejecutar una autoprueba de la fuente de alimentación en una computadora todo en uno o un equipo de escritorio Dell.
- Cómo ejecutar diagnósticos de hardware en un servidor PowerEdge.