Etapas para atualizar o firmware do monitor Dell
Summary: Este artigo informa como atualizar o firmware do monitor e mostra as medidas que devem ser tomadas antes de instalar a atualização de firmware.
Instructions
Sumário:
- Atualização de firmware
- Processo de atualização de firmware do monitor
- Instruções para instalar o firmware do monitor
Atualização de firmware
As atualizações de firmware são lançadas para resolver problemas ou melhorar a funcionalidade dos monitores Dell.
A aplicação incorreta de uma atualização de firmware pode danificar o monitor Dell.
Processo de atualização de firmware do monitor
Requisitos específicos devem ser atendidos para aplicar, com êxito, uma atualização de firmware a um monitor Dell.
- Conecte o cabo USB para upstream entre o monitor e o computador. Não use uma dock station ou qualquer outro dispositivo entre essa conexão.
- Desconecte todos os outros cabos USB e de vídeo do monitor antes de atualizar o firmware.
- Desconecte todos os outros monitores do notebook ou do desktop. Isso garante que apenas um monitor esteja conectado durante a atualização do firmware.
- Não retire o cabo USB para upstream ou desligue a alimentação durante o processo de atualização.
- Atualize seus monitores um de cada vez. Nunca atualize o firmware em vários monitores.
- Desative os recursos de economia de energia do monitor e do computador.
Ao usar um desktop, você poderá usar outro monitor conectado apenas para visualizar as instruções de download. NÃO conecte nenhum cabo USB a esse monitor.
O melhor método é usar um notebook para realizar o upgrade de firmware, pois ele terá sua própria tela para visualizar as instruções.
- O monitor deve estar conectado a uma fonte de energia durante o processo de atualização do firmware.
- O cabo USB para upstream deve ser conectado entre o monitor e o computador que está sendo usado para instalar o upgrade do firmware (Figura 1).
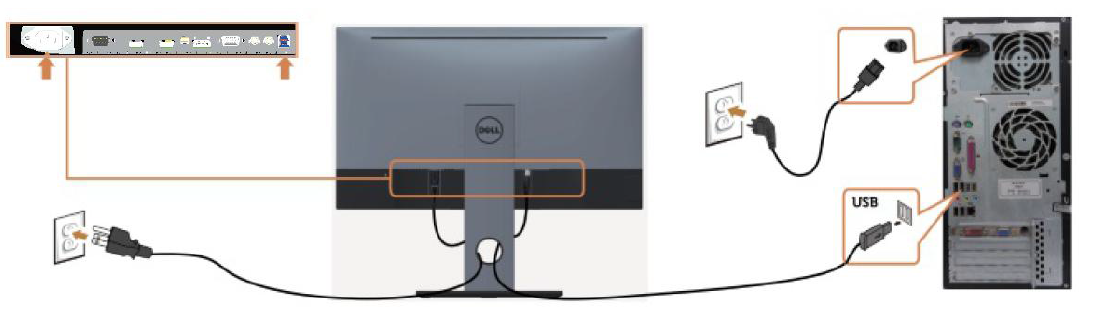
Figura 1: Conexões necessárias para uma atualização de firmware no monitor.
Depois que o processo de firmware for concluído, você receberá a seguinte mensagem na parte inferior (Figura 2): "Para concluir a atualização, desligue o monitor, reconecte o cabo de alimentação e ligue o monitor."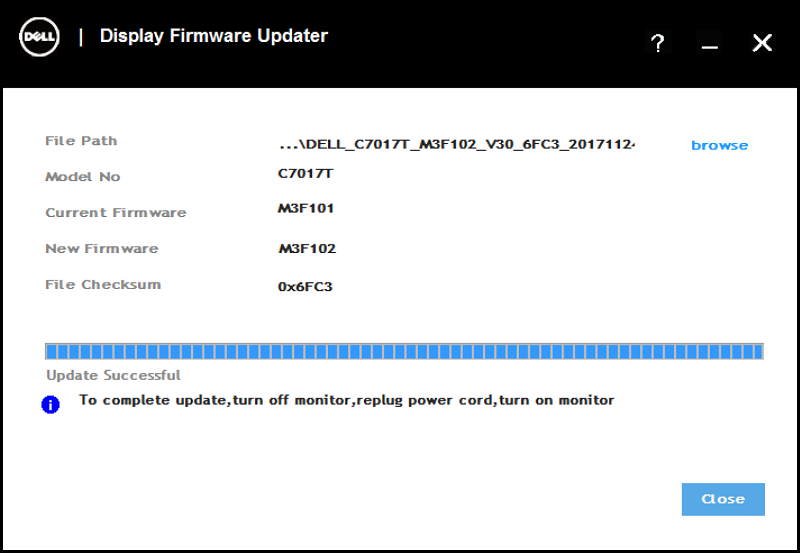
Figura 2: Tela de atualização de firmware.
Desligue o monitor e desconecte o cabo de alimentação. Aguarde de 2 a 5 segundos, reconecte o cabo de alimentação e ligue o monitor novamente.
O firmware do monitor (se disponível) pode ser encontrado na página Drivers e downloads da Dell.
Se você tiver dúvidas sobre este artigo, entre em contato com o suporte técnico.
Instruções para instalar o firmware do monitor
- Acesse a página Drivers e downloads da Dell.
- Identificar seu produto Dell
- Digite a etiqueta de serviço, o código de serviço expresso ou o número de série do monitor Dell e clique em Procurar.
- Ou então, clique em Procurar todos os produtos para selecionar manualmente o monitor Dell no catálogo.
- Clique em Localizar drivers.
- Selecione o sistema operacional.
- Em Categoria, selecione Aplicativo.
- Localize o pacote de atualização de firmware mais recente.
- Clique em Download e salve o arquivo em seu computador.
- Abra o Explorador de Arquivos (também conhecido como Windows Explorer) e navegue até o local em que o arquivo do download foi salvo.
- Clique com o botão direito no arquivo zip do pacote de atualização de firmware e clique em Extrair tudo.
- Clique em Extrair.
Esta instrução extrai arquivos compactados em uma pasta com o mesmo nome da pasta compactada baixada. - Clique duas vezes na pasta para abri-la.
- Clique duas vezes no arquivo de instalação do utilitário de atualização de firmware do monitor Dell e siga as instruções exibidas na tela para concluir o processo de instalação.
Para a instalação silenciosa
- Após a Etapa 11, digite CMD na barra de endereços da pasta e pressione Enter. Esse processo abre a janela do prompt de comando a partir dessa pasta.
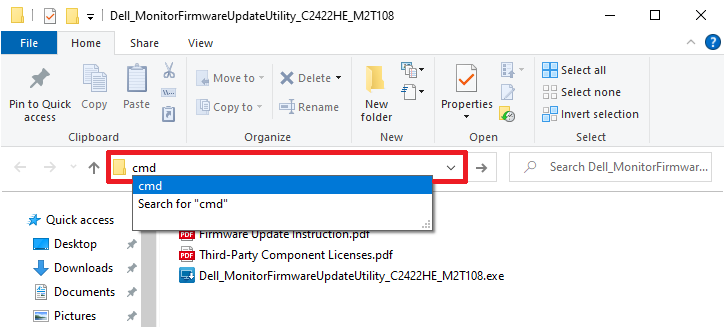
Figura 3: Abrir o prompt de comando a partir do Windows Explorer - Digite o código a seguir e pressione Enter.
Start /wait Dell_MonitorFirmwareUpdateUtility_XXXXXXX_XXXXXX.exe -s

Figura 4: A imagem mostra um exemplo da sintaxe usada no prompt de comando ao atualizar o firmware do monitor Dell C2422HE - Em seguida, o computador instalará o firmware no monitor com o modo silencioso.
Additional Information
Artigos recomendados
Aqui estão alguns artigos recomendados relacionados a este tópico que podem ser de seu interesse.