Cómo solucionar el problema de la pantalla azul o el código de error de detención en una computadora Dell
Summary: En este artículo, se proporciona información sobre cómo identificar y solucionar problemas de pantalla azul o errores de detención en una computadora Dell. Encuentre los pasos de solución de problemas para resolver errores de pantalla azul o detención. ...
Symptoms
Se puede producir un error de detención (también llamado error de pantalla azul) si un problema hace que el dispositivo se apague o se reinicie de manera inesperada. Es posible que vea un error de detención en una pantalla azul (Windows 10 y versiones anteriores) y una pantalla negra (Windows 11) con un mensaje que indica que su dispositivo tuvo un problema y debe reiniciarse.
Algunos de los errores comunes de pantalla azul o de detención son los siguientes:
- SYSTEM_SERVICE_EXCEPTION
- DRIVER_POWER_STATE_FAILURE
- DPC_WATCHDOG_VIOLATION
- VIDEO_TDR_FAILURE
- PAGE_FAULT_IN_NONPAGED_AREA
- DRIVER_IRQL_NOT_LESS_OR_EQUAL
- SYSTEM_THREAD_EXCEPTION_NOT_HANDLED
- IRQL_NOT_LESS_OR_EQUAL
- VIDEO_DXGKRNL_FATAL_ERROR
- KMODE_EXCEPTION_NOT_HANDLED
- INACCESSIBLE_BOOT_DEVICE
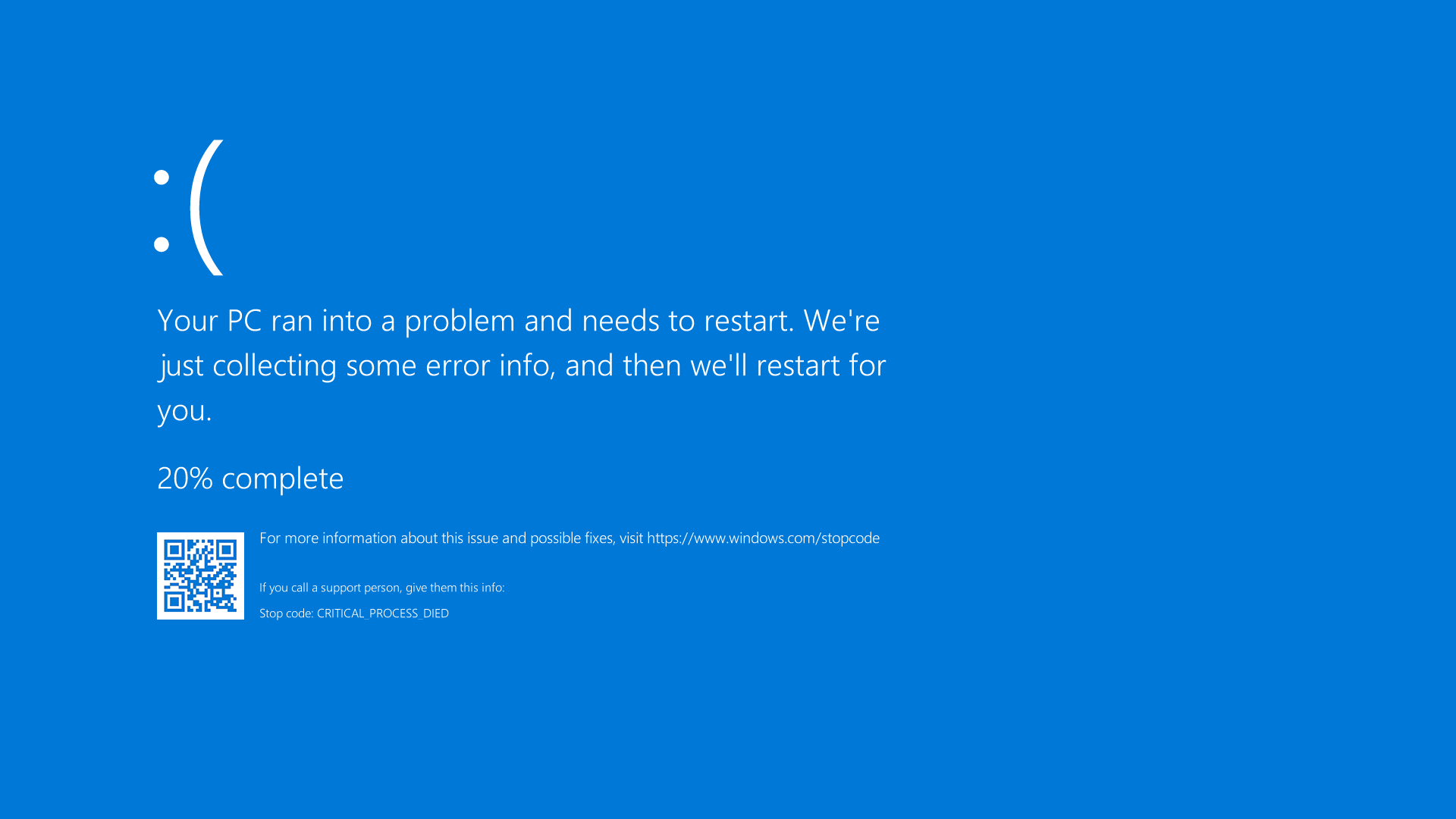
Figura 1: Ilustración de un error DETENER o pantalla azul en Windows 10
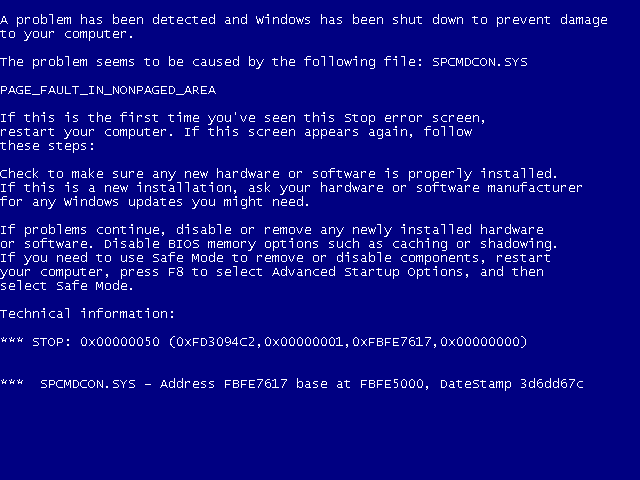
Figura 2: Ilustración de un error DETENER o pantalla azul en Windows 7 o versiones anteriores
Cause
Si tiene el código de error principal en la pantalla azul, consulte el artículo de Microsoft "Solucionar errores de pantalla azul" 
Resolution
Si los pasos del artículo anterior de Microsoft no resuelven el problema, pruebe la opción que aparece a continuación abriendo una de las secciones desplegables. Debe intentarlo en el orden que se muestra hasta que se solucione el problema.
- Apague el equipo. Mantenga presionado el botón de encendido durante 10 segundos.
- Desconecte el adaptador de CA o el cable de alimentación de la computadora y quite la batería (en el caso de las laptops Dell con batería extraíble).
NOTA: En el caso de las laptops Dell que tienen una batería no extraíble, obtenga información sobre Cómo restablecer el reloj en tiempo real (RTC). En el caso de laptops Dell con baterías extraíbles, consulte la Guía del usuario de su laptop para obtener instrucciones paso a paso sobre cómo extraer la batería de forma segura.NOTA: En ciertas laptops Dell Latitude, intente recuperar la laptop utilizando el método de ePSA forzada desde una falla de POST o arranque. Obtenga información sobre Cómo utilizar una ePSA forzada para recuperarse de una falla de POST o arranque en PC Dell Latitude.
- Desconecte todos los dispositivos, como unidades USB, impresoras, cámaras web y tarjetas de medios (SD o xD). Excepto el teclado y el mouse.
- Mantenga presionado el botón de encendido entre 15 y 20 segundos para descargar la energía residual.
- Conecte el cable de alimentación (para equipos de escritorio Dell), el adaptador de CA y la batería (para laptops Dell).
- Encienda el equipo.
Si con esta medida no se soluciona el problema, vaya al siguiente paso.
Para determinar si la computadora Dell experimenta un problema de hardware, se recomienda ejecutar, en primer lugar, una prueba de diagnóstico de hardware. Dell ofrece diagnósticos integrados y en línea.
Si la computadora no puede arrancar en Windows, ejecute la prueba de diagnóstico previa al arranque en una computadora Dell:
- Encienda la computadora y presione la tecla F2 varias veces hasta que aparezca el menú de arranque único.
- Seleccione Diagnostics y presione Intro.
- Siga las instrucciones en la pantalla para completar la prueba de diagnóstico previa al arranque.
- Si las pruebas pasan, los dispositivos de hardware de la computadora funcionan correctamente. Es probable que el problema esté relacionado con el sistema operativo o el software instalado en la computadora.
- Si el resultado de la prueba es negativo, asegúrese de anotar la etiqueta de servicio, el código de error y el código de validación. Buscar el código de error de diagnóstico previo al arranque.
Si la computadora puede arrancar en Windows y acceder a Internet, ejecute Dell Online Diagnostics:
- Diríjase a dell.com/support.
- Identifique su computadora Dell.
- Haga clic en Download & Install SupportAssist para la detección automática de la computadora Dell. Siga las instrucciones que aparecen en la pantalla para instalar la aplicación Dell SupportAssist.
- O bien, ingrese la etiqueta de servicio o el código de servicio rápido de la computadora Dell y, a continuación, haga clic en Search.
- Alternativamente, haga clic en Browse all products y seleccione manualmente la computadora Dell en el catálogo.
- Vaya a la pestaña Diagnostics.
- Haga clic en Run Full Test. Esta prueba completa analiza con mayor profundidad el hardware para detectar problemas que no se detectan fácilmente. Si ya ejecutó la prueba rápida y el problema no se resolvió, le recomendamos ejecutar esta prueba a continuación.
NOTA: Si la aplicación SupportAssist no está instalada en la computadora Dell, se le pedirá que la descargue e instale.
- Si el resultado de la prueba es positivo, vaya al paso siguiente.
- Si el resultado de la prueba es negativo, comuníquese con el soporte técnico de Dell para consultar las opciones de reparación en su región.
En ocasiones, los dispositivos externos pueden causar errores de pantalla azul o detención. Desconecte todos los dispositivos de almacenamiento externo, como unidades externas, estaciones de acoplamiento y otro hardware que esté conectado a la computadora, y reinicie el equipo.
Si no experimenta el problema después de reiniciar la computadora, el dispositivo externo puede ser la causa del problema y debe comunicarse con el fabricante del dispositivo para obtener soporte adicional.
Si con esta medida no se soluciona el problema, vaya al siguiente paso.
El modo seguro inicia Windows en un estado básico, con un conjunto limitado de archivos y controladores, y le permite realizar pasos de solución de problemas. Antes de ingresar al modo seguro, debe ingresar a Windows Recovery Environment (WinRE).
Arranque en modo seguro con redes en Windows 11, Windows 10, Windows 8 u 8.1
- Mantenga presionado el botón de encendido durante 10 segundos para apagar la computadora.
- Encienda el equipo.
- En la pantalla de inicio de Windows, mantenga presionado el botón de encendido durante 10 segundos para apagar la computadora.
- Encienda el equipo.
- En la pantalla de inicio de Windows, mantenga presionado el botón de encendido durante 10 segundos para apagar la computadora.
- Encienda el equipo. La computadora arranca en Windows Recovery Environment (WinRE).
- Haga clic en Solución de problemas.
- Haga clic en Opciones avanzadas.
- Haga clic en Ajustes de inicio.
- Haga clic en Restart.
- Después de reiniciar la computadora, verá una lista de opciones. La opción preferida es seleccionar 5 o presionar F5 para acceder al modo seguro con redes.
Arrancar en modo seguro con redes en Windows 7
- Mantenga presionado el botón de encendido durante 10 segundos para apagar la computadora.
- Encienda el equipo.
- Presione repetidamente la tecla F8 hasta que vea el menú Opciones de arranque avanzadas.
- Utilice las flechas para seleccionar Modo seguro con funciones de red y presione Intro.
- La computadora reinicia Windows 7 en modo seguro con redes.
Después de que la computadora arranque en modo seguro con redes, vaya al paso siguiente.
Arrancar en Modo seguro con redes
Duración: 00:50
Subtítulos: Disponible en varios idiomas. Haga clic en el icono CC y, a continuación, seleccione el idioma que desee.
- Haga clic en Inicio y escriba el siguiente texto:
- SupportAssist
- Haga clic en la aplicación SupportAssist en los resultados de búsqueda.
- En la ventana SupportAssist, haga clic en la pestaña Troubleshooting.
- Haga clic en I want to troubleshoot my PC.
- Haga clic en Mi PC dejó de responder o se reinició inesperadamente.
- Haga clic en Fix Now.
- SupportAssist ejecutará un análisis completo del sistema para comprobar el hardware e identificar las actualizaciones de controladores que pueden ayudar a evitar problemas futuros.
Si con esta medida no se soluciona el problema, vaya al siguiente paso.
El Comprobador de archivos del sistema y la Administración y mantenimiento de imágenes de implementación (DISM.exe) son herramientas de línea de comandos para escanear Windows y reparar los archivos del sistema faltantes o dañados.
- Reinicie la computadora y arranque en Windows. Si la computadora no puede arrancar en Windows, inicie en modo seguro con funciones de red.
- Haga clic en Inicio y busque el Símbolo del sistema o cmd.
- Haga clic con el botón derecho del mouse en el símbolo del sistema y seleccione Ejecutar como administrador.
- En el símbolo del sistema, escriba el siguiente comando y presione Intro:
sfc /scannow
- El Comprobador de archivos del sistema escanea y verifica los archivos del sistema operativo. No cierre la ventana del símbolo del sistema hasta que se complete el 100 % de la verificación.
- Reinicie la computadora y compruebe si se solucionó el problema.
- Si el problema no se resolvió, repita los pasos 1 y 2.
- En el símbolo del sistema, escriba el siguiente comando y presione Intro:
DISM.exe /Online /Cleanup-image /Restorehealth
NOTA: La herramienta DISM requiere una conexión a Internet activa. Conecte un cable Ethernet (RJ45) directamente del enrutador a la computadora. El modo seguro con funciones de red no soporta una conexión a Internet inalámbrica (Wi-Fi). - La herramienta Administración y mantenimiento de imágenes de implementación (DISM) se conecta a Windows Update en línea para descargar y reemplazar los archivos del sistema Windows faltantes o dañados (si corresponde).
- Cuando se complete el proceso de reparación, reinicie la computadora.
Si con esta medida no se soluciona el problema, vaya al siguiente paso.
Dell Technologies recomienda actualizar los controladores de dispositivo y el BIOS como parte del ciclo programado de actualización. Es posible que los controladores de dispositivos y las actualizaciones del BIOS tengan mejoras o cambios que harán que el software del sistema esté actualizado y sea compatible con otros módulos del sistema (hardware y software) y pueden aumentar la estabilidad.
Obtenga información sobre Cómo descargar e instalar la actualización del BIOS más reciente en una computadora Dell.
Obtenga información sobre Cómo descargar e instalar controladores de Dell.
Si con esta medida no se soluciona el problema, vaya al siguiente paso.
Restaurar sistema es una función del sistema operativo Microsoft Windows que permite resolver ciertos tipos de fallas y otros problemas en la computadora. La restauración del sistema revierte el estado de la computadora (incluidos los archivos, las aplicaciones instaladas, el registro de Windows y los ajustes de la computadora) a un punto anterior en el tiempo.
Obtenga información sobre cómo recuperar la computadora mediante Restaurar sistema en Microsoft Windows.
Si con esta medida no se soluciona el problema, vaya al siguiente paso.
Si la computadora Dell continúa bloqueada o los pasos de solución de problemas anteriores no resolvieron el problema, considere reinstalar el sistema operativo. Obtenga información sobre cómo realizar un restablecimiento de fábrica, restauración o reinstalación de Microsoft Windows en una computadora Dell.
Additional Information
Artículos recomendados
Estos son algunos artículos recomendados relacionados con este tema que podrían ser de su interés.
- Cómo solucionar problemas de disco duro (HDD) o de unidad de estado sólido (SSD) en una computadora Dell
- Cómo utilizar la función Restaurar sistema en Microsoft Windows
- La computadora Dell no arranca en Microsoft Windows 11 ni Windows 10
- Cómo configurar RAID basado en Intel en una computadora Dell
- Cambiar el modo de la controladora de almacenamiento provoca una pantalla azul de Windows con el error INACCESSIBLE BOOT DEVICE