
Monitors
Troubleshooting for Del l electronics including Monitors
Posts
Solved!
Go to Solutionuser_0bffe8
1 Rookie
1 Rookie
•
8 Posts
1
1479
January 25th, 2024 16:34
SOLVED: Dell Monitor waits 4 or 5 minutes before entering Power Save Mode
This applies to various Dell LCD monitors from the 2010's.
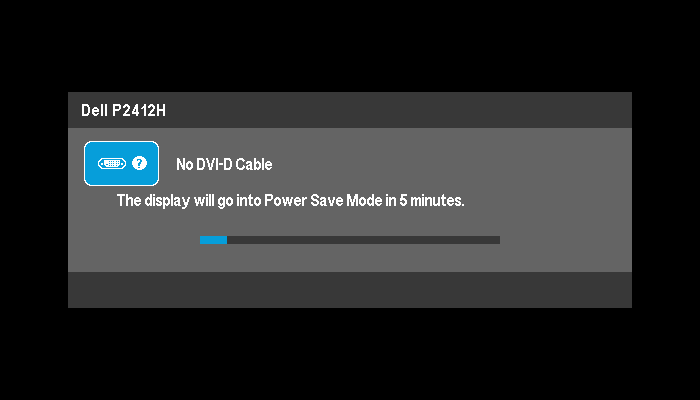
"The display will go into Power Save Mode in 5 minutes."
2 people also have this problem
Responses(7)
- Internet of ThingsSiddhartha kash-Loan-ApP-Customer -care -helpline --number-91//((- 7702650355 -))//. 77_02_65_03_55Call now
1
0
2
- Internet of ThingsSiddhartha kash-Loan-ApP-Customer -care -helpline --number-91//((- 7702650355 -))//. 77_02_65_03_55Call
1
0
1
- Internet of ThingsAuspicious Capital-Loan-ApP-Customer -care -helpline --number-91//((- 7702650355 -))//. 77_02_65_03_55Callgff
2
0
1
- Internet of ThingsAuspicious Capital-Loan-ApP-Customer -care -helpline --number-91//((- 7702650355 -))//. 77_02_65_03_55Callfhh
1
0
1
- Internet of ThingsAuspicious Capital-Loan-ApP-Customer -care -helpline --number-91//((- 7702650355 -))//. 77_02_65_03_55Callfgh
1
0
1
No Events found!


user_0bffe8
1 Rookie
1 Rookie
•
8 Posts
1
January 25th, 2024 16:39
Warning!
You will lose warranty if you mess up in the Service Menu! I am not accountable!
Dell says that this is "expected behavior" and it didn't occur to them for a decade that people would find it annoying.
There are several options depending on what model of monitor you have. You can try them all without much risk if you're careful.
1) Disabling ESLogo
This option in the service menu means "Energy Star logo" and on some monitors, it does exactly that: disables the "Energy Star" icon on the "No Signal" screen during the 5-minute Power Save Mode timer. However, on others, it will disable the timer entirely. There is no much harm in trying that AFAIK, and you can always come back.
Booting into "Service Mode"
Service Mode is a pre-requisite to entering Service Menu.
There are 4 unlabeled buttons on your monitor, from left to right (or top to bottom) - we'll call them ①②③④ - as well as the![]() ⏻
⏻![]() Power button.
Power button.
Opening Service Menu
Warning: Do not mess around in this menu! It allows you to read/write in some critical parts in memory, which may damage the monitor permanently! The R-G-B calibration done in factory never needs to be changed over the monitor's lifetime so there is no reason to adjust it.
Navigating Service Menu
This may be different between monitors. Tip: Take a picture of the menu before you navigate it!
In this menu, you will not get hints which button is which. On my monitor:
If the issue persists, there is another option:
2) Using Energy Smart Mode
In Energy Smart Mode, Dell made the right decision that saves energy: disabled the 4- or 5-minute timer! However, there is a picture quality downside I will mention later. There is no harm trying, though.
Again, this might not apply to your model.
You may now notice that the backlight intensity changes based on the overall brightness of the displayed content, with a bit of a delay. If you find this annoying, try turning brightness to 0. If this is too dim, try the following.
(Warning: This worked for some, but it disabled backlight on my monitor! I could go back by pressing "Up" or "Down" again. If you accidentally turn off the backlight and move away from the option in the menu, you can use a flashlight at a sharp angle to see a part of the screen, enough to navigate the Service menu and undo the changes.)
3) Always using Service Mode
This "fix" works because in Service Mode, the monitor does not show any OSD (other than the normal and service menu). You will also not see which source is currently active but most people use only one anyway.
The problem is, powering off your monitor using the ⏻![]() Power button or by unplugging power will exit Service Mode and you will need to re-enter it. To just do this once, you need to keep the monitor in Power Save Mode - however, it only uses 0.05 W so there is not much reason to not do this.
Power button or by unplugging power will exit Service Mode and you will need to re-enter it. To just do this once, you need to keep the monitor in Power Save Mode - however, it only uses 0.05 W so there is not much reason to not do this.
This "fix" only has one step:
Recommended to write down this step in case you turn the monitor off accidentally and want to remove the timer again.
(edited)
DELL-Chris M
Community Manager
Community Manager
•
54.8K Posts
0
January 25th, 2024 17:12
Good post! As an FYI to other users, Dell Technical Support cannot assist you with the FSM (Factory Service Menu). As stated above, if you break an in warranty monitor by making some change in the FSM, the purchased warranty is voided.
user_0bffe8
1 Rookie
1 Rookie
•
8 Posts
1
January 25th, 2024 17:49
@DELL-Chris M I posted this solution to 6 threads with this problem, and my @V_Trpisovsky account got disabled as a result, and the threads were closed. This was likely an automated anti-spam action, can you please review and undo it as a moderator? If there is another problem (like the warranty-void warning not displayed prominently enough), I can edit them.
Also, the Unicode symbol for the Power/Standby icon ⏻ does not display correctly on most devices but whenever I upload or hotlink this public domain icon, it fails.
(edited)
DELL-Chris M
Community Manager
Community Manager
•
54.8K Posts
0
January 25th, 2024 17:56
No. Once removed, accounts cannot be brought back. Going forward just use this account.
user_0bffe8
1 Rookie
1 Rookie
•
8 Posts
0
January 25th, 2024 20:42
@DELL-Chris M Oh well, how about allowing me to post to the aforementioned threads? 1 2 3 4
I think they got closed yesterday after I posted the solution to each, as a "spam precaution".
Alternatively, you can try editing your comment in 3 of these to add a link to here. I would use "@" to ping the thread authors but they have likely moved on; it would make more sense to publish the solution there for people who just got such monitor second-hand and are googling the issue.
(edited)
DELL-Chris M
Community Manager
Community Manager
•
54.8K Posts
0
January 26th, 2024 13:14
No, we do not want old threads resurrected. We gave you a pass on those last two. Your Accepted Solution Post is enough to train Google searching.
user_0bffe8
1 Rookie
1 Rookie
•
8 Posts
0
January 27th, 2024 18:09
@DELL-Chris M No, it's not. I tried it and even restricted results to "Past week", cannot see it.