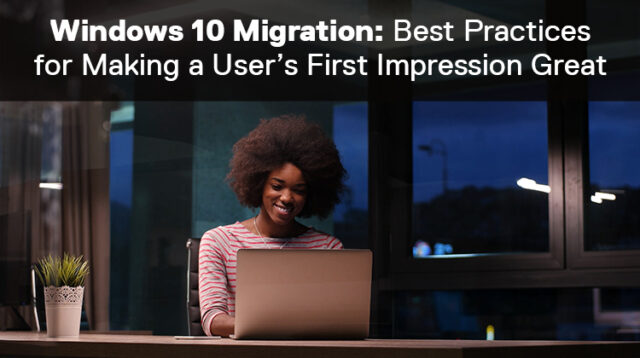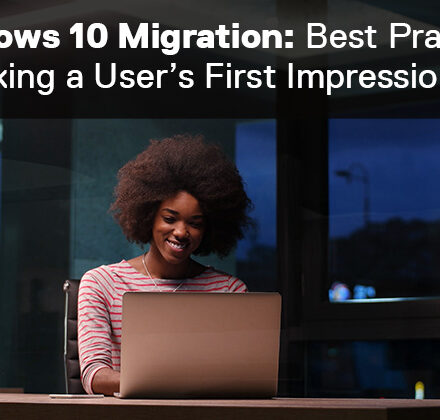First impressions count!
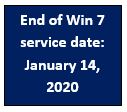 This is the third in a series of blog posts looking at the enhancements and issues that our customers will experience when migrating data and applications to Windows 10, a process which is truly a transformation, a move to modern IT management. I’ll provide best practices to overcome respective challenges and also suggest a means to making a user’s first impression of Windows great.
This is the third in a series of blog posts looking at the enhancements and issues that our customers will experience when migrating data and applications to Windows 10, a process which is truly a transformation, a move to modern IT management. I’ll provide best practices to overcome respective challenges and also suggest a means to making a user’s first impression of Windows great.
The Very First Impression on the Windows 10 User: Shorter Boot up Time with SSD
Little things count with first impressions and there are good ones with Windows 10, beginning with the moment the user turns on his or her device. The speed of boot up time is remarkably shorter due to the dramatic improvements Microsoft has employed to make Windows 10 run fast with Solid-state Drive (SSD). Solid-state drives are also much more reliable, meaning less downtime due to failures.
The next set of favourable impressions rely on ensuring all the user’s data and applications have been migrated to the new device. This sounds simple, but in practice the latter is proving to be the more difficult challenge although there is much commonality between the two.
Migrating Data to Windows 10: EFSS and OD4B
Most organisations are moving to an Enterprise File Synch and Share (EFSS) solution such as OneDrive for Business (OD4B) and looking to use it as part of the migration process. In theory, EFSS makes it easy for the user and less work for the migration team. The user logs in on their new device, configures the synch client and the data starts to replicate. The difficulty arises from the volume of data that we each store today and this will define the time to complete the synchronisation.
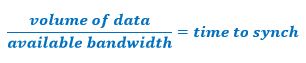 All organisations have pockets of low bandwidth and even in well-connected offices, volume rollouts can put pressure on the links when the number of users simultaneously synchronising, reduces the available bandwidth.
All organisations have pockets of low bandwidth and even in well-connected offices, volume rollouts can put pressure on the links when the number of users simultaneously synchronising, reduces the available bandwidth.
OD4B addresses the low bandwidth issue by allowing users to partially synchronise their data with the local machine but they need to be educated to use this capability carefully.
Synchronised files are available offline but those that are yet to be synchronised can only be accessed when the user is online. Partial synchronisation offers the benefits of a reduced time to complete and less space used on the device but forces the user to connect to get a cloud-only file.
Migrating Applications to Windows 10: Configuration Manager
Applications are a tougher challenge to migrate and it will depend on whether you have chosen to Shift Left or Right as to how you address this. Broadly speaking, the challenges are the same, but the toolsets are different. Most of our customers are still using a tool such as Configuration Manager (ConfigMgr) to build their devices. I will talk about the differences seen with UEM toolsets such as Intune and Workspace One in the following section.

In most current systems, the device is builtby a Task Sequence and brought under ConfigMgr management. So far, so good, but how do we ensure we have all the user’s applications on the device ready for them?
To address this question, we first need to know:
- Which applications are in our estate today?
- Which of those applications are authorised to be in our estate?
- Of the authorised applications, which versions are Windows 10 compatible?
- Do we have a package containing our Windows 10 compatible version of each authorised application ready for distribution?
Answering these questions affirmatively means we now have a library of applications ready for our users, but one question remains, and this is often the challenge for customers – which application is used by whom?
Applications Installed Manually versus Technician or ConfigMgr
Whether applications are installed manually by a technician or an automated process using ConfigMgr collections, it is only possible to know that the job is done, if you truly understand what the task called for. Furthermore, it needs to be an accurate list provided ahead of the deployment rather than asking the user two days before the anticipated device handover. This is because the list of required applications needs to be cross-checked with the answer to Question 4 above.
If we have this list, the best way to make this work is to code the detail into ConfigMgr and use it to deploy applications to a specific device.
Whilst it is possible to target application deployment to the user, rather than the device, this would mean that the applications are deployed once the user logs on for the first time which is the type of experience we are hoping to avoid.
Targeting the device however, means we need to make the device user specific from the moment that it is first built. It is a workable approach when deploying in small quantities. For volume deployments, it is likely that the additional time for the deployment engineer/tech bar staff searching for the specific device for that user, will rival that of the user deploying their own applications.
As a result, many organisations will choose to go to line of business or departmental application level rather than full user specificity to find the best balance between cost and benefit. User specific applications can be self-installed using the Software Center component in ConfigMgr. This approach means that the user can get started immediately, whilst their specific applications are installed in the background.
Dell’s Connected Configuration Service: Making a User’s First Impression of Windows 10 Great
Dell offers our Connected Configuration Service to enable customers to extend their ConfigMgr environments via a VPN into our logistics chain. This means that devices can be built using your task sequence, join your domain and applications be deployed as they would be using an onsite build facility. Once prepared, the devices are re-boxed and delivered to their new owner, using our logistics team.
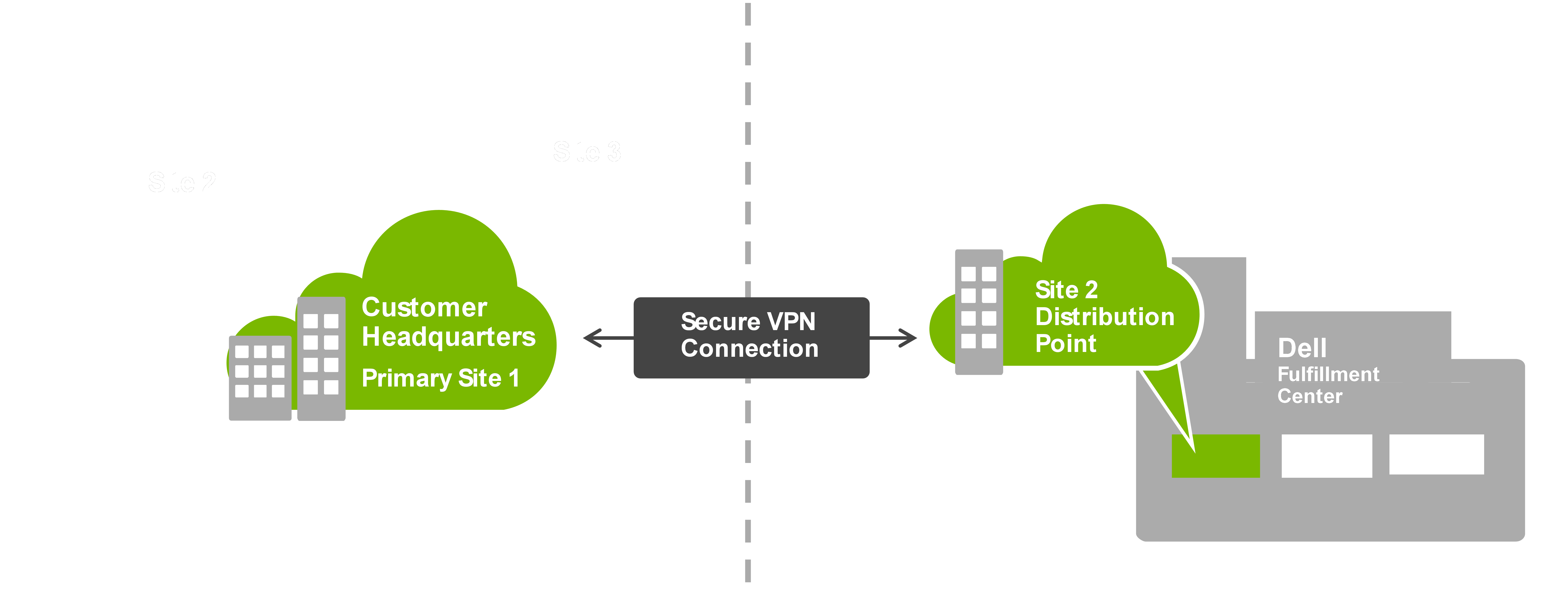
The Shift Right Approach: Impact of Unified Endpoint Management
For those that have chosen the Shift Right approach, the applications set will now be delivered via their Mobile Device Management (MDM) toolset of which the two main players are Intune and Workspace One (formerly AirWatch). The industry is moving to the terminology of Unified Endpoint Management (UEM) to denote that the toolsets have matured to allow both mobile (smartphone) and PC management by the same toolset.
Regardless of the chosen tool, applications will be targeted to the device once the device enrolment process has completed and the device has been assigned a profile in the tool. In this case, the equation used for data can be rewritten as:

As many desktop applications are of significant size and some users need many applications, the time to complete can often be measured in hours. This is where aligning the application distribution approach and user persona becomes important. In How to Modernize Your PC Management Approach, I argued that UEM tool sets were best suited for those users with the lightest on device application requirement i.e. if they rely most heavily on Software as a Service (SaaS) or web applications, this is less of an issue.
Inevitably users will still require additional locally installed applications and we would prefer to preinstall those before the user gets the device to ensure the best first impression. If the tool is only able to distribute applications after the enrolment process has completed, but we need to deploy applications to a device before the enrolment process starts – how can we break this log jam?
The answer lies in Dell’s ability to preconfigure devices before we ship them.
Dell’s Dynamic Imaging: Making a User’s First Impression of Windows 10 Even Greater
Dell offers our customers the ability to ship devices with a customer specific build preloaded onto them; a process we call Dynamic Imaging. Dynamic Imaging applies an image to the disk and injects into that image the driver pack for that device. This process enables us to support customers who want to maintain a single image for multiple hardware variants.
Using Dynamic Imaging, customers can include common applications that apply to all users for example security tooling, Office and PDF reader applications. In the past, customers made this image very application rich to minimise the impact of installing user applications on their network. However, the image became bloated and difficult to manage. We therefore guide our customers to keep this image as lean as possible.
So how is it that we meet our target of preinstalling user applications?
Here at Dell, we regularly talk about the Dell Technologies Advantage, which is where different brands within the family come together and the result of that collaboration is a real customer benefit. In this case, our Configuration Services team have worked with the Workspace One part of VMware to bring forward a solution to the application pre-provisioning problem.
Applications, or groups of applications, that are prepared for delivery via Workspace One can be exported to a PPKG file from the tool. The tool also provides an interface to build a Unattend.xml file to allow automated on premises (AD) domain join and enrolment with Workspace One. The combination of the PPKG and the Unattend.xml file are then transferred to Dell via a secure FTP service.
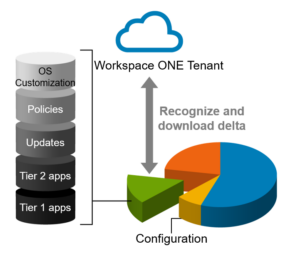
A Dell Configuration Services technician then boots the device, applies the Windows 10 build, drivers and the PPKG file and places the unattend.xml file on the disk. The device is then placed back into its shipping carton and delivered to its new owner. When they receive the device, they now only need to install any applications from the Workspace One application store that they use over and above those specified in the PPKG file.
For example, the PPKG file might be department specific, but they may require two applications that no one else in their department uses. These applications can be installed by the user. Importantly though, the user can do most of their work whilst those applications are provisioned.
Dell and Your Device Deployment
Dell has industry-leading Configuration Services which can give your users the best first impression when they receive their new Windows 10 device, whether that device be delivered using ConfigMgr or UEM tools.
When these Configuration Services are combined with VMware Workspace One, the Dell Technology Advantage provides the best solution in the marketplace today to support the needs of your ultramobile users.
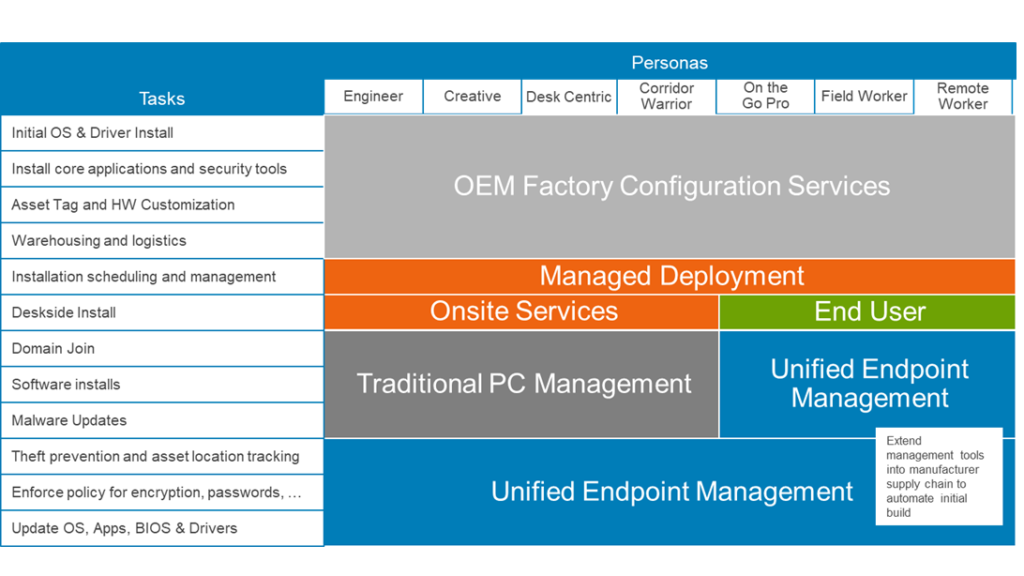
If this post has helped you formulate your best route to Windows 10, or if you have more questions, I would love to hear from you.
You may be interested in these other blogs:
Windows 10 Migration: Should You Shift Left, or Right?
How to Modernize Your PC Management Approach