How to Enable Extended Display using the Intel Unison Application
摘要: The following article provides information about a feature of the Intel Unison application where you can extend the desktop when a computer pairs with a tablet. It explains how to update the application and enable this feature. It takes you through downloading and installing the new driver you require for this feature. ...
說明
Extending the desktop with Intel Unison when your computer pairs with a tablet
The following steps take you through how to use the tablet as an extended screen. Once you install Unison on your computer, and pair it with a tablet.
Precondition: You must have the Intel Unison application installed on your computer. You must pair your computer with a tablet.
-
If you pair your computer with a tablet, an extended display icon shows on the left-hand side of the user interface (UI).
-
However, clicking the extended display icon without having the enhanced capabilities package causes an Update Required dialog box opens. Press Show me how to continue.

(Figure.1 Unison Extended Display Screenshot)
-
The package installation guide opens a window with a Download package button. Click the button to continue.

(Figure.2 Download Package Screenshot)
-
Once you update the application, download, and install a new driver from the Intel website. Open the download page in the Intel download center. Click the Download button under available downloads to download an install wizard: (Alternatively, you can use the following link and click available downloads on that page.)
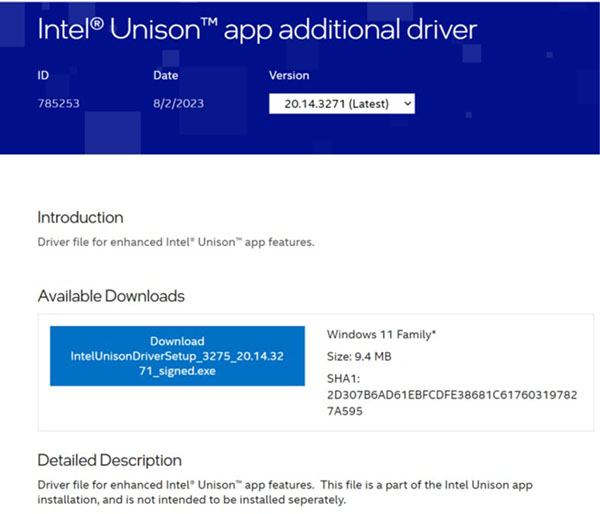
(Figure.3 Intel Unison application additional driver Screenshot)
-
Download Page: Intel Unison application additional driver
-
-
The install wizard shows in your default download folder. Run the install wizard file to continue.

(Figure.4 Download Wizard Screenshot)
-
Click next.
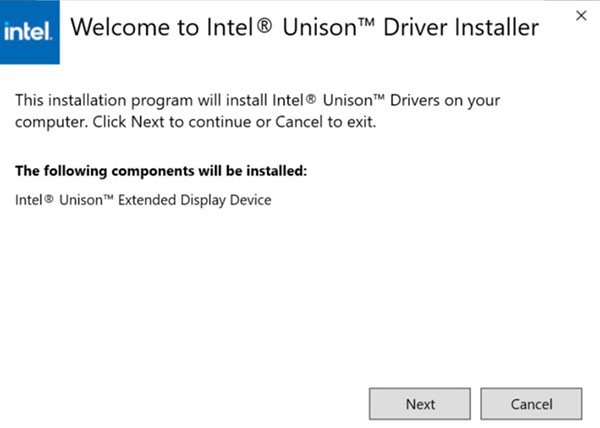
(Figure.5 Driver Installer Screenshot)
-
Approve the End User License Agreement (EULA) then start the install.
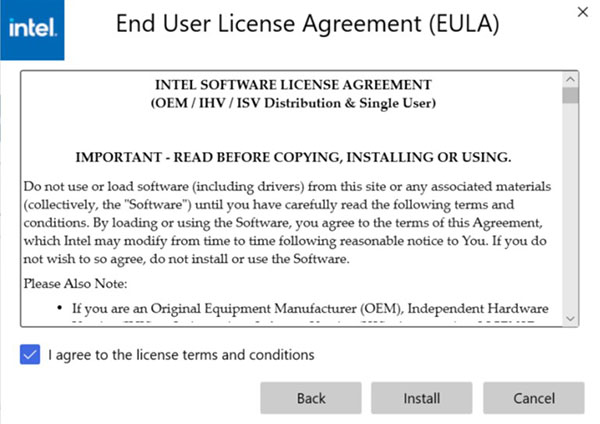
(Figure.6 Drivers EULA Screenshot)
-
Click finish.

(Figure.7 Complete Installation Screenshot)
-
After installation, open Unison again and find that the extended screen feature is available to use.

(Figure.8 Enable Extend Display Screenshot)
- Browse to: Support for the Intel Unison application
