在 Latitude 3440、Latitude 5440 和 OptiPlex 7410 AIO 上重建 Windows 10 IoT 映像
摘要: 您可以使用 Dell 支援提供的 USB 磁碟機重新安裝 Windows 10 IoT。
本文章適用於
本文章不適用於
本文無關於任何特定產品。
本文未識別所有產品版本。
說明
受影響的平台:
- Latitude 3440
- Latitude 5440
- OptiPlex 7410 多合一
受影響的作業系統:
- Windows 10 IoT 企業版 LTSC 2021
注意:在更換主機板維修的情況下,Win 10 IoT 作業系統復原 USB 磁碟機會連同更換用主機板一起派送。
- 將 Windows 10 IoT 作業系統復原 USB 磁碟機 插入裝置的 USB 連接埠。
- 開啟裝置電源 ,按下 F2 進入 BIOS 設定。
注意:BIOS 管理員密碼為
Fireport
- 前往 整合式裝置 並 啟用 USB 開機支援。
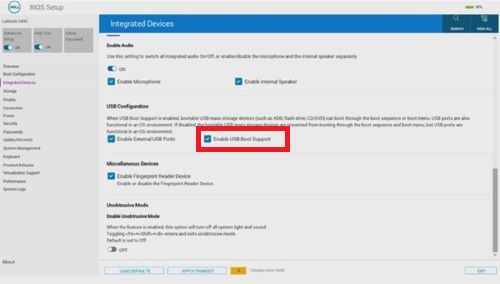
圖 1:(僅英文)啟用 USB 開機支援
- 前往 儲存裝置、 SATA/NVMe 作業 ,然後選取 ACHI/NVMe。
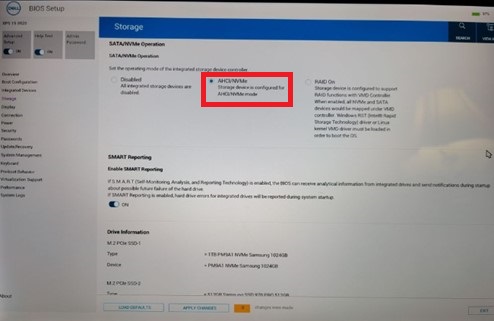
圖 2:(僅英文)選取 ACHI/NVMe
- 前往 虛擬化支援,將 啟用開機前 DMA 支援 設為 關閉, 再將啟用作業系統核心 DMA 支援 設為 關閉。
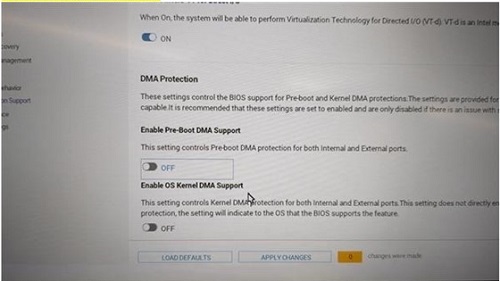
圖 3:(僅英文)將「啟用開機前 DMA 支援」設為「關閉」,將「啟用作業系統核心 DMA 支援」設為「關閉」
- 儲存 設定並 結束。
- 裝置重新開機後,請按下 F12 鍵以觸發 開機選單 ,選取可開機的 Windows 10 IoT 作業系統復原 USB 磁碟機 ,然後按下 Enter 鍵。
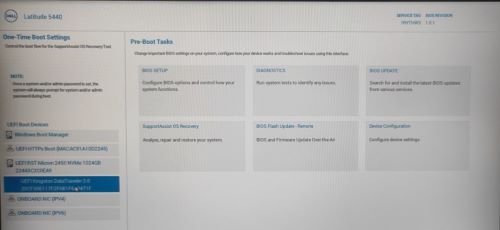
圖 4:(僅英文)選取可開機 Windows 10 IoT 作業系統復原 USB 磁碟機,然後按下 Enter 鍵
- 選取 作業系統映像 ,然後按一下 確定。這將啟動安裝過程。
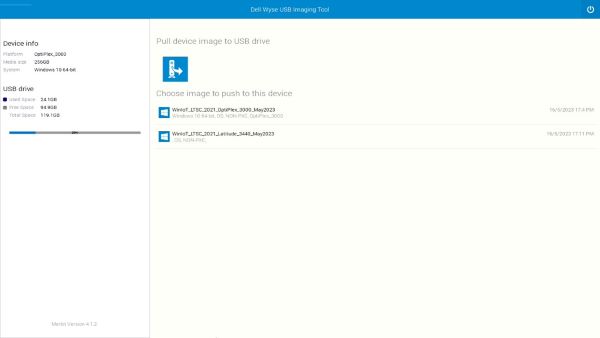
圖 5:(僅英文)選取作業系統映像,然後按一下確定
- 安裝完成後,裝置會重新開機。移除作業系統復原 USB 磁碟機。
- 按下 F12 鍵以觸發 開機選單 ,然後選取已安裝 Windows 10 IoT 作業系統的 SSD/HDD 儲存 裝置,然後按下 Enter 鍵。
- Windows IoT 開機至桌面。

圖 6:(僅英文)Windows 10 IoT 桌上型電腦
受影響的產品
Latitude 3440, Latitude 5440, OptiPlex All-In-One 7410文章屬性
文章編號: 000214612
文章類型: How To
上次修改時間: 07 6月 2024
版本: 8
向其他 Dell 使用者尋求您問題的答案
支援服務
檢查您的裝置是否在支援服務的涵蓋範圍內。