文章編號: 000212038
How to Share Log Files, Screenshots, and Error Messages with Dell
摘要: Instructions on how to upload files, screenshots, and error messages to Service Requests.
文章內容
說明
Instructions

Figure 1: Dell Technologies Sign In process
Figure 2: Dell Technologies Support Page
Figure 3: Dell Support Service Request search
Figure 3: Activity Center Attachments Page
Figure 4: Upload Selected Attachments
- Go to Dell.com/Support
- Sign In to your account if you are not already

Figure 1: Dell Technologies Sign In process
- For information about registering for a Dell account or updating an existing account, see How to Register for Access to Dell Technologies Online Support or Upgrade an Existing Account
- Failure to Sign In will result in a 50MB max file size and five file max attachment limitation
- Select Support > Service Requests & Dispatch Status

Figure 2: Dell Technologies Support Page
- Search using the Service Request (SR) Number

Figure 3: Dell Support Service Request search
- If prompted, you must enter the email address of the primary case contact
- This may be different than the account login depending on who created the case.
- A support agent can find this information by going to the SR and looking at the case contact
- Once a Service Request Number match is found, the Service Request Details page is displayed
- In the Activity Center section of the page, users see Attachments.
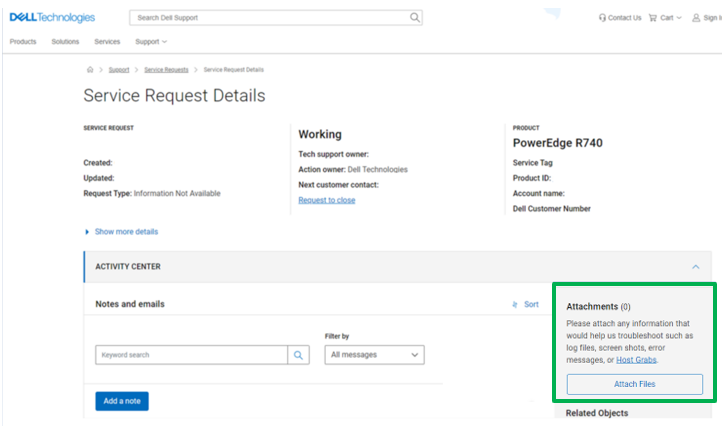
Figure 3: Activity Center Attachments Page
- Click the Attach Files button
- You can either drag and drop files or Select Files to upload
- Once the files are added to the upload window, either select Upload (1 by 1) or Upload All
- Upload speeds vary due to the size of the file and the user's local network speed

Figure 4: Upload Selected Attachments
- Once the files are uploaded, they are visible within the Dell Ticketing tool and in the agent’s troubleshooting console
其他資訊
Refer to this video:
文章屬性
受影響的產品
Entry Level & Midrange
上次發佈日期
26 9月 2023
版本
4
文章類型
How To