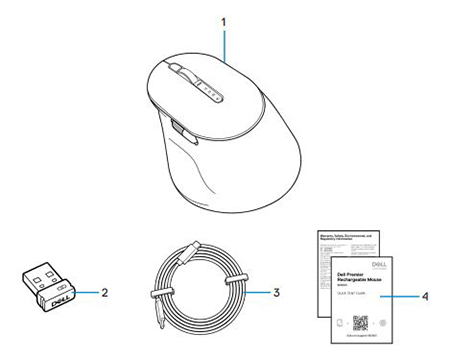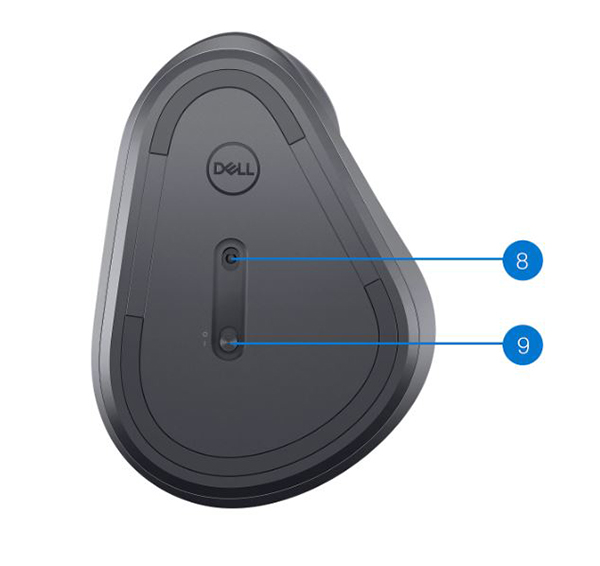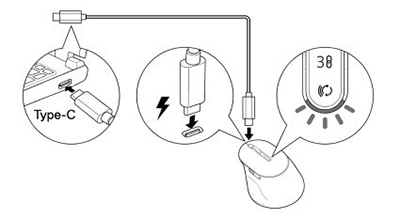- Що в коробці Dell Premier Rechargeable Wireless Mouse MS900
- Premier Rechargeable Wireless Mouse MS900 Особливості
- Налаштування бездротової миші Premier Rechargeable Wireless Mouse MS900
- Виправлення неполадок
- додаткова інформація

(Рис.1 Швидша та розумніша робота з акумуляторною бездротовою мишею Dell Premier MS900)
«Ви можете отримати безперебійну продуктивність за допомогою акумуляторної миші, яка пропонує до трьох місяців автономної роботи при повному заряді. Зарядіться за дві хвилини для роботи на цілий день».
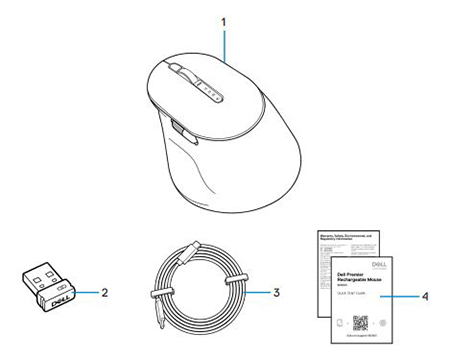
(Рис.2 Вміст коробки DELL Premier Акумуляторна бездротова миша MS900)
| 1 |
Бездротова миша Premier з акумуляторною батареєю MS900 |
2 |
Приймач Dell Secure Link USB Type-A |
| 3 |
Зарядний кабель USB Type-C |
4 |
Документи |
Повернутися до початку
Вид зверху

(Рис.3 Dell Premier Rechargeable Wireless Mouse MS900 вид зверху)
Подання зліва

(Рис.4 Dell Premier Rechargeable Wireless Mouse MS900 Вид зліва)
Особливості продукту

(Рис.5 Характеристики продукту Dell Premier Rechargeable Wireless Mouse MS900)
| 1 |
Вертикальне колесо прокрутки |
2 |
Режими Bluetooth 5.1 |
| 3 |
Режим RF 2,4 ГГц (приймач USB Type-A) |
4 |
Кнопка режиму підключення |
| 5 |
Програмована бічна кнопка |
6 |
Горизонтальне колесо прокрутки |
| 7 |
Зарядний порт USB Type-C |
|
|
Вид знизу
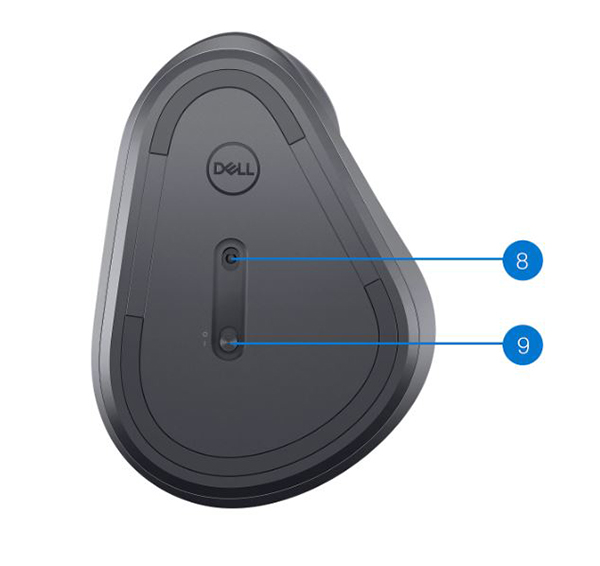
(Рис.6 Вигляд знизу)
| 8 |
Оптичний сенсор |
9 |
Вимикач живлення |
Вигляд зарядного порту USB Type-C

(Рис.7 Порт зарядки бездротової миші Dell Premier MS900)
Повернутися до початку
Сумісності
Операційні системи (ОС):
- Бездротове підключення 2,4 ГГц:
- Бездротове підключення Bluetooth 5.0:
За допомогою програми Dell Peripheral Manager:
За допомогою програми Dell Pair:
Підключення бездротової миші Premier Rechargeable MS900 до зарядки
Бездротова миша Dell Premier Rechargeable Wireless Mouse MS900 використовує кабель USB Type-C – USB Type-C для підключення до настільного комп'ютера або ноутбука та заряджання.
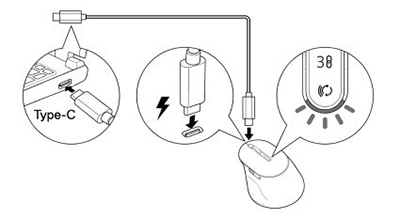
(Рис.8 Кабель USB Type-C)
Підключення бездротової миші Premier Rechargeable Wireless Mouse MS900 до комп'ютера
Ви можете отримати покрокові інструкції з наступних посібників:
- Посібник користувача Dell Peripheral Manager
- Посібник користувача Dell Pair
- Коротка інструкція з початку роботи з акумуляторною бездротовою мишею Dell Premier MS900 MS7421W
- Посібник користувача Dell Premier акумуляторна бездротова миша MS900 MS7421W
Посібники знаходяться на нашому сайті підтримки:
Повернутися до початку
| Проблеми |
Можливі рішення |
| Не вдається використовувати безпроводову мишу. |
- Перевірте рівень заряду акумулятора. Ця бездротова миша використовує акумуляторну батарею, переконайтеся, що акумулятор повністю заряджений.
- Вимкніть безпроводову мишу та ввімкніть її знову.
|
| Кнопки миші не працюють. |
- Перевірте рівень заряду акумулятора. Ця бездротова миша використовує акумуляторну батарею, переконайтеся, що акумулятор повністю заряджений.
- Вимкніть безпроводову мишу та ввімкніть її знову.
- На комп'ютері вимкніть і ввімкніть Bluetooth.
- Перезавантажте комп'ютер.
- Перевірте наявність перешкод, які можуть вплинути на підключення Bluetooth. Наприклад, будь-які пристрої Wi-Fi або USB 3.0 поблизу.
- Перевірте наявність безпроводових пристроїв, розташованих поблизу, наприклад безпроводових мереж. Наприклад, принтер Bluetooth, пристрої USB 3.0 і так далі.
- Відійдіть від цих пристроїв.
|
| Не вдається з'єднати мишу з комп'ютером за допомогою кнопки сполучення Bluetooth. |
- Перевірте рівень заряду акумулятора. Ця бездротова миша використовує акумуляторну батарею, переконайтеся, що акумулятор повністю заряджений.
- Вимкніть безпровідну мишу та ввімкніть її знову.
- Переконайтеся, що пристрій Bluetooth перебуває в режимі сполучення, утримуючи кнопку сполучення Bluetooth протягом трьох секунд. Світлодіодний індикатор каналу Bluetooth блимає білим, сповіщаючи про початок сполучення Bluetooth.
|
| Не вдається з'єднати безпроводову мишу з комп'ютером. |
- Перевірте рівень заряду акумулятора. Ця бездротова миша використовує акумуляторну батарею, переконайтеся, що акумулятор повністю заряджений.
- Вимкніть і ввімкніть безпроводову мишу.
- На комп'ютері вимкніть і ввімкніть Bluetooth.
- Перезавантажте комп'ютер.
- Перевірте, чи інстальовано на комп'ютері останню версію драйвера Bluetooth.
- Перевірте наявність перешкод, які можуть вплинути на підключення Bluetooth. Наприклад, найближчі пристрої Wi-fi або USB 3.0.
- Перевірте наявність безпроводових пристроїв, розташованих поблизу, наприклад безпроводових мереж. Наприклад, принтер Bluetooth, пристрої USB 3.0 і так далі.
- Відійдіть від цих пристроїв.
- Переконайтеся, що пристрій Bluetooth перебуває в режимі сполучення, утримуючи кнопку режиму з'єднання протягом трьох секунд. Світлодіодний індикатор каналу Bluetooth блимає білим, сповіщаючи про початок сполучення Bluetooth.
|
| Бездротове з'єднання втрачено. |
- Перевірте рівень заряду акумулятора. Ця бездротова миша використовує акумуляторну батарею, переконайтеся, що акумулятор повністю заряджений.
- Вимкніть і ввімкніть безпроводову мишу.
- На комп'ютері вимкніть і ввімкніть Bluetooth.
- Перезавантажте комп'ютер.
- Перевірте наявність перешкод, які можуть вплинути на підключення Bluetooth або РЧ. Наприклад, найближчі пристрої Wi-fi або USB 3.0.
- Перевірте наявність безпроводових пристроїв, розташованих поблизу, наприклад безпроводових мереж. Наприклад, принтер Bluetooth, пристрої USB 3.0 і так далі.
- Відійдіть від цих пристроїв.
- Переконайтеся, що відстань між ноутбуком, настільним комп'ютером або сумісним мобільним пристроєм, до якого підключено приймач Dell Secure Link USB Type-A, становить не менше 1 м.
- Переконайтеся, що порт USB Type-A, до якого підключено приймач USB Type-A Dell Secure Link, не знаходиться поблизу портів USB Type-A, до яких підключено інші пристрої. Якщо потрібно, підключіть приймач Dell Secure Link USB Type-A до подовжувача ключа та ще раз перевірте бездротове з'єднання.
|
| Dell Pair повідомляє про помилку сполучення. |
Повторне підключення через пару Dell за допомогою наведених нижче кроків.
- Завантажте та інсталюйте найновіші драйвери Bluetooth на свій комп'ютер.
- Якщо пристрій Bluetooth розташовано поруч із комп'ютером і він перебуває в режимі сполучення, інтерфейс користувача Dell допоможе створити пару.
- Зачекайте, доки помилка сполучення User Interface (UI) автоматично закриється.
- Перемістіть пристрій Bluetooth подалі від комп'ютера.
- Поверніть пристрій Bluetooth біля комп'ютера.
- Переконайтеся, що пристрій Bluetooth перебуває в режимі сполучення, утримуючи кнопку режиму з'єднання протягом трьох секунд. Світлодіодний індикатор каналу Bluetooth блимає білим, показуючи, що сполучення Bluetooth ініційовано
|
| Не вдається створити пару за допомогою Dell Pair і Swift Pair. |
- Натисніть кнопку режиму з'єднання, щоб перейти в перший або другий режим сполучення Bluetooth.
- Утримуйте кнопку режиму з'єднання протягом трьох секунд, доки світлодіодний індикатор вибраного каналу Bluetooth не почне блимати білим.
- Відкрийте Start > налаштуваннях > Bluetooth та інших пристроях > Додати Bluetooth або інший пристрій.
- Виберіть Додати пристрій > Bluetooth.
- Виберіть Dell MS900 і додайте його.
- Якщо додавання безпроводової миші не вдалося, перезавантажте комп'ютер і повторіть кроки.
|
| Сповіщення Dell Pair не відкривається, коли пристрій Bluetooth увімкнено вперше. |
- . Windows 10 (версія 19041) є найстарішою версією, яка підтримує Dell Pair.
- Bluetooth версії 5.0 або новішої обов'язкова.
- Bluetooth підтримується на комп'ютері. Він увімкнений у налаштуваннях Windows.
- Пристрій Bluetooth підтримує виявлення Dell Pair.
- Пристрій Bluetooth розміщується близько до дальності виявлення комп'ютера. Підніміть мишу та наблизьте її до комп'ютера.
- Переконайтеся, що комп'ютер і пристрій Bluetooth мають достатній заряд акумулятора для роботи.
- Пристрій Bluetooth має останню прошивку.
- Контролер Bluetooth на комп'ютері від Intel.
- Увімкніть цикл живлення пристрою Bluetooth.
- Переконайтеся, що пристрій Bluetooth перебуває в режимі сполучення, утримуючи кнопку режиму з'єднання протягом трьох секунд. Світлодіодний індикатор каналу Bluetooth блимає білим, сповіщаючи про початок сполучення Bluetooth.
|
| Приймач Dell Secure Link USB Type-A не працює. |
- Від'єднайте та знову підключіть приймач Dell Secure Link USB Type-A або підключіть його до іншого порту USB Type-A.
- Переконайтеся, що вибрано третій режим підключення.
- Якщо ресивер Dell Secure Link USB Type-A все одно не працює, перезавантажте систему або перевірте MS900 - Dell Peripheral Manager на наявність помилок.
|
Повернутися до початку
Сторінка порталу виправлення неполадок безпроводової миші
Дізнайтеся, як використовувати та усувати неполадки миші, яка використовується на комп'ютері. Ви можете знайти інформацію про інструкції з виправлення неполадок, інструкції та відповідні відео підтримки.
Посібник користувача Dell Premier Rechargeable Wireless Mouse MS900 наведено в: Онлайн-сторінка посібника Dell Premier Акумуляторна бездротова миша MS900. Торкніться або клацніть Переглянути PDF праворуч від посібника користувача миші, розташованого в розділі Посібники та документи.
Повернутися до початку