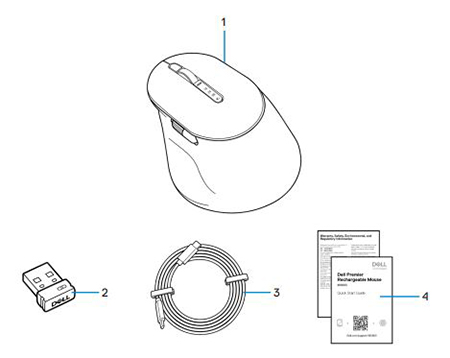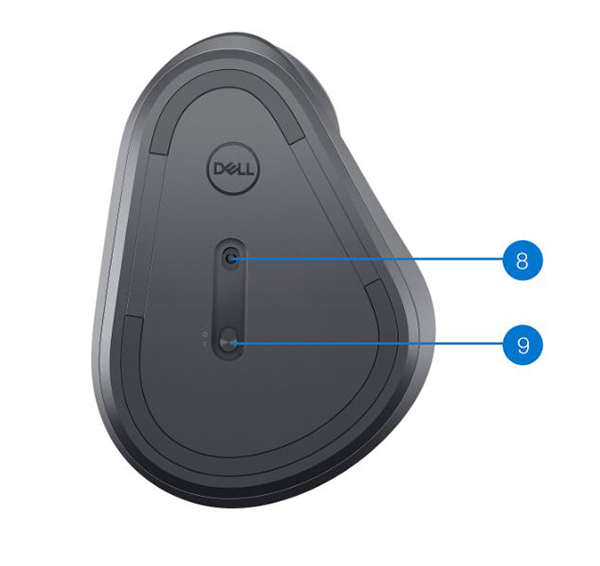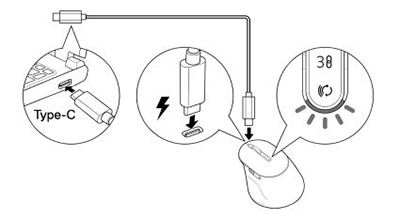- Hva er i boksen Dell Premier Rechargeable Wireless Mouse MS900
- Funksjoner for Premier oppladbar trådløs mus MS900
- Konfigurere Premier Oppladbar trådløs mus MS900
- Feilsøking
- Tilleggsinformasjon

(Figur 1 Jobb raskere og smartere med Dell Premier Oppladbar trådløs mus MS900)
"Du kan få uavbrutt produktivitet med en oppladbar mus som gir opptil tre måneders batteritid med full lading. Lad opp på to minutter for en hel dags arbeid.»
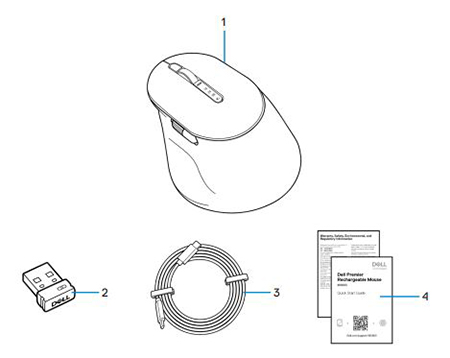
(Figur 2 : Innholdet i esken til Den oppladbare trådløse musen MS900 fra Dell Premier)
| 1 |
Premier oppladbar trådløs mus MS900 |
2 |
Dell Secure Link USB Type-A-mottaker |
| 3 |
USB Type-C-ladekabel |
4 |
dokumenter |
Tilbake til toppen
Sett ovenfra

(Figur 3 Dell Premier oppladbar trådløs mus MS900 sett ovenfra)
Sett fra venstre side

(Figur 4 Dell Premier oppladbar trådløs mus MS900 sett fra venstre)
Produktfunksjoner

(Figur 5 Dell Premier, oppladbar trådløs mus MS900 produktfunksjoner)
| 1 |
Vertikalt rullehjul |
2 |
Bluetooth 5.1-moduser |
| 3 |
RF 2,4 GHz modus (USB Type-A-mottaker) |
4 |
Knapp for tilkoblingsmodus |
| 5 |
Programmerbar sideknapp |
6 |
Horisontalt rullehjul |
| 7 |
USB Type-C-ladeport |
|
|
Sett fra undersiden
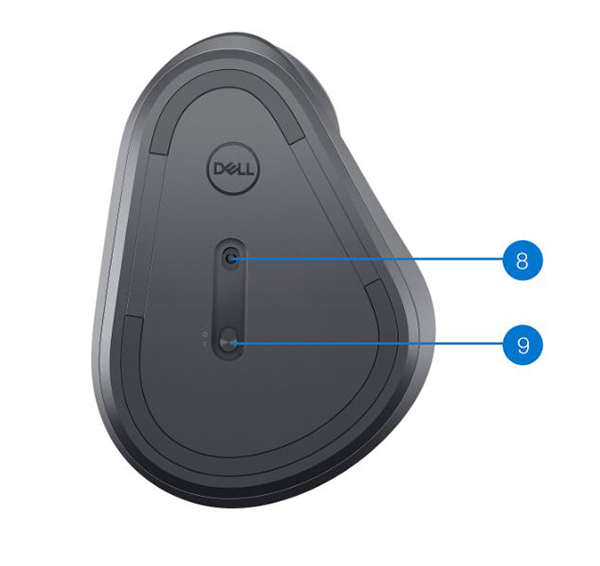
(Figur 6 Sett nedenfra)
| 8 |
Optisk sensor |
9 |
Strømbryter |
Visning av USB Type-C-ladeport

(Figur 7 Dell Premier, oppladbar trådløs mus MS900-ladeport)
Tilbake til toppen
Kompatibilitet
Operativsystemer (OS):
- Trådløs 2,4 GHz tilkobling:
-
Windows 7, 8, 8.1, 10 og 11; Mac; Linux (Redhat 8.0/Ubuntu 18.04), Chrome; og Android OS
- Trådløs Bluetooth 5.0-tilkobling:
Bruke Dell Peripheral Manager-applikasjonen:
Bruke Dell Pair-applikasjonen:
Koble den oppladbare Trådløse Premier-musen MS900 til lading
Dell Premier Rechargeable Wireless Mouse MS900 bruker en USB Type-C til USB Type-C-kabel for å koble til en stasjonær eller bærbar PC og lade.
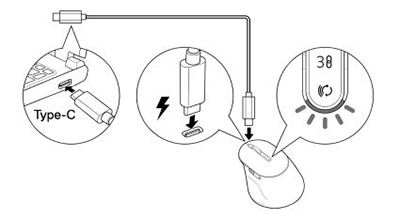
(Figur 8 USB Type-C-kabel)
Koble Premier Oppladbar trådløs mus MS900 til datamaskinen
Du kan få trinnvise instruksjoner fra følgende veiledninger:
- Brukerveiledning for Dell Peripheral Manager
- Brukerveiledning for Dell Pair
- Hurtigstartveiledning for Dell Premier oppladbar trådløs mus MS900 MS7421W
- Brukerveiledning for Dell Premier Oppladbar trådløs mus MS900 MS7421W
Du finner veiledningene på nettstedet vårt for kundestøtte:
Tilbake til toppen
| Problemer |
Mulige løsninger |
| Kan ikke bruke den trådløse musen. |
- Kontroller batterinivået. Denne trådløse musen bruker et oppladbart batteri, og kontroller at batteriet er fulladet.
- Slå den trådløse musen av og på.
|
| Museknappene fungerer ikke. |
- Kontroller batterinivået. Denne trådløse musen bruker et oppladbart batteri, og kontroller at batteriet er fulladet.
- Slå den trådløse musen av og på.
- Slå Bluetooth av og på datamaskinen.
- Start datamaskinen på nytt.
- Se etter forstyrrelser som kan påvirke Bluetooth-tilkoblingen. For eksempel wi-fi- eller USB 3.0-enheter i nærheten.
- Se etter trådløse enheter som er i umiddelbar nærhet, for eksempel trådløse nettverksenheter. For eksempel Bluetooth-skriver, USB 3.0-enheter og så videre.
- Flytt deg fra disse enhetene.
|
| Kan ikke pare musen med datamaskinen ved hjelp av knappen for Bluetooth-parkobling. |
- Kontroller batterinivået. Denne trådløse musen bruker et oppladbart batteri, og kontroller at batteriet er fulladet.
- Slå den trådløse musen av, og slå den deretter på igjen.
- Kontroller at Bluetooth-enheten er i parkoblingsmodus ved å trykke på knappen for Bluetooth-parkobling i tre sekunder. Led-lampen for Bluetooth-kanalen blinker hvitt for å indikere at Bluetooth-parkoblingen startes.
|
| Kan ikke parkoble den trådløse musen med datamaskinen. |
- Kontroller batterinivået. Denne trådløse musen bruker et oppladbart batteri, og kontroller at batteriet er fulladet.
- Slå den trådløse musen av, og slå den på.
- Slå Bluetooth av og på datamaskinen.
- Start datamaskinen på nytt.
- Kontroller om den nyeste Bluetooth-driveren er installert på datamaskinen.
- Se etter forstyrrelser som kan påvirke Bluetooth-tilkoblingen. For eksempel Wi-Fi- eller USB 3.0-enheter i nærheten.
- Se etter trådløse enheter som er i umiddelbar nærhet, for eksempel trådløse nettverksenheter. For eksempel Bluetooth-skriver, USB 3.0-enheter og så videre.
- Flytt deg fra disse enhetene.
- Kontroller at Bluetooth-enheten er i paringsmodus ved å trykke på knappen for tilkoblingsmodus i tre sekunder. Led-lampen for Bluetooth-kanalen blinker hvitt for å indikere at Bluetooth-parkoblingen startes.
|
| Den trådløse tilkoblingen er brutt. |
- Kontroller batterinivået. Denne trådløse musen bruker et oppladbart batteri, og kontroller at batteriet er fulladet.
- Slå den trådløse musen av, og slå den på.
- Slå Bluetooth av og på datamaskinen.
- Start datamaskinen på nytt.
- Se etter forstyrrelser som kan påvirke Bluetooth- eller RF-tilkoblingen. For eksempel Wi-Fi- eller USB 3.0-enheter i nærheten.
- Se etter trådløse enheter som er i umiddelbar nærhet, for eksempel trådløse nettverksenheter. For eksempel Bluetooth-skriver, USB 3.0-enheter og så videre.
- Flytt deg fra disse enhetene.
- Kontroller at avstanden mellom den bærbare PC-en, den stasjonære PC-en eller en kompatibel mobil enhet der Dell Secure Link USB Type-A-mottakeren er koblet til, er innenfor 1 m.
- Kontroller at USB Type-A-porten der Dell Secure Link USB Type-A-mottakeren er koblet til, ikke er i nærheten av noen USB Type-A-porter der andre enheter er koblet til. Hvis det er nødvendig, kobler du Dell Secure Link USB Type-A-mottakeren til dongle extender og kontrollerer den trådløse tilkoblingen på nytt.
|
| Dell Pair rapporterer en parkoblingsfeil. |
Koble til på nytt via Dell Pair ved hjelp av følgende trinn:
- Last ned og installer de nyeste Bluetooth-driverne på datamaskinen.
- Hvis Bluetooth-enheten kommer i nærheten av datamaskinen og er i parkoblingsmodus, kan du pare Sammenkoblingen av Dell-pargrensesnittet.
- Vent til parkoblingsfeilen brukergrensesnittet (UI) til automatisk utføring.
- Flytt Bluetooth-enheten langt fra datamaskinen.
- Bring Bluetooth-enheten tilbake i nærheten av datamaskinen.
- Kontroller at Bluetooth-enheten er i paringsmodus ved å trykke på knappen for tilkoblingsmodus i tre sekunder. Led-lampen for Bluetooth-kanalen blinker hvitt for å indikere at Bluetooth-parkoblingen startes
|
| Kan ikke pare ved hjelp av Dell Pair og Swift Pair. |
- Trykk på knappen for tilkoblingsmodus for å bytte til første eller andre Bluetooth-parkoblingsmodus.
- Trykk på knappen for tilkoblingsmodus i tre sekunder til den valgte BLUETOOTH-kanallampen begynner å blinke hvitt.
- ÅpneS-terte > Innstillinger > Bluetooth og andre enheter > Legg til Bluetooth eller annen enhet.
- Velg Legg til enhet > Bluetooth.
- Velg Dell MS900 , og legg den til.
- Hvis det ikke er vellykket å legge til den trådløse musen, starter du datamaskinen på nytt og gjentar trinnene.
|
| Dell Pair-varselet åpnes ikke når en Bluetooth-enhet slås på for første gang. |
- . Windows 10 (versjon 19041) er den eldste versjonen som støtter Dell Pair.
- Bluetooth versjon 5.0 eller nyere er nødvendig.
- Bluetooth støttes på datamaskinen. Den er slått PÅ under Windows-innstillinger.
- Bluetooth-enheten støtter oppdaging av Dell Pair.
- Bluetooth-enheten er plassert nær oppdagingsområdet for datamaskinen. Løft musen, og kom nærmere datamaskinen.
- Kontroller at både datamaskinen og Bluetooth-enheten har tilstrekkelig batterilading til å fungere.
- Bluetooth-enheten har den nyeste fastvaren.
- Bluetooth-kontrolleren på datamaskinen er fra Intel.
- Slå Bluetooth-enheten av og på.
- Kontroller at Bluetooth-enheten er i paringsmodus ved å trykke på knappen for tilkoblingsmodus i tre sekunder. Led-lampen for Bluetooth-kanalen blinker hvitt for å indikere at Bluetooth-parkoblingen startes.
|
| Dell Secure Link USB Type-A-mottaker fungerer ikke. |
- Koble fra og koble til Dell Secure Link USB Type-A-mottakeren på nytt, eller koble den til en annen USB Type-A-port.
- Kontroller at den tredje tilkoblingsmodusen er valgt.
- Hvis Dell Secure Link USB Type-A-mottakeren fortsatt ikke fungerer, må du starte systemet på nytt eller kontrollere MS900 – Dell Peripheral Manager for feil.
|
Tilbake til toppen
Portalside for feilsøking av trådløs mus
Finn ut hvordan du bruker og feilsøker problemer med musen som er koblet til datamaskinen din. Du kan finne informasjon om feilsøkingstrinn, veiledninger og relevante støttevideoer for å få hjelp.
Hvis du vil se brukerveiledningen for Dell Premier Rechargeable Wireless Mouse MS900, kan du bla til følgende: Brukerveiledning for Dell Premier oppladbar trådløs mus MS900 på Internett. Trykk eller klikk på View PDF (Vis PDF ) til høyre for brukerveiledningen for musen, som du finner i delen Manuals and Documents (Håndbøker og dokumenter).
Tilbake til toppen