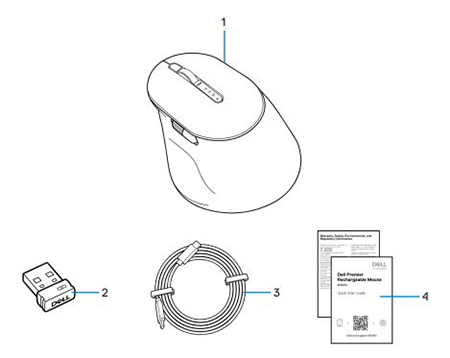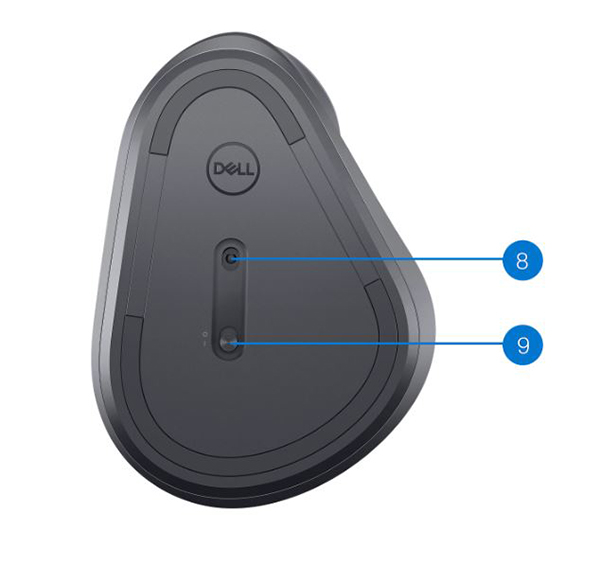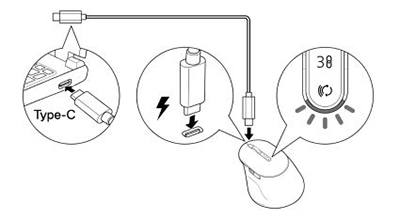- Hvad er der i feltet Dell Premier genopladelig trådløs mus MS900?
- Funktioner ved genopladelig Premier trådløs mus MS900
- Opsætning af din genopladelige trådløse Premier-mus MS900
- Fejlfinding
- Yderligere oplysninger

(Figur 1 Arbejd hurtigere og smartere med Dell Premier genopladelig trådløs mus MS900)
"Du kan opnå uafbrudt produktivitet med en genopladelig mus, der giver op til tre måneders batterikapacitet ved fuld opladning. Genoplad på to minutter for en hel dags arbejde."
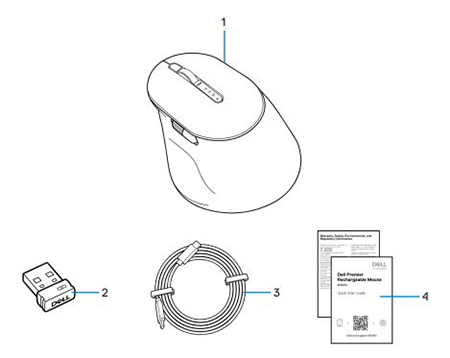
(Figur 2 Emballagen Dell Premier genopladelig trådløs mus MS900)
| 1 |
Genopladelig Premier trådløs mus MS900 |
2 |
Dell Secure Link USB Type-A-modtager |
| 3 |
USB Type-C-opladningskabel |
4 |
Dokumenter |
Tilbage til toppen
Set oppefra

(Figur 3 Dell Premier genopladelig trådløs mus MS900 set ovenfra)
Set fra venstre

(Figur 4 Dell Premier genopladelig trådløs mus MS900 set fra venstre)
Produktfunktioner

(Figur 5 : Dell Premier genopladelig trådløs mus MS900-produktfunktioner)
| 1 |
Lodret rullehjul |
2 |
Bluetooth 5.1-tilstande |
| 3 |
RF 2,4 GHz-tilstand (USB Type-A-modtager) |
4 |
Knap til tilslutningstilstand |
| 5 |
Programmerbar sideknap |
6 |
Vandret rullehjul |
| 7 |
USB Type-C-opladningsport |
|
|
Set nedefra
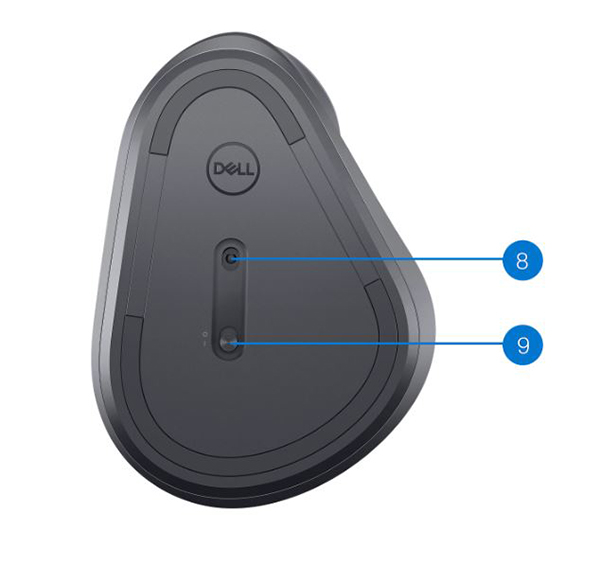
(Figur 6 Set nedefra)
| 8 |
Optisk sensor |
9 |
Strømkontakt |
Visning af USB Type-C-opladningsport

(Figur 7 Dell Premier genopladelig trådløs mus MS900-opladningsport)
Tilbage til toppen
Kompatibilitet
Operativsystemer (OS):
- Trådløs 2,4 GHz tilslutning:
- Trådløs Bluetooth 5.0-tilslutning:
-
Windows 8, 8.1 og 10, Mac, Linux (Redhat 8.0/Ubuntu 18.04), Chrome og Android OS
Anvendelse af Dell Peripheral Manager-programmet:
Brug af Dell Pair-programmet:
Tilslutning af den genopladelige, genopladelige, trådløse Premier-mus MS900 til opladning
Dell Premier genopladelig trådløs mus MS900 bruger et USB Type-C til USB Type-C-kabel til at oprette forbindelse til din stationære eller bærbare pc og oplade.
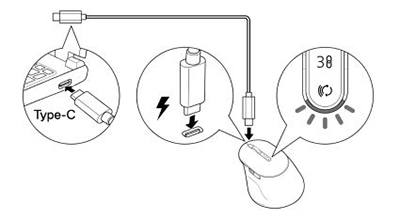
(Figur 8 USB Type-C-kabel)
Tilslutning af den genopladelige Premier-mus MS900 til computeren
Du kan få en trinvis vejledning fra følgende vejledninger:
- Brugervejledning til Dell Peripheral Manager
- Brugervejledning til Dell Pair
- Hurtig startvejledning til Dell Premier genopladelig trådløs mus MS900 MS7421W
- Dell Premier genopladelig trådløs mus MS900 MS7421W Brugervejledning
Vejledningerne findes på vores supportwebsite:
Tilbage til toppen
| Problemer |
Mulige løsninger |
| Kan ikke bruge den trådløse mus. |
- Kontrollér batteriniveauet. Denne trådløse mus bruger et genopladeligt batteri. Sørg for, at batteriet er fuldt opladet.
- Sluk for den trådløse mus, og tænd den igen.
|
| Museknapperne virker ikke. |
- Kontrollér batteriniveauet. Denne trådløse mus bruger et genopladeligt batteri. Sørg for, at batteriet er fuldt opladet.
- Sluk for den trådløse mus, og tænd den igen.
- Sluk og tænd for Bluetooth på computeren.
- Genstart computeren.
- Kontroller, om der er interferens, der kan påvirke Bluetooth-forbindelsen. F.eks. wi-fi- eller USB 3.0-enheder i nærheden.
- Kontroller, om der er trådløse enheder i nærheden, f.eks. trådløse netværksenheder. F.eks. Bluetooth-printer, USB 3.0-enheder osv.
- Gå væk fra disse enheder.
|
| Kan ikke parre musen med computeren ved hjælp af knappen til Bluetooth-parring. |
- Kontrollér batteriniveauet. Denne trådløse mus bruger et genopladeligt batteri. Sørg for, at batteriet er fuldt opladet.
- Sluk for den trådløse mus, og tænd den igen.
- Sørg for, at Bluetooth-enheden er i parringstilstand ved at trykke på Bluetooth-parringsknappen i tre sekunder. Bluetooth-kanal-LED-indikatoren blinker hvidt for at indikere, at Bluetooth-parring er påbegyndt.
|
| Den trådløse mus kan ikke parres med computeren. |
- Kontrollér batteriniveauet. Denne trådløse mus bruger et genopladeligt batteri. Sørg for, at batteriet er fuldt opladet.
- Sluk for den trådløse mus, og tænd den.
- Sluk og tænd for Bluetooth på computeren.
- Genstart computeren.
- Kontroller, om du har den nyeste Bluetooth-driver installeret på computeren.
- Kontroller, om der er interferens, der kan påvirke Bluetooth-forbindelsen. F.eks. Wi-Fi- eller USB 3.0-enheder i nærheden.
- Kontroller, om der er trådløse enheder i nærheden, f.eks. trådløse netværksenheder. F.eks. Bluetooth-printer, USB 3.0-enheder osv.
- Gå væk fra disse enheder.
- Sørg for, at Bluetooth-enheden er i parringstilstand ved at trykke på knappen for tilslutningstilstand i tre sekunder. Bluetooth-kanal-LED-indikatoren blinker hvidt for at indikere, at Bluetooth-parring er påbegyndt.
|
| Den trådløse forbindelse forsvinder. |
- Kontrollér batteriniveauet. Denne trådløse mus bruger et genopladeligt batteri. Sørg for, at batteriet er fuldt opladet.
- Sluk for den trådløse mus, og tænd den.
- Sluk og tænd for Bluetooth på computeren.
- Genstart computeren.
- Kontroller, om der er interferens, der kan påvirke Bluetooth- eller RF-forbindelsen. F.eks. Wi-Fi- eller USB 3.0-enheder i nærheden.
- Kontroller, om der er trådløse enheder i nærheden, f.eks. trådløse netværksenheder. F.eks. Bluetooth-printer, USB 3.0-enheder osv.
- Gå væk fra disse enheder.
- Sørg for, at afstanden mellem din bærbare pc, stationære pc eller en kompatibel mobilenhed, hvor Dell Secure Link USB Type-A-modtageren er tilsluttet, er inden for 1 m.
- Sørg for, at den USB Type-A-port, hvor Dell Secure Link USB Type-A-modtageren er tilsluttet, ikke er i nærheden af nogen USB Type-A-porte, hvor andre enheder er tilsluttet. Tilslut om nødvendigt Dell Secure Link USB Type-A-modtageren til dongleforlængeren, og kontroller den trådløse forbindelse igen.
|
| Dell Pair rapporterer en parringsfejl. |
Gentilslut via Dell Pair ved hjælp af følgende trin:
- Download og installer de nyeste Bluetooth-drivere på din computer.
- Hvis Bluetooth-enheden kommer i nærheden af computeren og er i parringstilstand, parres Dells brugergrænsefladeparring.
- Vent, indtil parringsfejlen Brugergrænseflade (UI) vises automatisk.
- Flyt Bluetooth-enheden langt væk fra computeren.
- Bring Bluetooth-enheden tilbage i nærheden af computeren.
- Sørg for, at Bluetooth-enheden er i parringstilstand ved at trykke på knappen for tilslutningstilstand i tre sekunder. Bluetooth-kanal-LED-indikatoren blinker hvidt for at indikere, at Bluetooth-parring er påbegyndt
|
| Kan ikke parres ved hjælp af Dell Pair og Swift Pair. |
- Tryk på knappen for tilslutningstilstand for at skifte til den første eller anden Bluetooth-parringstilstand.
- Tryk på knappen for tilslutningstilstand i tre sekunder, indtil den valgte Bluetooth-kanals LED begynder at blinke hvidt.
- Åbn Start >-indstillinger > Bluetooth > andre enheder > Tilføj Bluetooth eller anden enhed.
- Vælg Tilføj enhed > Bluetooth.
- Vælg Dell MS900 , og tilføj den.
- Hvis det ikke lykkes at tilføje den trådløse mus, skal du genstarte computeren og gentage trinene.
|
| Dell Pair-meddelelse åbnes ikke, når en Bluetooth-enhed tændes første gang. |
- . Windows 10 (version 19041) er den ældste version til understøttelse af Dell Pair.
- Bluetooth-version 5.0 eller nyere er påkrævet.
- Bluetooth understøttes på computeren. Det er aktiveret under Windows-indstillinger.
- Bluetooth-enheden understøtter registrering af Dell Pair.
- Bluetooth-enheden placeres tæt på computerens registreringsområde. Løft musen, og anbring den tættere på computeren.
- Kontroller, at computeren og Bluetooth-enheden begge har tilstrækkelig batteriopladning til at fungere.
- Bluetooth-enheden har den nyeste firmware.
- Bluetooth-controlleren på computeren er fra Intel.
- Sluk og tænd for Bluetooth-enheden.
- Sørg for, at Bluetooth-enheden er i parringstilstand ved at trykke på knappen for tilslutningstilstand i tre sekunder. Bluetooth-kanal-LED-indikatoren blinker hvidt for at indikere, at Bluetooth-parring er påbegyndt.
|
| Dell Secure Link USB Type-A-modtager fungerer ikke. |
- Frakobl og tilslut Dell Secure Link USB Type-A-modtageren, eller slut den til en anden USB Type-A-port.
- Sørg for, at den tredje tilslutningstilstand er valgt.
- Hvis Dell Secure Link USB Type-A-modtageren stadig ikke fungerer, skal du genstarte systemet eller kontrollere MS900 - Dell Peripheral Manager for fejl.
|
Tilbage til toppen
Portalside for fejlfinding af trådløs mus
Få mere at vide om, hvordan du kan bruge og fejlfinde problemer med den mus, du bruger sammen med computeren. Du kan finde oplysninger om trin til fejlfinding, vejledninger og relevante supportvideoer for hjælp.
For at se brugervejledningen til Den genopladelige Dell Premier trådløse mus MS900 skal du gå til: Siden Dell Premier genopladelig trådløs mus MS900 onlinemanual. Tryk eller klik på Vis PDF til højre for musens brugervejledning i afsnittet Manualer og dokumenter.
Tilbage til toppen