Jak wyłączyć usługę Windows Update i zatrzymać automatyczne instalacje w systemie Windows
摘要: Instrukcje zatrzymywania i wstrzymywania aktualizacji systemu Windows na komputerach firmy Dell z systemem Windows 10 lub 11 oraz przewodnik krok po kroku dotyczący zarządzania aktualizacjami, sterownikami i ustawieniami systemu BIOS za pomocą zintegrowanych narzędzi. ...
說明
Dotyczy systemów operacyjnych:
- Windows 10
- Windows 11
W systemie Windows klient może zdecydować, kiedy i w jaki sposób uzyskać najnowsze aktualizacje, aby jego urządzenie działało sprawnie i bezpiecznie. Po aktualizacji system Windows otrzymuje najnowsze poprawki i ulepszenia zabezpieczeń, pomagając urządzeniu działać wydajnie i pozostać chronionym. Zazwyczaj ponowne uruchomienie urządzenia kończy aktualizację. Podczas instalowania aktualizacji urządzenie powinno być podłączone do prądu. Jednakże funkcja Windows Update może automatycznie instalować aktualizacje, na które klient może nie być gotowy i chciałby powstrzymać się od automatycznych aktualizacji komputera.
Najlepszą praktyką jest utrzymywanie włączonych i działających aktualizacji automatycznych, aby zapobiec problemom z komputerem i zapewnić stosowanie najnowszych aktualizacji zabezpieczeń. Wyłączenie automatycznych aktualizacji może doprowadzić do tego, że komputer będzie podatny na ataki.
Windows Home
System Windows Home nie może całkowicie zatrzymać aktualizacji. Pomagają one zachować bezpieczeństwo urządzenia. Aktualizacje ostatecznie muszą zostać pobrane i zainstalowane, niezależnie od ustawień aktualizacji komputera. Oto jak tymczasowo wstrzymać pobieranie i instalowanie aktualizacji.
Wybierz opcję Start>Ustawienia>usługi Windows Update. Obok opcji Wstrzymaj aktualizacje, z listy rozwijanej wybierz Wstrzymaj na 1 tydzień, a następnie kliknij Wstrzymaj na 1 tydzień.
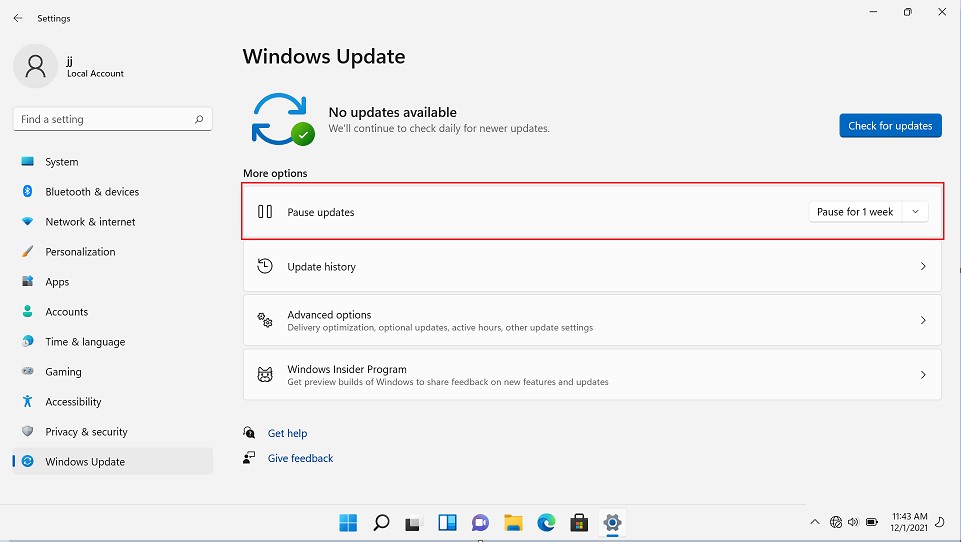
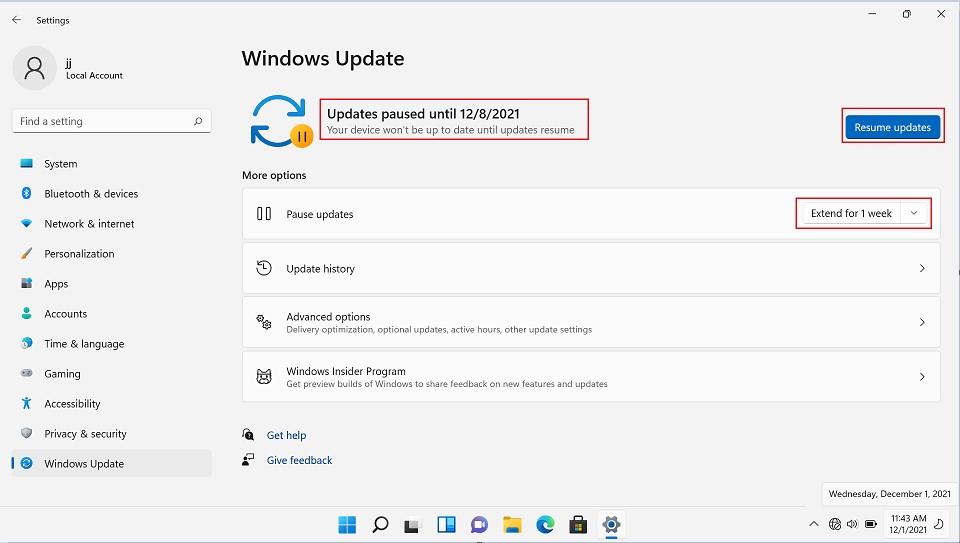
W systemie Windows 10 November 2019 Update (wersja 1909) lub nowszym, lub w systemie Windows w wersji 1809 dla wersji Pro lub Enterprise, wybierz opcję Start>Settings>Update & Security>Windows Update. Wybierz opcję Wstrzymaj aktualizacje na 7 dni.
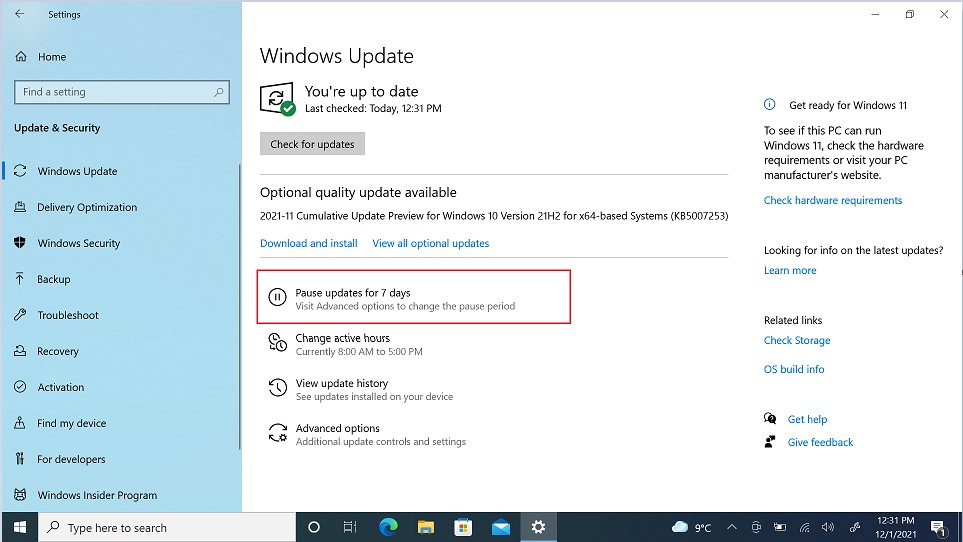
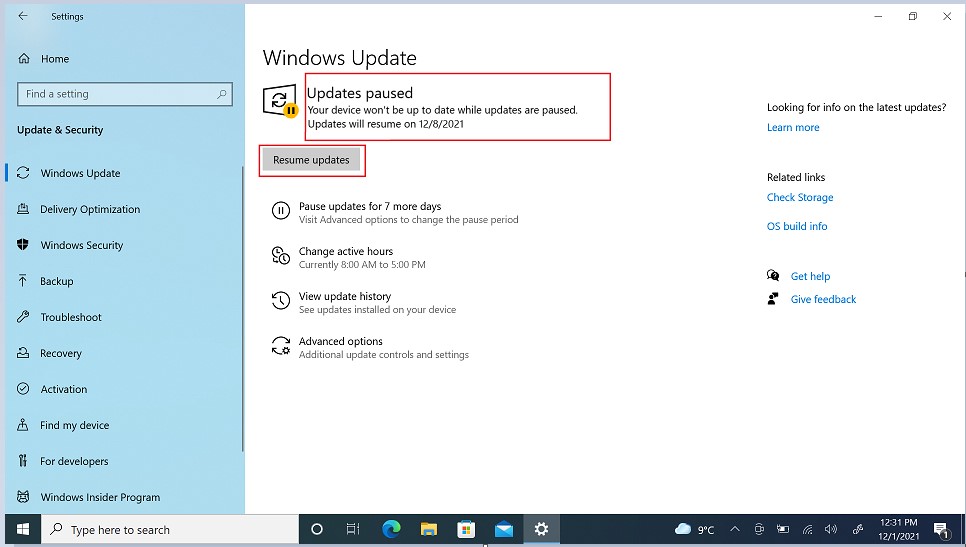
Windows Pro
System Windows Pro może kontrolować zachowanie Windows Update poprzez zasady grupy. Najprostszym sposobem na zaprzestanie otrzymywania aktualizacji sterowników i systemu BIOS z usługi Windows Update jest użycie Lokalnego edytora zasad grupy za pomocą tych kroków:
- Użyj skrótu klawiszowego klawisz Windows + R, aby otworzyć polecenie Uruchom.
- Wpisz gpedit.msc i kliknij OK, aby otworzyć Lokalny edytor zasad grupy.
- Przejdź do następującej ścieżki:
- Konfiguracja> komputera Szablony administracyjne>Składniki> systemu Windows Aktualizacja> systemu Windows Zarządzaj aktualizacjami oferowanymi przez usługę Windows Update
- Po prawej stronie kliknij dwukrotnie zasadę Nie uwzględniaj sterowników w usłudze Windows Update.
- Wybierz opcję Włączono.
- Kliknij przycisk Zastosuj.
- Kliknij przycisk OK.
Po wykonaniu tych czynności komputer będzie nadal otrzymywał poprawki zabezpieczeń i inne poprawki, ale sterowniki zostaną wyłączone.
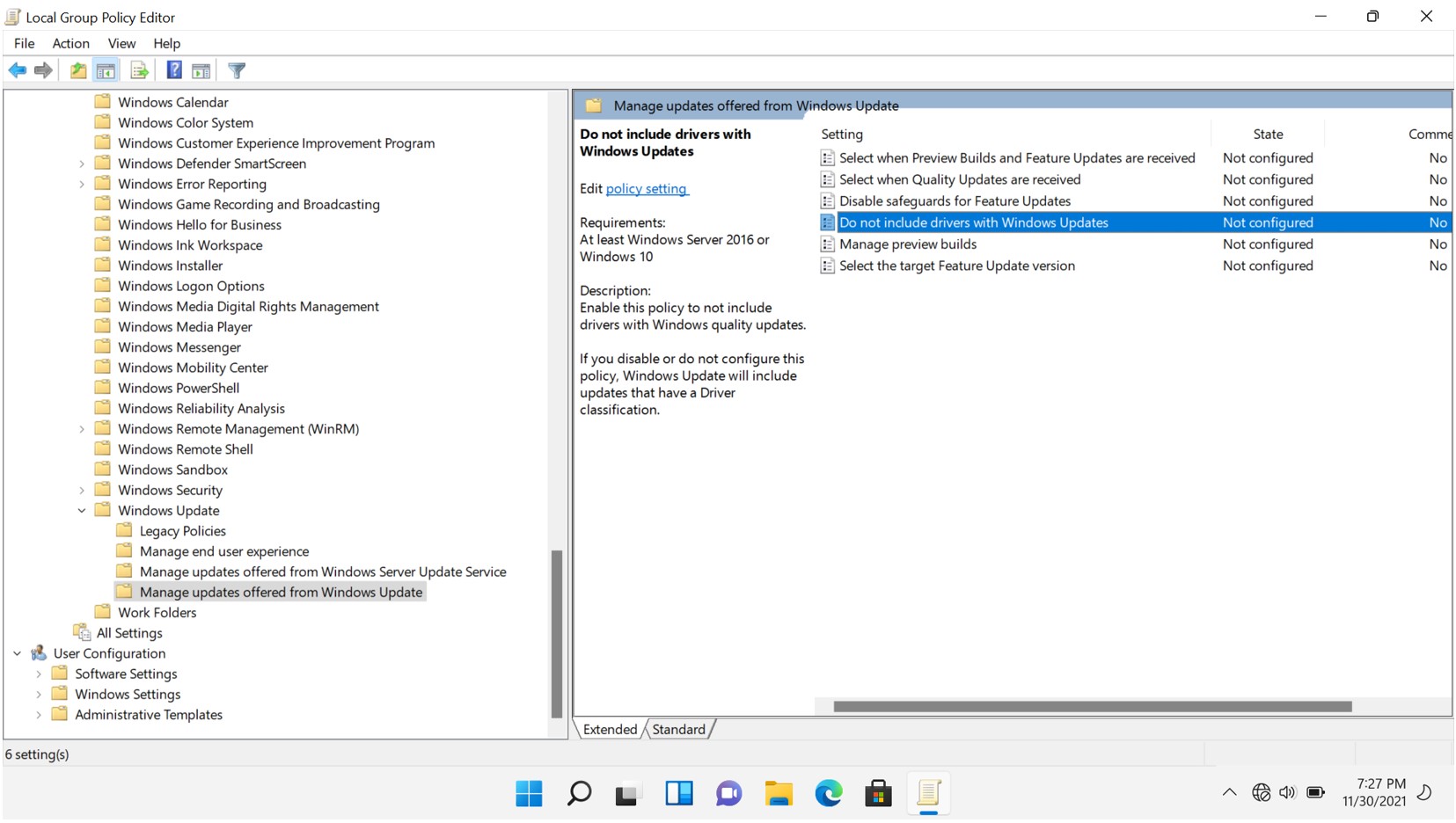
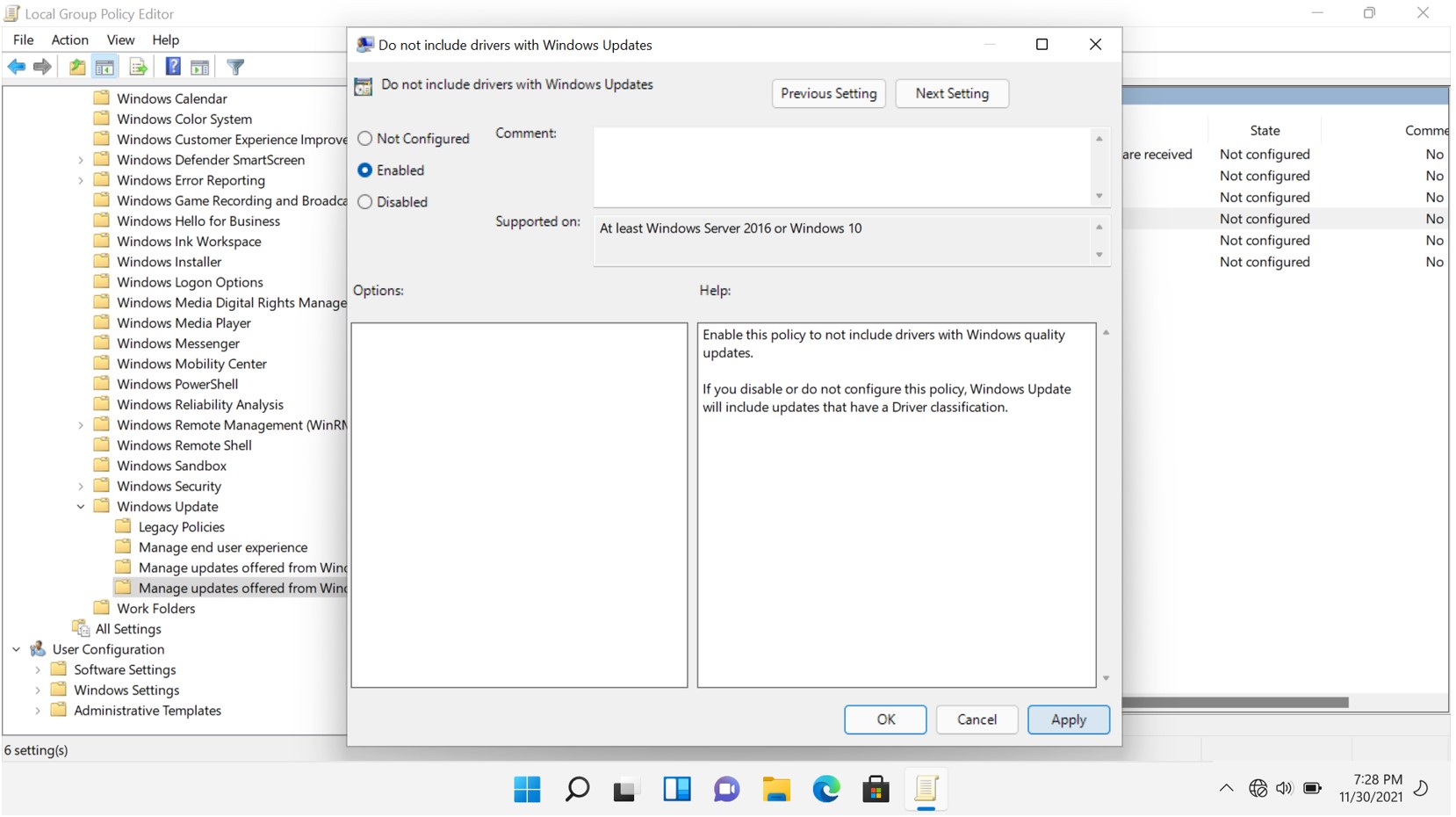
- Użyj skrótu klawiszowego klawisz Windows + R, aby otworzyć polecenie Uruchom.
- Wpisz gpedit.msc i kliknij OK, aby otworzyć Lokalny edytor zasad grupy.
- Przejdź do następującej ścieżki:
- Konfiguracja> komputera Szablony administracyjne>Składniki> systemu Windows Aktualizacja systemu Windows
- Po prawej stronie kliknij dwukrotnie zasadę Nie uwzględniaj sterowników w usłudze Windows Update.
- Wybierz opcję Nie skonfigurowano.
- Kliknij przycisk Zastosuj.
- Kliknij przycisk OK.
Po wykonaniu tych czynności komputer otrzyma poprawki zabezpieczeń i inne poprawki, w tym sterowniki.
- Użyj skrótu klawiszowego klawisz Windows + R, aby otworzyć polecenie Uruchom.
- Wpisz gpedit.msc i kliknij OK, aby otworzyć Lokalny edytor zasad grupy.
- Przejdź do następującej ścieżki:
- Konfiguracja> komputera Szablony administracyjne>Składniki> systemu Windows Aktualizacja systemu Windows
- Po prawej stronie kliknij dwukrotnie zasadę Nie uwzględniaj sterowników w usłudze Windows Update.
- Wybierz opcję Włączono.
- Kliknij przycisk Zastosuj.
- Kliknij przycisk OK.
Po wykonaniu tych czynności komputer będzie nadal otrzymywał poprawki zabezpieczeń i inne poprawki, ale sterowniki zostaną wyłączone.
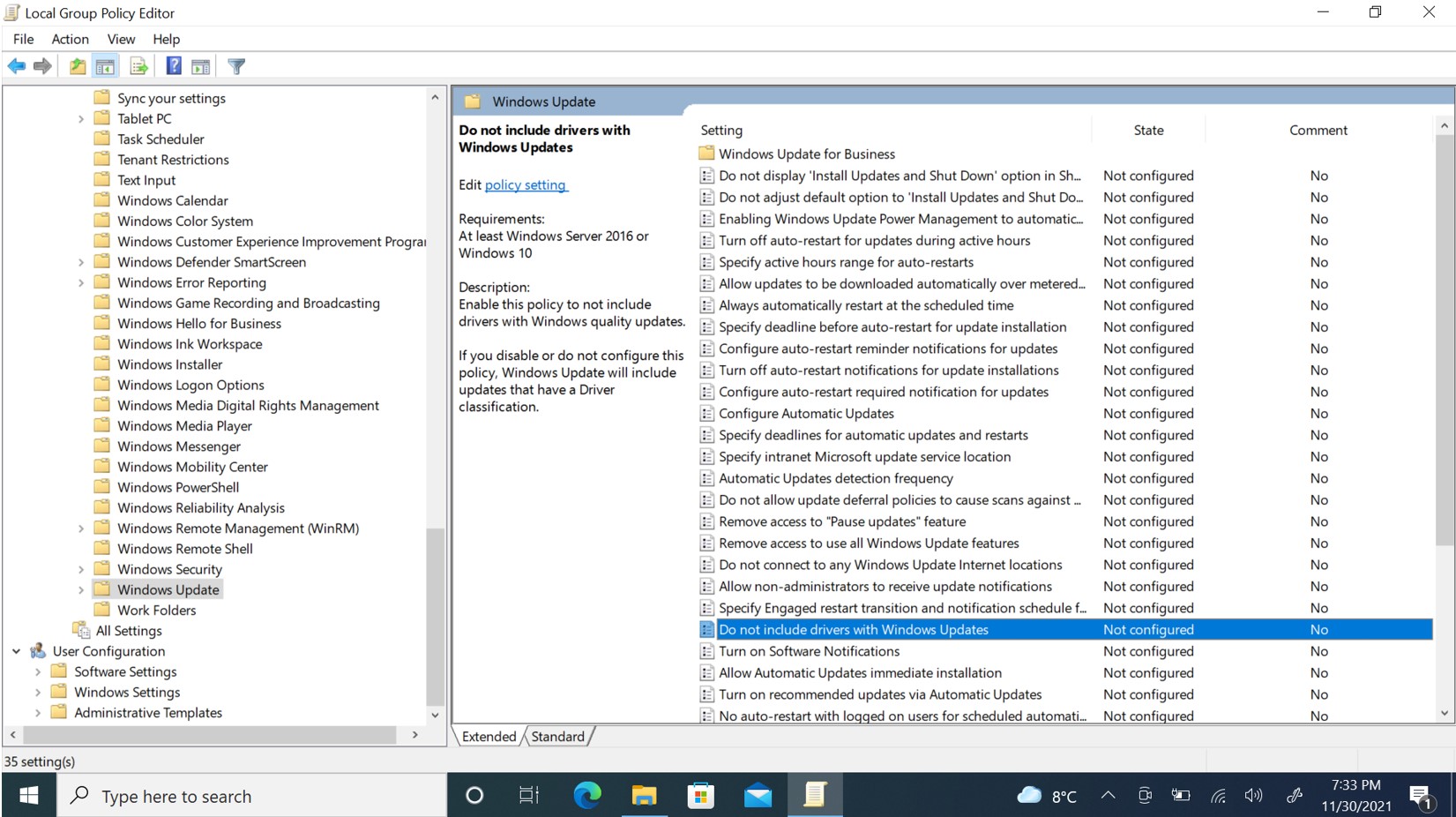
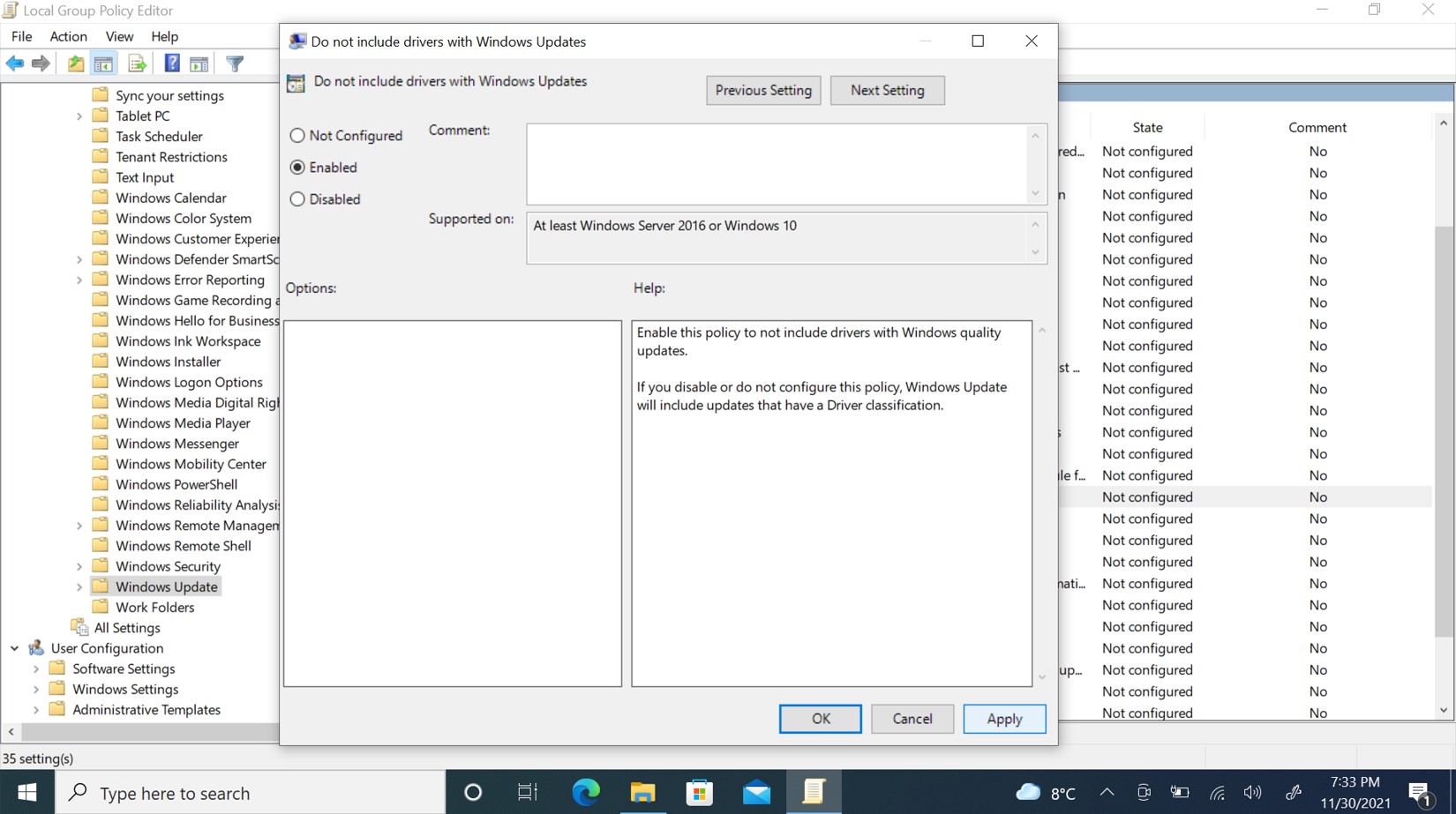
- Użyj skrótu klawiszowego Windows + R , aby otworzyć polecenie Uruchom .
- Wpisz gpedit.msc i kliknij OK, aby otworzyć Lokalny edytor zasad grupy.
- Przejdź do następującej ścieżki:
- Konfiguracja> komputera Szablony administracyjne>Składniki> systemu Windows Aktualizacja systemu Windows
- Po prawej stronie kliknij dwukrotnie zasadę Nie uwzględniaj sterowników w usłudze Windows Update.
- Wybierz opcję Nie skonfigurowano.
- Kliknij przycisk Zastosuj.
- Kliknij przycisk OK.
Po wykonaniu tych czynności komputer otrzyma poprawki zabezpieczeń i inne poprawki, w tym sterowniki.
- W pasku wyszukiwania systemu Windows wpisz Menedżer urządzeń i kliknij aplikację Menedżer urządzeń .
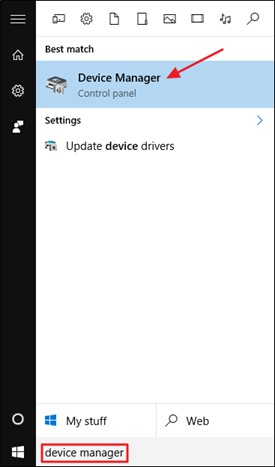
- Znajdź sterownik, którego aktualizację chcesz zablokować, kliknij go prawym przyciskiem myszy i wybierz Właściwości.
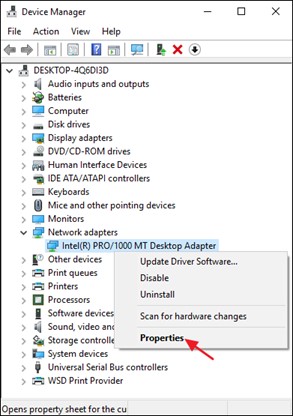
- W oknie Właściwości sterownika kliknij kartę Szczegóły
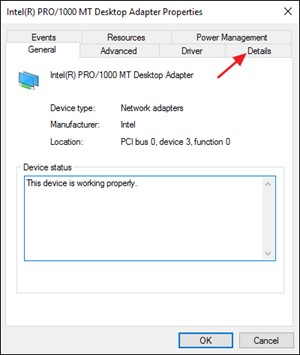
- Z menu rozwijanego Właściwość wybierz opcję Identyfikatory sprzętu
- Skopiuj identyfikatory wyświetlane w polu Wartość .
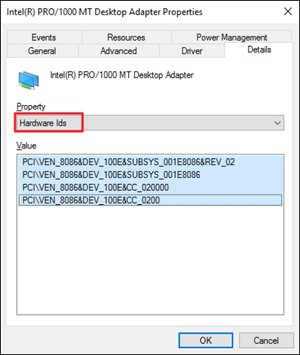
- Naciśnij kombinację Windows + R , aby otworzyć polecenie Uruchom .
- Wpisz gpedit.msc i kliknij OK , aby otworzyć Lokalny edytor zasad grupy
- Przejdź do opcji Konfiguracja> komputera Szablony administracyjne>Instalacja> urządzenia systemowego >Ograniczenia instalacji urządzenia
- Kliknij opcję Zapobiegaj instalacji urządzeń pasujących do któregokolwiek z tych identyfikatorów urządzeń
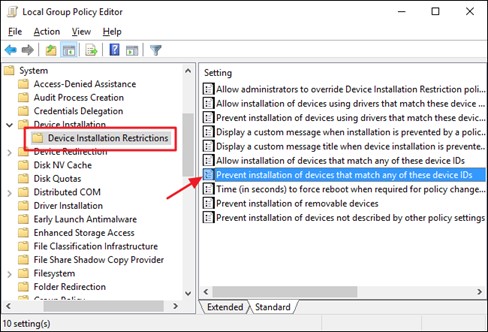
- W oknie zasad wybierz opcję Enabled i kliknij przycisk Show .
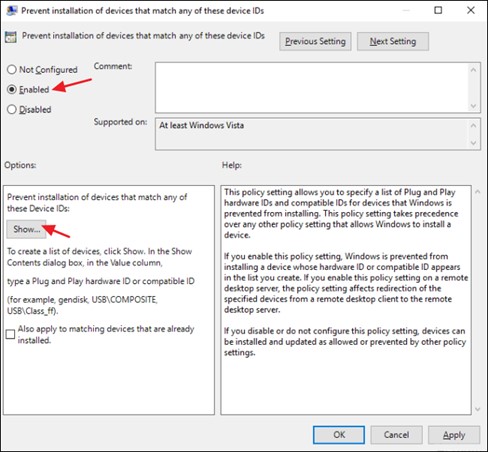
- W oknie Pokaż zawartość dodaj identyfikatory sprzętu urządzenia (skopiowane w kroku 5) w kolumnie Wartość.
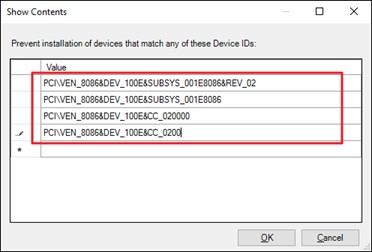
 .
.