Arrêter le téléchargement et l’installation des mises à jour Windows
摘要: Cet article décrit le processus d'arrêt ou d'interruption du téléchargement et de l'installation des mises à jour Windows sur un ordinateur Dell.
說明
Systèmes d’exploitation concernés :
- Windows 10
- Windows 11
Sous Windows, le client peut décider quand et comment obtenir les dernières mises à jour pour assurer le bon fonctionnement et la sécurité de son appareil. Lorsqu'il est mis à jour, Windows obtient les derniers correctifs et améliorations de sécurité, ce qui aide l'appareil à fonctionner efficacement et à rester protégé. Généralement, le redémarrage de votre appareil termine la mise à jour. L'appareil doit être branché lorsque des mises à jour sont installées. Toutefois, Windows Update peut installer automatiquement des mises à jour que le client n'est peut-être pas prêt à accepter et il souhaite s'abstenir d'effectuer des mises à jour automatiques sur l'ordinateur.
Il est recommandé de maintenir les mises à jour automatiques activées et en cours d’exécution afin d’éviter tout problème avec l’ordinateur et de s’assurer que les dernières mises à jour de sécurité sont appliquées. La désactivation des mises à jour automatiques peut rendre l'ordinateur vulnérable.
Windows Home
Windows Home ne peut pas arrêter complètement les mises à jour. Celles-ci vous aident à protéger votre appareil. Les mises à jour doivent être téléchargées et installées, quels que soient les paramètres de mise à jour des ordinateurs. Voici comment interrompre temporairement le téléchargement et l'installation des mises à jour.
Sélectionnez Démarrer>Paramètres>Windows Update. Dans la liste déroulante, en regard de Pause updates (Interrompre les mises à jour), sélectionnez Pause for 1 week (Mettre en pause pendant 1 semaine), puis cliquez sur Pause for 1 week (Mettre en pause pendant 1 semaine).
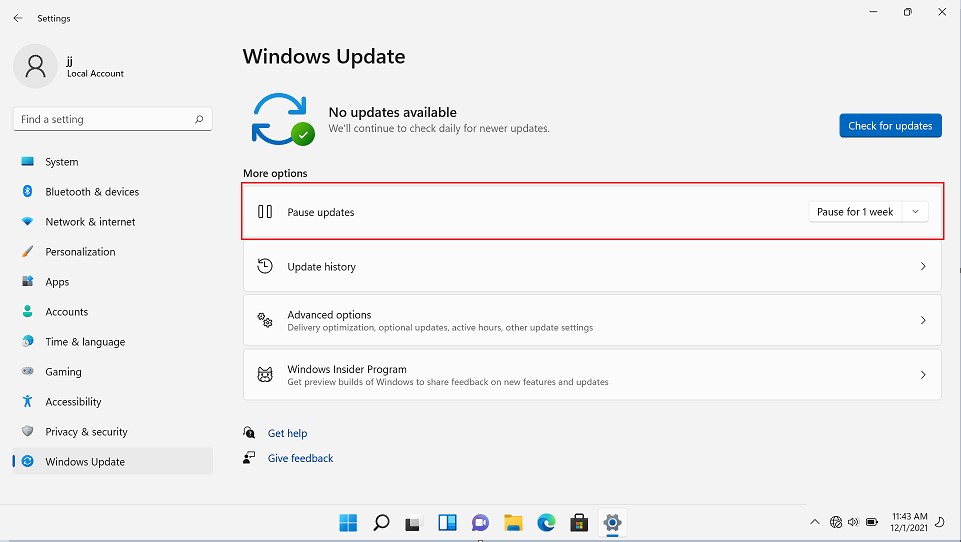
Figure 1 : (en anglais uniquement) Mise à jour Windows
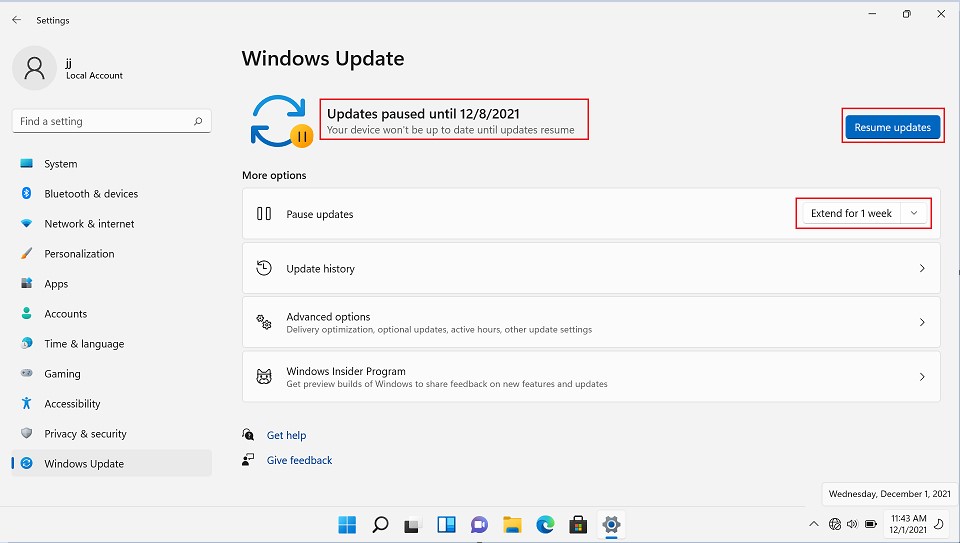
Figure 2 : (en anglais uniquement) Mises à jour suspendues jusqu’au 8/12/2021
Dans Windows 10 November 2019 Update (version 1909) ou ultérieure, ou dans Windows version 1809 Professionnel ou Entreprise, sélectionnez Démarrer>Paramètres>Mise à jour et sécurité>Windows Update. Sélectionnez Pause updates for 7 days (Mettre en pause les mises à jour pendant 7 jours).
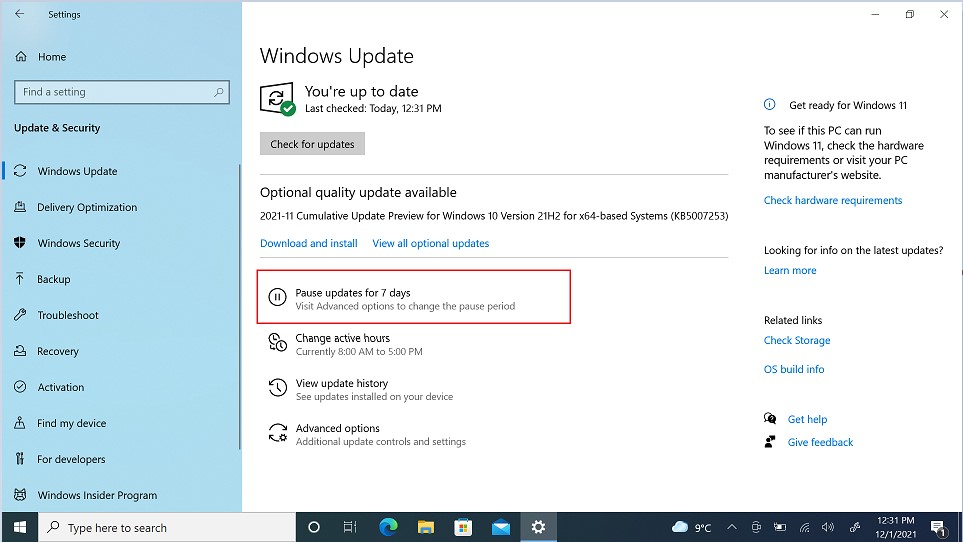
Figure 3 : (en anglais uniquement) Mise à jour Windows
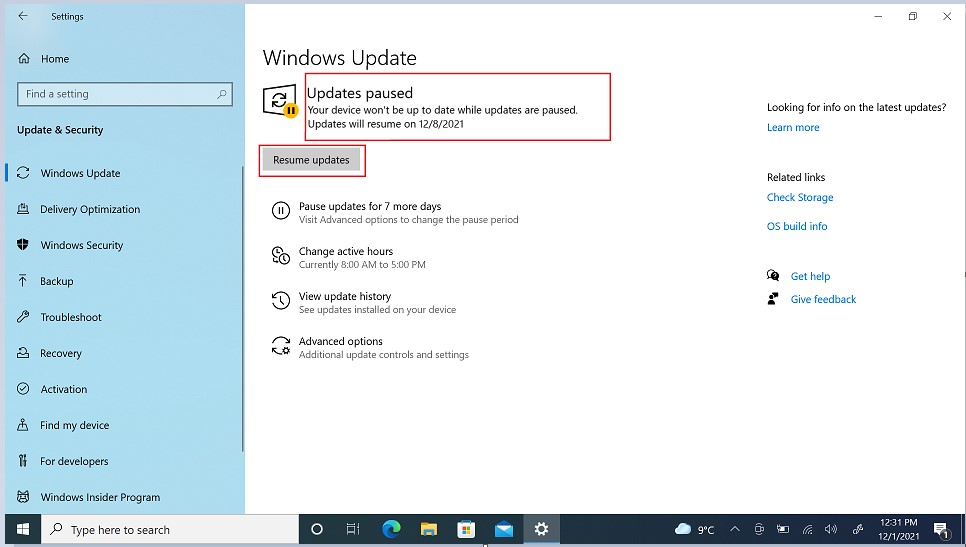
Figure 4 : (en anglais uniquement) Mises à jour suspendues
Windows Professionnel
Windows Professionnel peut contrôler le comportement de Windows Update via des stratégies de groupe. La méthode la plus simple pour arrêter d'obtenir les mises à jour du pilote et du BIOS à partir de Windows Update consiste à utiliser l'éditeur de stratégie de groupe local en procédant comme suit :
- Utilisez le raccourci clavier touche Windows + R pour ouvrir la commande Exécuter.
- Saisissez gpedit.msc et appuyez sur OK pour ouvrir l'éditeur de stratégie de groupe local.
- Accédez au chemin suivant :
- Configuration >de l’ordinateur Modèles >d’administrationComposants> Windows Windows Update>Gérer les mises à jour proposées à partir de Windows Update
- Sur le côté droit, double-cliquez sur la stratégie Do not include drivers with Windows Update (Ne pas inclure les pilotes avec les mises à jour Windows).
- Cochez la case Enabled (Activé).
- Cliquez sur Appliquer.
- Cliquez sur OK.
Votre ordinateur continuera de recevoir des correctifs de sécurité et autres après avoir effectué ces étapes, mais les pilotes seront exclus.
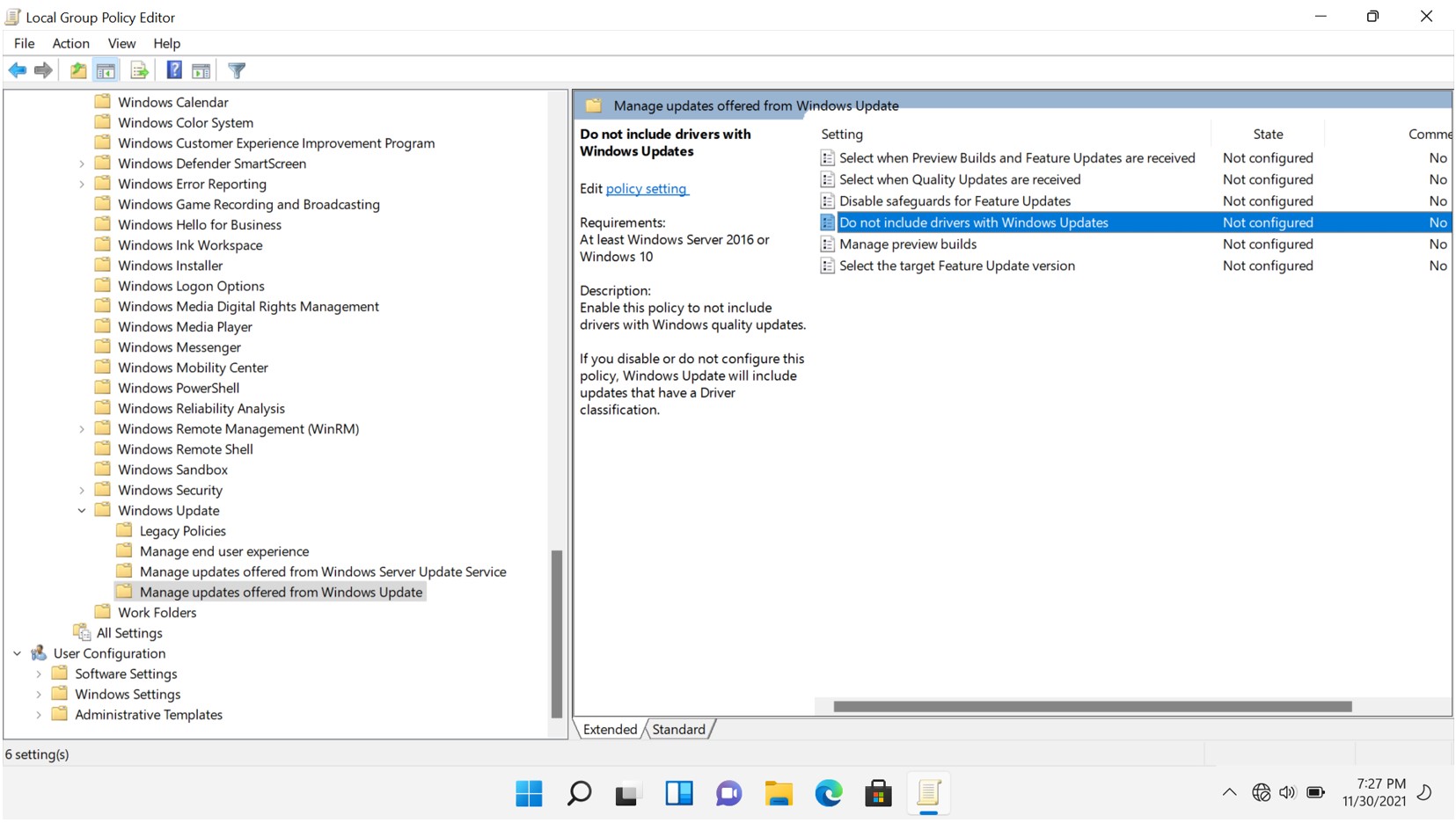
Figure 5 : (en anglais uniquement) Éditeur de stratégie de groupe locale
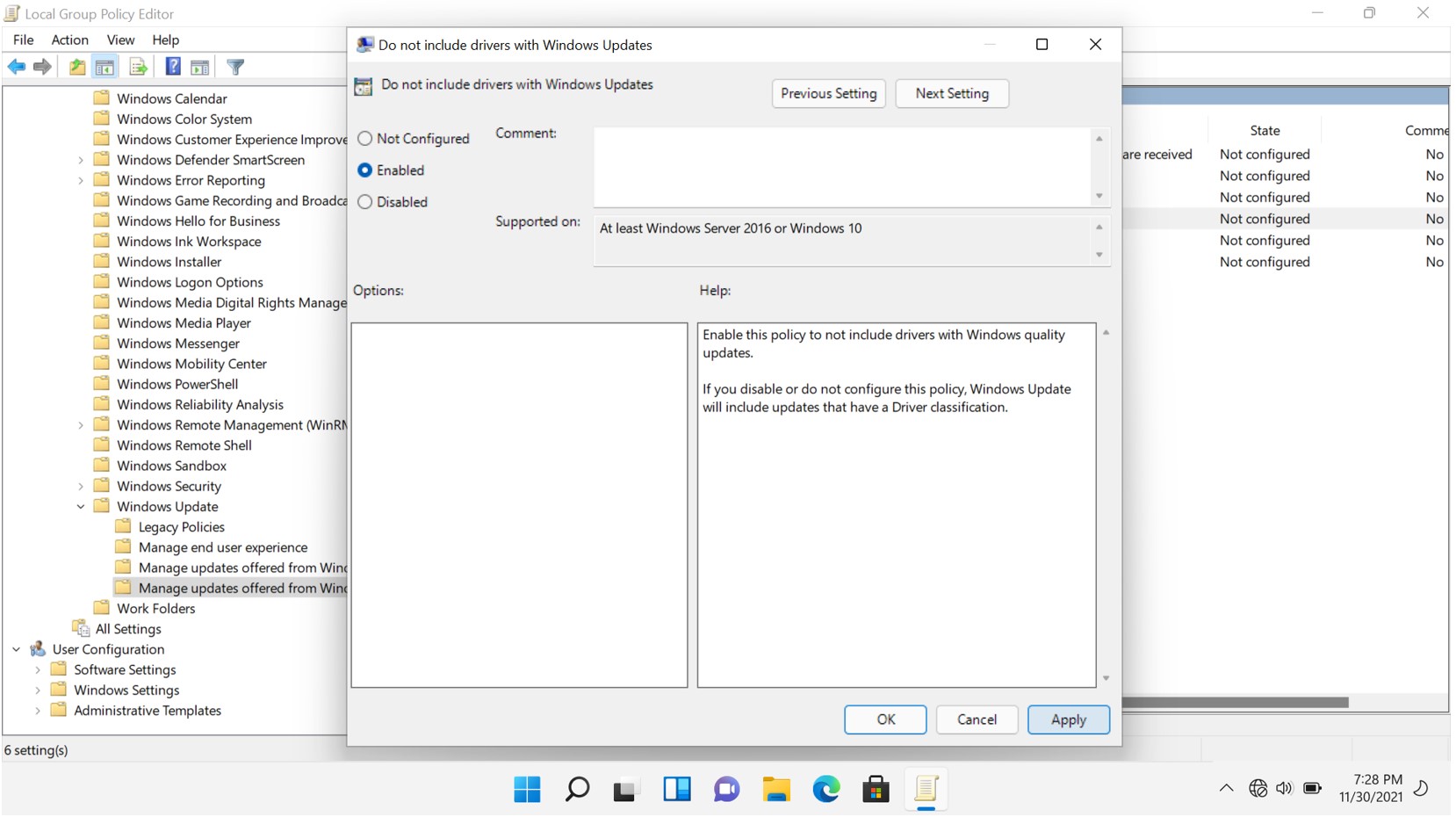
Figure 6 : (en anglais uniquement) Ne pas inclure les pilotes avec les mises à jour Windows
- Utilisez le raccourci clavier touche Windows + R pour ouvrir la commande Exécuter.
- Saisissez gpedit.msc et appuyez sur OK pour ouvrir l'éditeur de stratégie de groupe local.
- Accédez au chemin suivant :
- Configuration >de l’ordinateur Modèles >d’administrationComposants> Windows Windows Update
- Sur le côté droit, double-cliquez sur la stratégie Do not include drivers with Windows Update (Ne pas inclure les pilotes avec les mises à jour Windows).
- Sélectionnez l'option Not configured (Non configuré).
- Cliquez sur Appliquer.
- Cliquez sur OK.
Une fois ces étapes terminées, votre ordinateur recevra des correctifs de sécurité et d'autres correctifs, y compris des pilotes.
- Utilisez le raccourci clavier touche Windows + R pour ouvrir la commande Exécuter.
- Saisissez gpedit.msc et appuyez sur OK pour ouvrir l'éditeur de stratégie de groupe local.
- Accédez au chemin suivant :
- Configuration >de l’ordinateur Modèles >d’administrationComposants> Windows Windows Update
- Sur le côté droit, double-cliquez sur la stratégie Do not include drivers with Windows Update (Ne pas inclure les pilotes avec les mises à jour Windows).
- Cochez la case Enabled (Activé).
- Cliquez sur Appliquer.
- Cliquez sur OK.
Votre ordinateur continuera de recevoir des correctifs de sécurité et autres après avoir effectué ces étapes, mais les pilotes seront exclus.
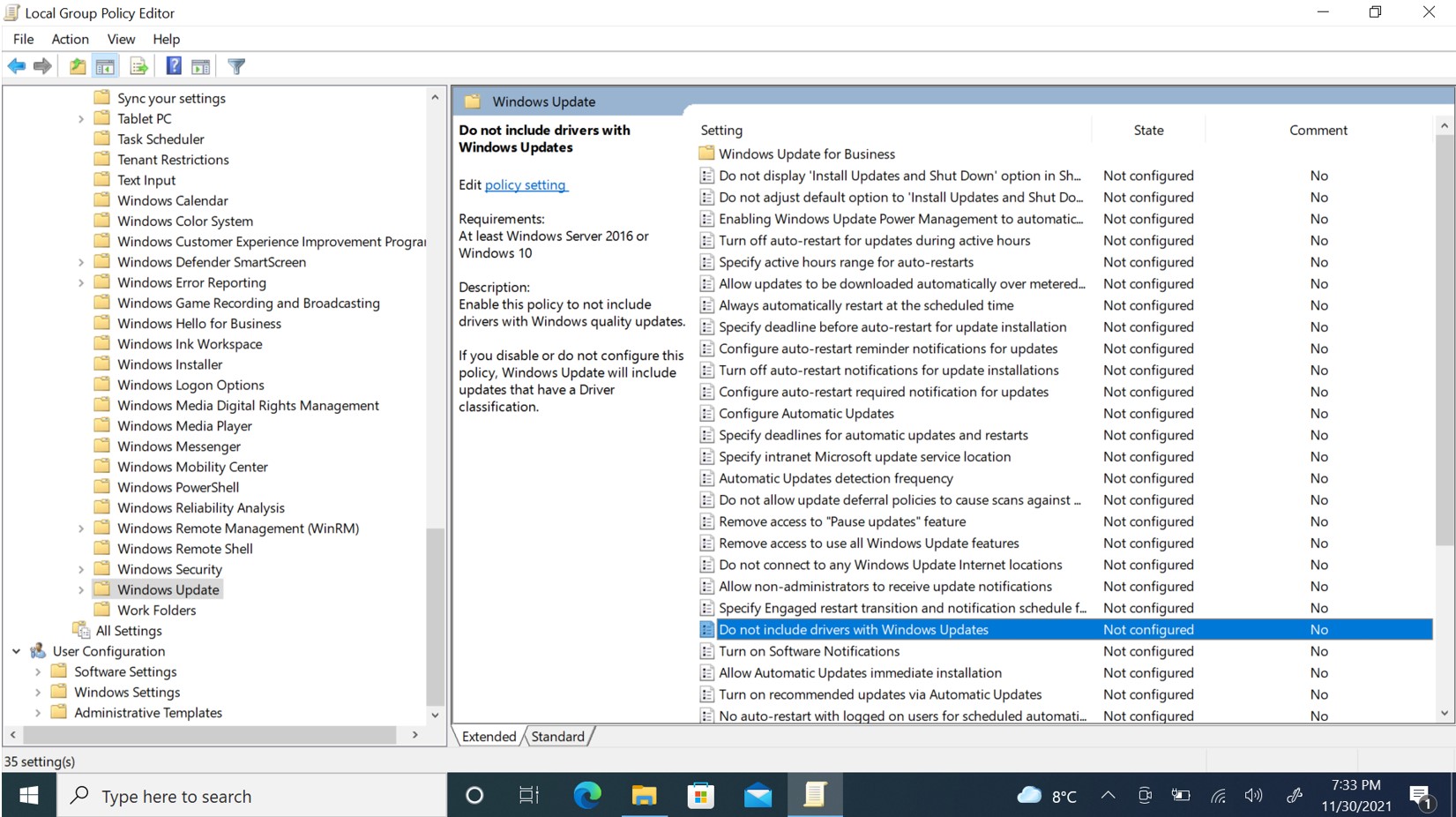
Figure 7 : (en anglais uniquement) Éditeur de stratégie de groupe locale
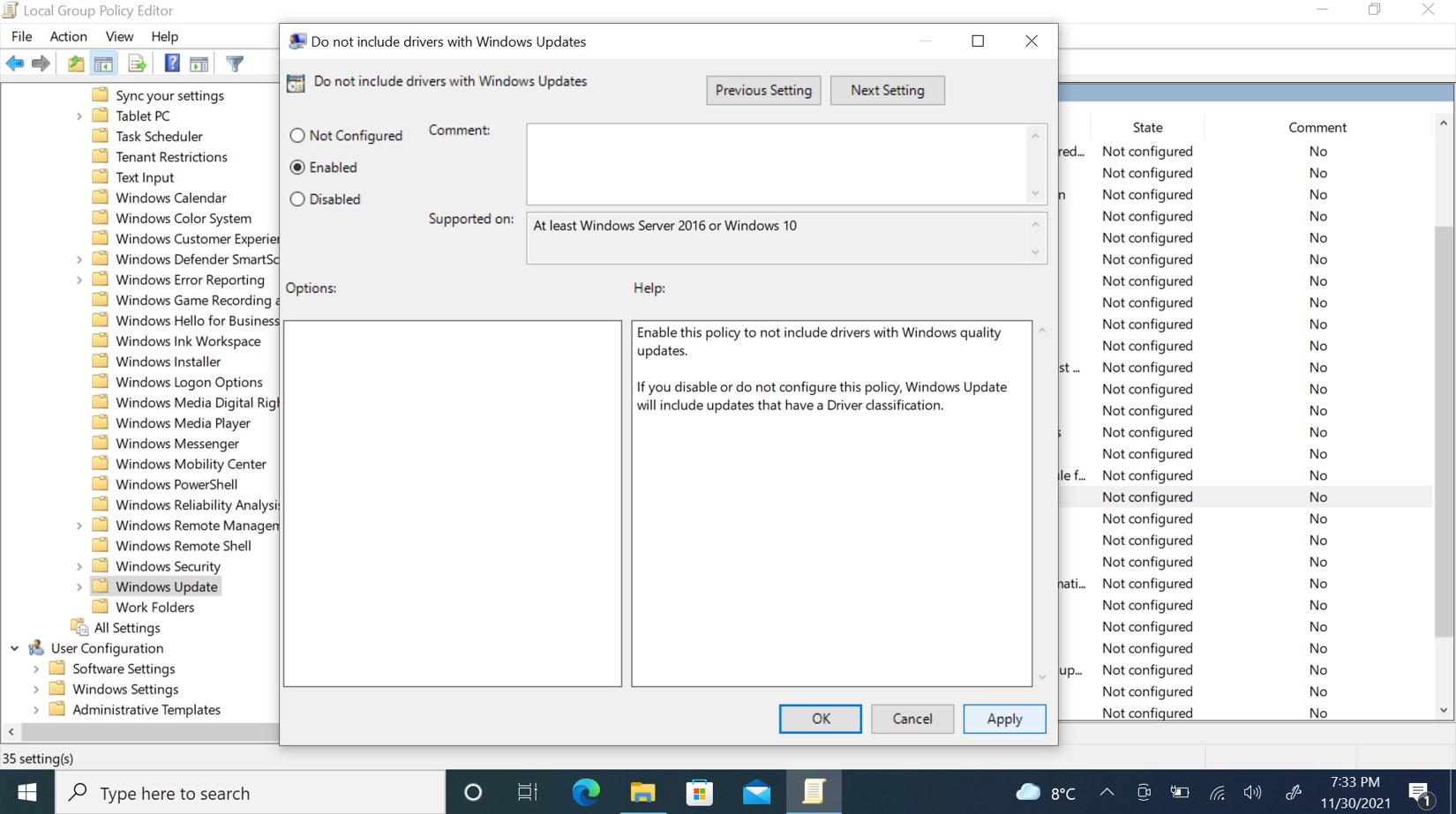
Figure 8 : (en anglais uniquement) : Ne pas inclure les pilotes avec les mises à jour Windows
- Utilisez le raccourci clavier touche Windows + R pour ouvrir la commande Exécuter .
- Saisissez gpedit.msc et appuyez sur OK pour ouvrir l'éditeur de stratégie de groupe local.
- Accédez au chemin suivant :
- Configuration >de l’ordinateur Modèles >d’administrationComposants> Windows Windows Update
- Sur le côté droit, double-cliquez sur la stratégie Do not include drivers with Windows Update (Ne pas inclure les pilotes avec les mises à jour Windows).
- Sélectionnez l'option Not configured (Non configuré).
- Cliquez sur Appliquer.
- Cliquez sur OK.
Votre ordinateur recevra des correctifs de sécurité et d’autres correctifs une fois ces étapes terminées, y compris les pilotes.
- Saisissez Gestionnaire de périphériques dans la barre de recherche Windows, puis cliquez sur l’application Gestionnaire de périphériques .
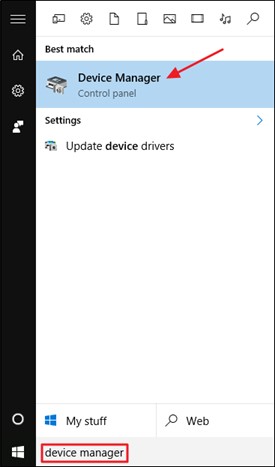
Figure 9 : (En anglais uniquement) Ouvrir le Gestionnaire de périphériques
- Localisez le pilote dont vous souhaitez empêcher la mise à jour, cliquez dessus avec le bouton droit de la souris et sélectionnez Propriétés.
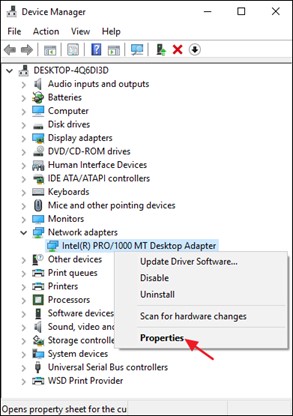
Figure 10 : (En anglais uniquement) Cliquez avec le bouton droit de la souris et sélectionnez Propriétés
- Dans la fenêtre Propriétés du pilote, cliquez sur l’onglet Détails
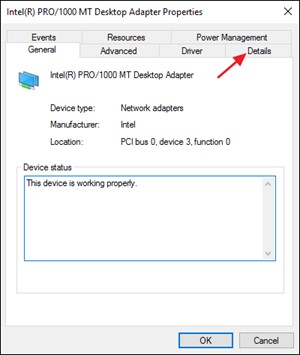
Figure 11 : (En anglais uniquement) Cliquez sur l’onglet Details
- Dans le menu déroulant Propriété , sélectionnez ID matériels
- Copiez les ID qui s’affichent dans le champ Value .
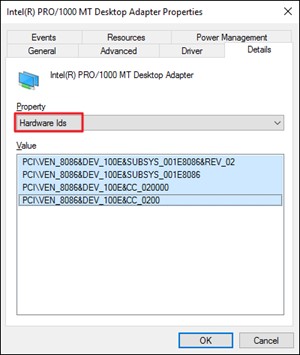
Figure 12 : (En anglais uniquement) Sélectionnez les ID matériels dans la liste déroulante Propriété.
- Appuyez sur Windows + R pour ouvrir la commande Exécuter .
- Saisissez gpedit.msc , puis cliquez sur OK pour ouvrir l’éditeur de stratégie de groupe local
- Accédez à Configuration >de l’ordinateur Modèles >d’administration Installation > de l’appareilSystème >Restrictions relatives à l’installation de l’appareil
- Cliquez sur Empêcher l’installation des appareils qui correspondent à l’un de ces ID d’appareil.
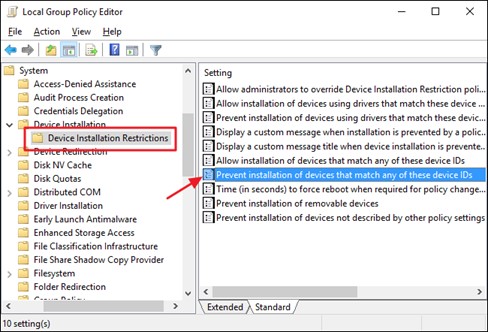
Figure 13 : (En anglais uniquement) Cliquez sur Empêcher l’installation des périphériques qui correspondent à l’un de ces ID de périphérique
- Dans la fenêtre de la politique, sélectionnez l’option Enabled et cliquez sur le bouton Show .
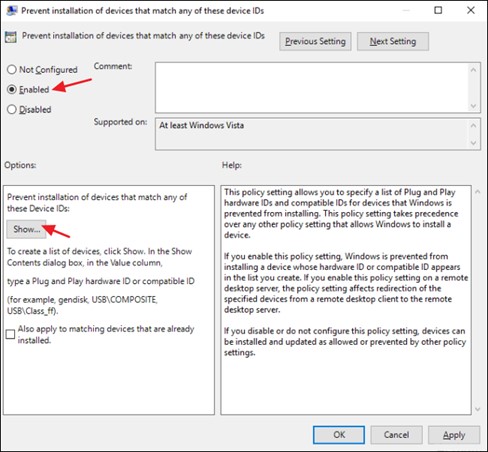
Figure 14 : (En anglais uniquement) Sélectionnez l’option Enabled et cliquez sur le bouton Show
- Dans la fenêtre Show Contents , ajoutez les ID matériels du périphérique (copiés à l’étape 5) dans la colonne Value.
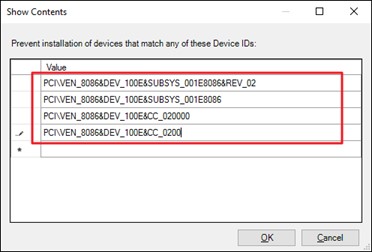
Figure 15 : (En anglais uniquement) Ajoutez les ID matériels du périphérique dans la colonne Valeur
 .
.