So verhindern Sie, dass Windows Updates heruntergeladen und installiert werden
摘要: In diesem Artikel wird beschrieben, wie Sie verhindern, dass Windows Updates heruntergeladen und auf einem Dell Computer installiert werden.
說明
Betroffene Betriebssysteme:
- Windows 10
- Windows 11
In Windows können Kundinnen entscheiden, wann und wie sie die neuesten Updates erhalten, um einen reibungslosen und sicheren Betrieb ihres Geräts zu gewährleisten. Beim Update erhält Windows die neuesten Korrekturen und Sicherheitsverbesserungen, sodass das Gerät effizient ausgeführt und geschützt bleibt. In der Regel wird das Update durch einen Neustart des Geräts abgeschlossen. Das Gerät sollte an den Netzstrom angeschlossen werden, wenn Updates installiert werden. Allerdings installiert Windows Update möglicherweise automatisch Updates, die KundInnen möglicherweise noch nicht haben wollen, und daher auf automatische Computerupdates verzichten möchten.
Es wird empfohlen, automatische Updates aktiviert zu halten, um Probleme mit dem Computer zu vermeiden und sicherzustellen, dass die neuesten Sicherheitsupdates angewendet werden. Das Deaktivieren automatischer Updates kann dazu führen, dass der Computer anfällig wird.
Windows Home
Bei Windows Home können Updates nicht vollständig deaktiviert werden. Sie tragen dazu bei, dass Ihr Gerät sicher und geschützt bleibt. Updates müssen irgendwann heruntergeladen und installiert werden, unabhängig von den Computerupdateeinstellungen. Hier erfahren Sie, wie Sie vorübergehend verhindern, dass Updates heruntergeladen und installiert werden.
Wählen Sie Start>Einstellungen>Windows Update aus. Wählen Sie neben Updates aussetzen in der Drop-down-Liste Für eine Woche aussetzen aus und klicken Sie dann auf Für eine Woche aussetzen.
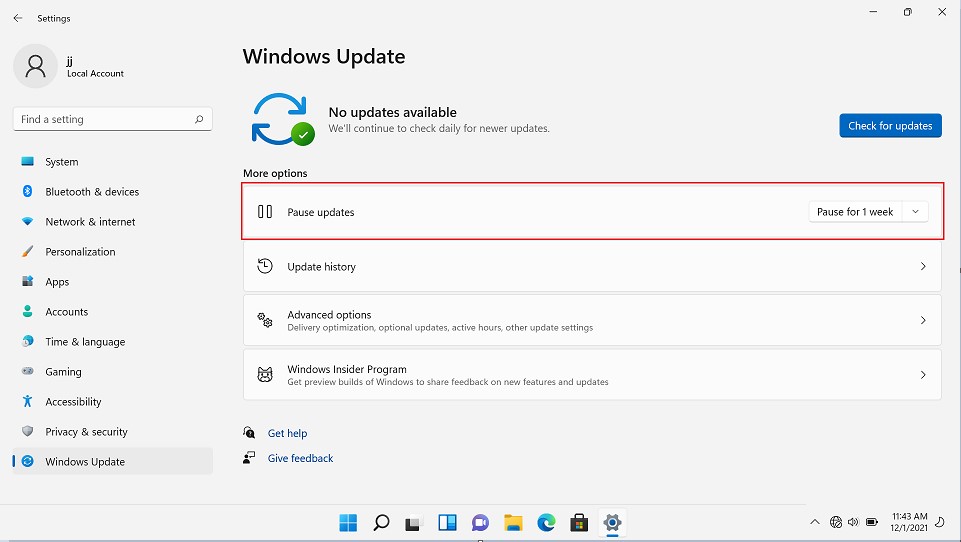
Abbildung 1: (Nur Englisch) Windows Update

Abbildung 2: (Nur in englischer Sprache) Updates wurden bis zum 8.12.2021 ausgesetzt.
Wählen Sie unter Windows 10 November 2019 Update (Version 1909) oder höher oder in Windows Version 1809 für Pro oder Enterprise Start>Einstellungen>Update und Sicherheit>Windows Update aus. Wählen Sie Updates für 7 Tage aussetzen aus.
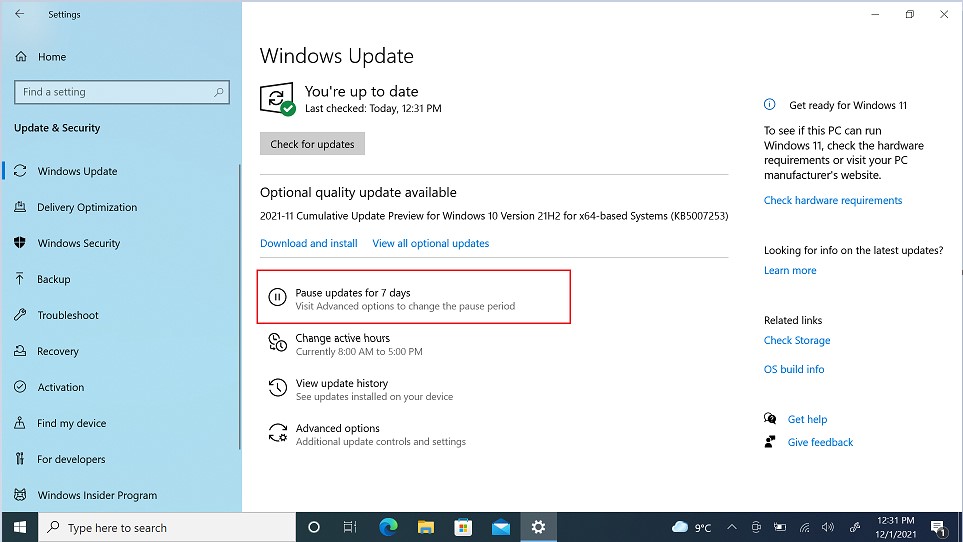
Abbildung 3: (Nur Englisch) Windows Update

Abbildung 4: (Nur in englischer Sprache) Updates ausgesetzt
Windows Pro
Unter Windows Pro kann das Windows Update-Verhalten über Gruppenrichtlinien gesteuert werden. Die einfachste Möglichkeit, Treiber- und BIOS-Updates von Windows Update zu beenden, ist die Verwendung des Editors für lokale Gruppenrichtlinien mit den folgenden Schritten:
- Verwenden Sie die Tastenkombination Windows-Taste + R, um den Befehl Ausführen zu öffnen.
- Geben Sie gpedit.msc ein und klicken Sie auf OK, um den Editor für lokale Gruppenrichtlinien zu öffnen.
- Gehen Sie zu folgendem Pfad:
- Computerkonfiguration>Administrative Vorlagen>Windows-Komponenten>Windows-Update>Verwalten von Updates, die über Windows Update angeboten werden
- Doppelklicken Sie auf der rechten Seite auf die Richtlinie Treiber nicht in Windows Update einschließen.
- Wählen Sie die Option Aktiviert aus.
- Klicken Sie auf Übernehmen.
- Klicken Sie auf OK.
Ihr Computer erhält nach Abschluss dieser Schritte weiterhin Sicherheits- und andere Patches, Treiber werden jedoch ausgeschlossen.
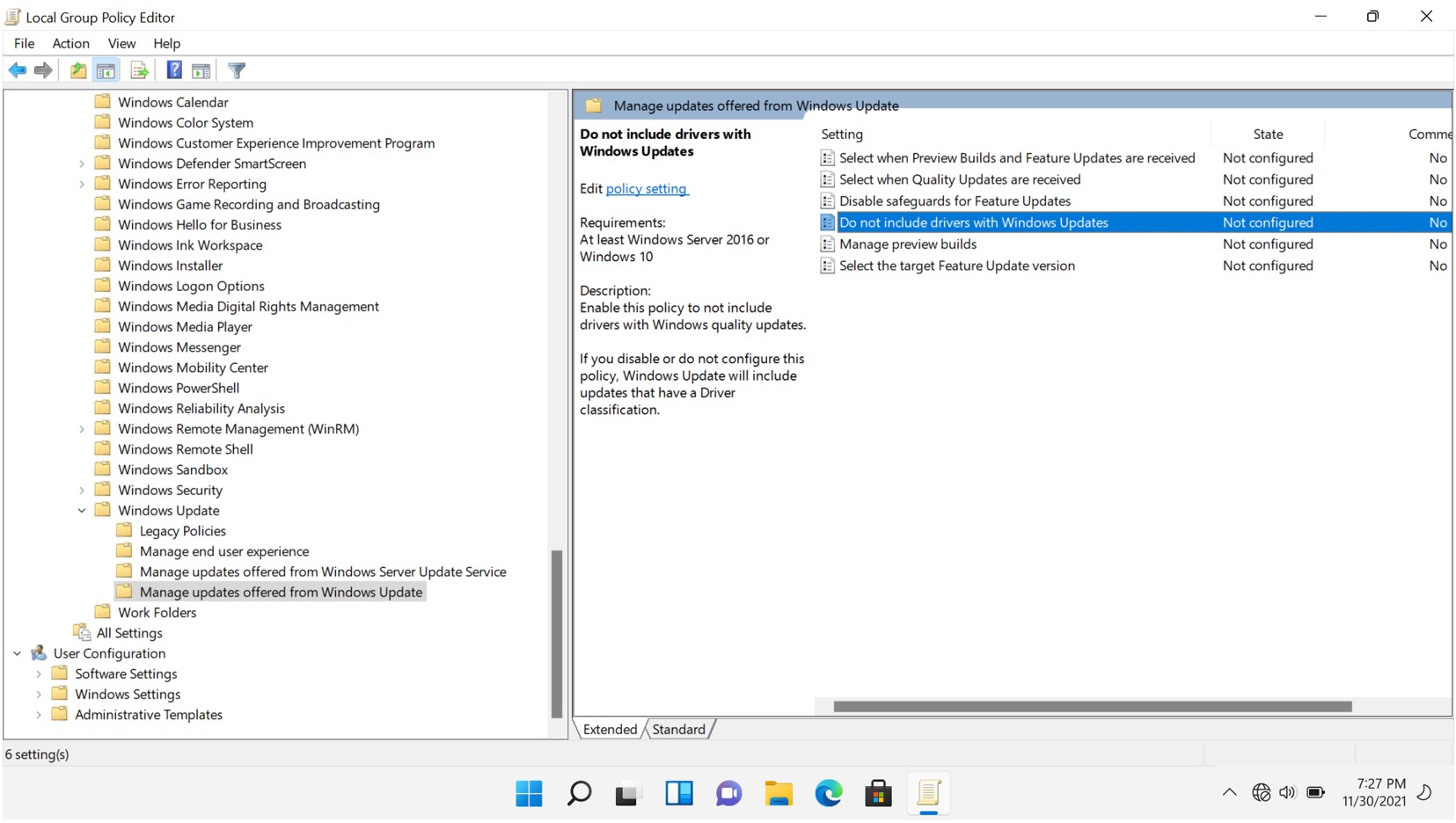
Abbildung 5: (Nur in englischer Sprache) Editor für lokale Gruppenrichtlinien öffnen

Abbildung 6: (Nur in englischer Sprache) Laufwerke nicht in Windows Updates einschließen
- Verwenden Sie die Tastenkombination Windows-Taste + R, um den Befehl Ausführen zu öffnen.
- Geben Sie gpedit.msc ein und klicken Sie auf OK, um den Editor für lokale Gruppenrichtlinien zu öffnen.
- Gehen Sie zu folgendem Pfad:
- Computerkonfiguration>Administrative Vorlagen>Windows-Komponenten>Windows-Update
- Doppelklicken Sie auf der rechten Seite auf die Richtlinie Treiber nicht in Windows Update einschließen.
- Wählen Sie die Option Nicht konfiguriert aus.
- Klicken Sie auf Übernehmen.
- Klicken Sie auf OK.
Ihr Computer erhält nach Abschluss dieser Schritte Sicherheits- und andere Patches, einschließlich Treibern.
- Verwenden Sie die Tastenkombination Windows-Taste + R, um den Befehl Ausführen zu öffnen.
- Geben Sie gpedit.msc ein und klicken Sie auf OK, um den Editor für lokale Gruppenrichtlinien zu öffnen.
- Gehen Sie zu folgendem Pfad:
- Computerkonfiguration>Administrative Vorlagen>Windows-Komponenten>Windows-Update
- Doppelklicken Sie auf der rechten Seite auf die Richtlinie Treiber nicht in Windows Update einschließen.
- Wählen Sie die Option Aktiviert aus.
- Klicken Sie auf Übernehmen.
- Klicken Sie auf OK.
Ihr Computer erhält nach Abschluss dieser Schritte weiterhin Sicherheits- und andere Patches, Treiber werden jedoch ausgeschlossen.
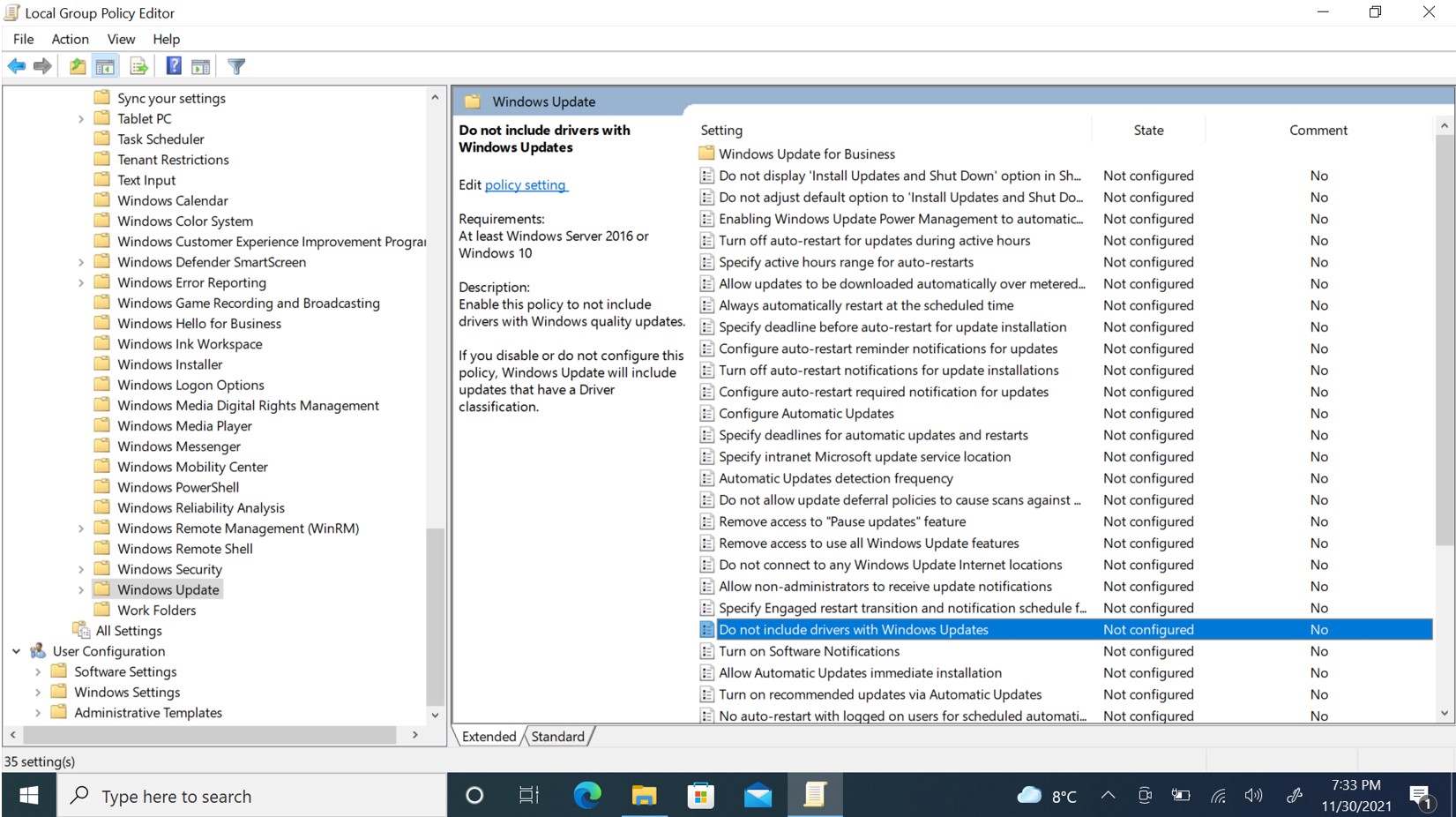
Abbildung 7: (Nur in englischer Sprache) Editor für lokale Gruppenrichtlinien öffnen
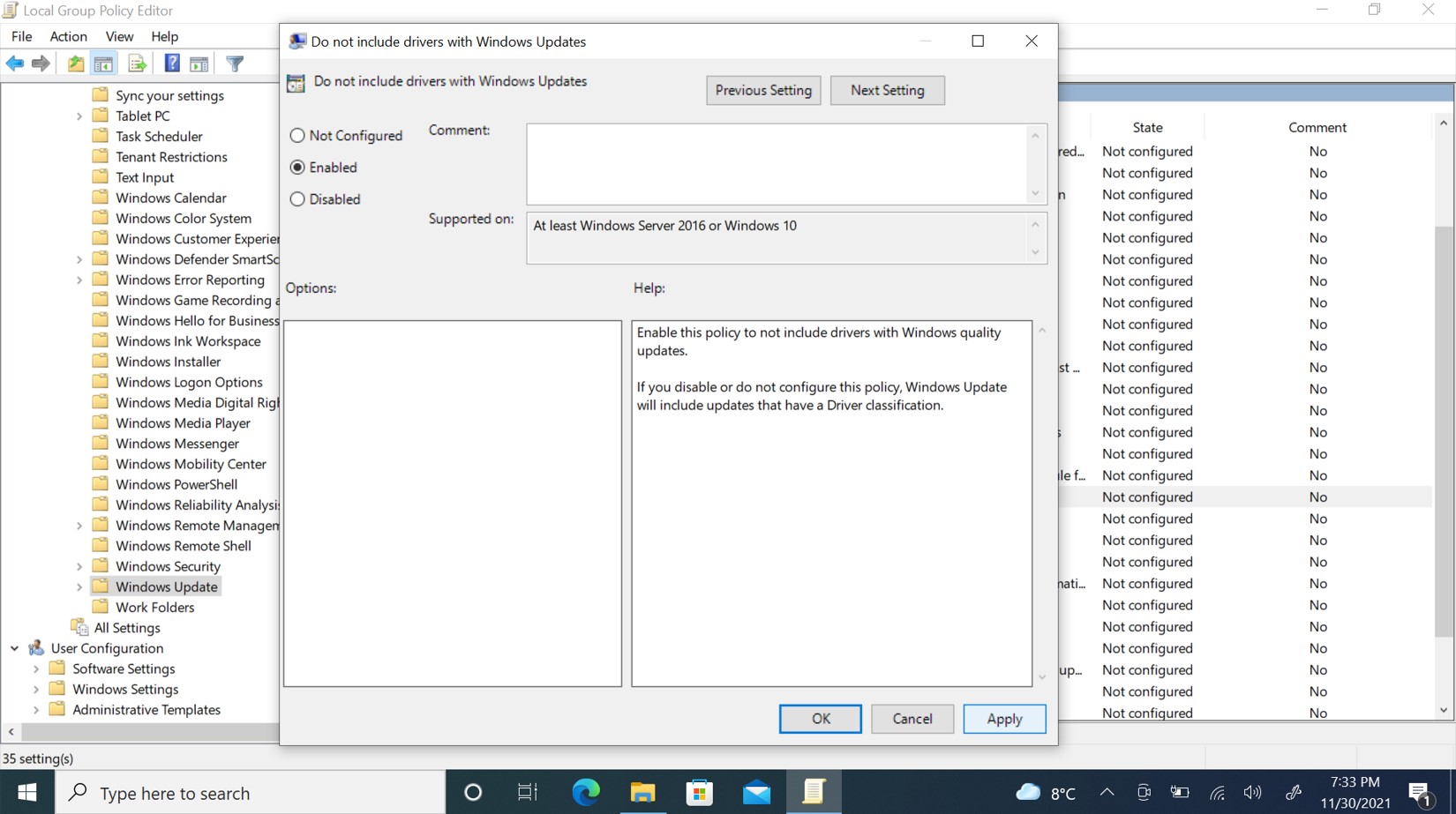
Abbildung 8: (Nur Englisch): Laufwerke nicht in Windows Updates einschließen
- Verwenden Sie die Tastenkombination Windows-Taste + R , um den Befehl Ausführen zu öffnen.
- Geben Sie gpedit.msc ein und klicken Sie auf OK, um den Editor für lokale Gruppenrichtlinien zu öffnen.
- Gehen Sie zu folgendem Pfad:
- Computerkonfiguration>Administrative Vorlagen>Windows-Komponenten>Windows-Update
- Doppelklicken Sie auf der rechten Seite auf die Richtlinie Treiber nicht in Windows Update einschließen.
- Wählen Sie die Option Nicht konfiguriert aus.
- Klicken Sie auf Übernehmen.
- Klicken Sie auf OK.
Ihr Computer erhält nach Abschluss dieser Schritte Sicherheits- und andere Patches, einschließlich Treibern.
- Geben Sie Geräte-Manager in die Windows-Suchleiste ein und klicken Sie auf die Anwendung Geräte-Manager .
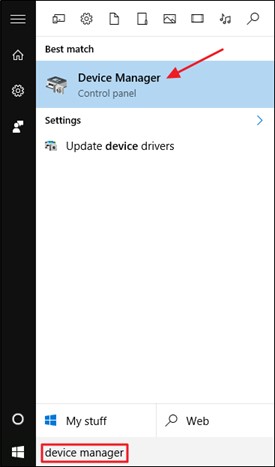
Abbildung 9: (Nur Englisch) Öffnen Sie den Geräte-Manager
- Suchen Sie den Treiber, dessen Update Sie blockieren möchten, klicken Sie mit der rechten Maustaste darauf und wählen Sie Eigenschaften aus.
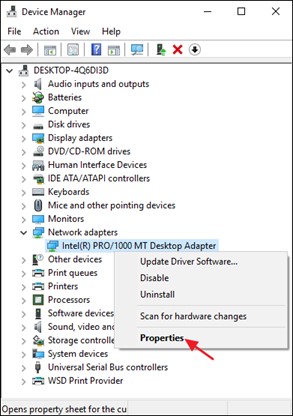
Abbildung 10: (Nur Englisch) Klicken Sie mit der rechten Maustaste und wählen Sie Eigenschaften aus
- Klicken Sie im Fenster Eigenschaften des Treibers auf die Registerkarte Details
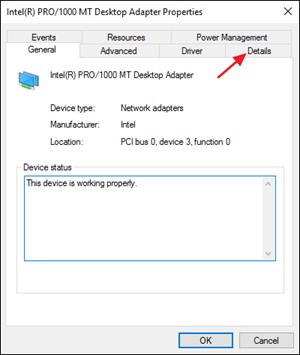
Abbildung 11: (Nur Englisch) Klicken Sie auf die Registerkarte "Details".
- Wählen Sie im Drop-Down-Menü Eigenschaftendie Option Hardware-IDs aus
- Kopieren Sie die IDs, die im Feld Wert angezeigt werden.
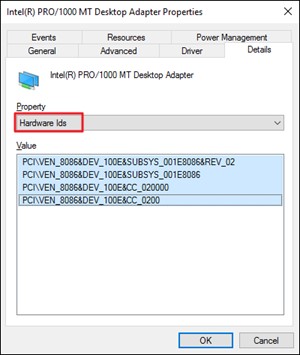
Abbildung 12: (Nur Englisch) Hardware-IDs aus der Drop-down-Liste "Eigenschaften" auswählen
- Drücken Sie Windows + R, um den Befehl Ausführen zu öffnen.
- Geben Sie gpedit.msc ein, und klicken Sie auf OK, um den Editor für lokale Gruppenrichtlinien zu öffnen
- Gehen Sie zu Computerkonfiguration>Verwaltungsvorlagen>Systemgeräteinstallation>>Geräteinstallationseinschränkungen
- Klicken Sie auf Installation von Geräten verhindern, die mit einer dieser Geräte-IDs übereinstimmen.
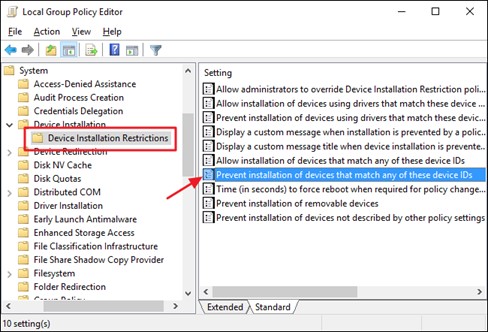
Abbildung 13: (Nur Englisch) Klicken Sie auf Installation von Geräten verhindern, die mit einer dieser Geräte-IDs übereinstimmen.
- Wählen Sie im Fenster Policy die Option Enabled aus und klicken Sie auf die Schaltfläche Show .
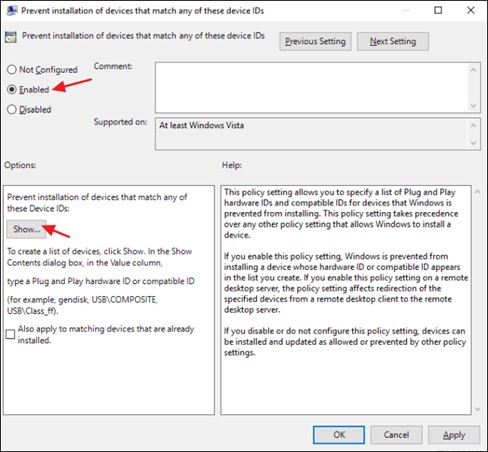
Abbildung 14: (Nur Englisch) Wählen Sie die Option Aktiviert aus und klicken Sie auf die Schaltfläche Anzeigen
- Fügen Sie im Fenster Inhalt anzeigen die Hardware-IDs für das Gerät (wie in Schritt 5 kopiert) in die Spalte Wert ein.
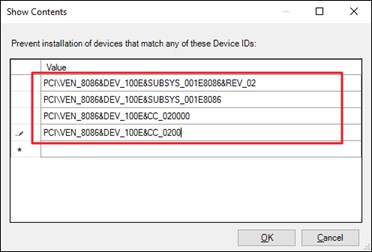
Abbildung 15: (Nur Englisch) Fügen Sie die Hardware-IDs für das Gerät in die Spalte Wert ein
 .
.