Uruchamianie Menedżera zadań systemu Windows 11
摘要: Ten artykuł zawiera wszystkie metody uruchamiania Menedżera zadań w systemie Windows 11.
說明
Menedżer zadań systemu Windows służy do wyświetlania uruchomionych procesów, zadań końcowych, sprawdzania wydajności komputera i innych funkcji. W przypadku wydania systemu Windows 11 niektóre skróty dostępu do menedżera zadań mogły ulec zmianie.
Dotyczy systemu operacyjnego:
- Windows 11
Menedżer zadań jest uruchamiany w systemie Windows 11 za pomocą kombinacji CTRL + ALT + Delete, kliknięcia prawym przyciskiem myszy przycisku Start, CTRL + Shift + ESC, klawisza Windows + X lub polecenia Uruchom. Kliknij odpowiednią metodę, aby uzyskać więcej informacji.
- Używając klawiatury, naciśnij i przytrzymaj jednocześnie klawisze CTRL, ALT i Delete. Po otwarciu menu zwolnij wszystkie trzy klawisze.
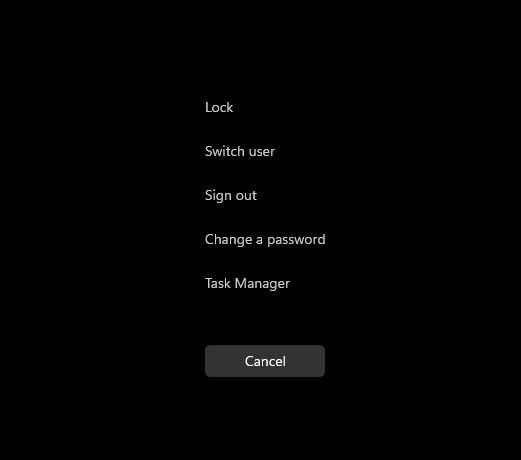
Rysunek 1. Menu klawiszy CTRL, ALT i Delete
- Kliknij opcję Menedżer zadań.
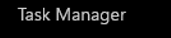
Rysunek 2. Menedżer zadań
- Uruchamia się Menedżer zadań.
- Na pasku zadań kliknij prawym przyciskiem myszy przycisk Start.

Rysunek 3. Przycisk Start
- W menu prawym przyciskiem myszy kliknij pozycję Menedżer zadań.
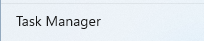
Rysunek 4. Menedżer zadań
- Uruchamia się Menedżer zadań.
- Używając klawiatury, naciśnij i przytrzymaj jednocześnie klawisze CTRL, Shift i ESC. Następnie zwolnij wszystkie trzy klawisze.
- Uruchamia się Menedżer zadań.
- Używając klawiatury, naciśnij i przytrzymaj jednocześnie klawisz Windows i klawisz X. Po otwarciu menu użytkownika zaawansowanego zwolnij oba klawisze.
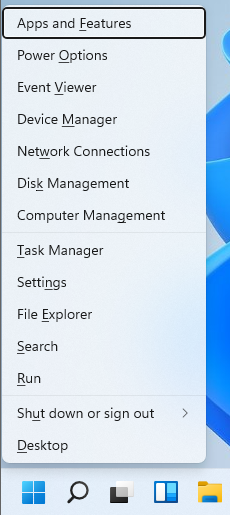
Rysunek 5. Zaawansowane ustawienia systemu
- Kliknij opcję Menedżer zadań.
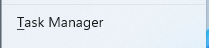
Rysunek 6. Menedżer zadań
- Uruchamia się Menedżer zadań.
- Kliknij przycisk Start.

Rysunek 7. Przycisk Start
- Po wyświetleniu menu Start wpisz Uruchom.
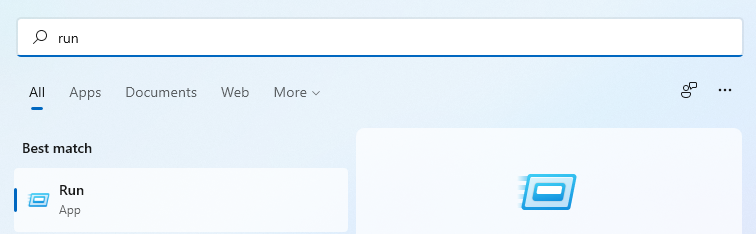
Rysunek 8. Wyszukiwanie w menu Start
- Kliknij pozycję Uruchom w sekcji Najlepsze dopasowanie.
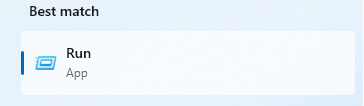
Rysunek 9. Uruchom
- Wpisz
taskmgrw otwartym oknie dialogowym, a następnie kliknij przycisk OK.
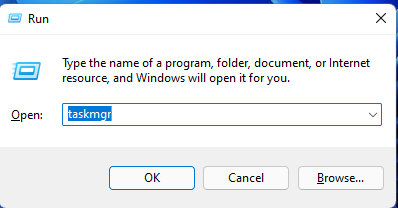
Rysunek 10. Uruchom UI
- Uruchamia się Menedżer zadań.
