Dell製コンピューターで起動前診断テストを実行する方法
摘要: この記事では、Dell製コンピューターで起動前診断を使用してハードウェア診断を実行する方法について説明します。
本文章適用於
本文章不適用於
本文無關於任何特定產品。
本文未識別所有產品版本。
說明
目次

図4:[Configuration]タブ

図5:[Health]タブ

図6:[Firmware]タブ

図7:[LOGS]タブ
診断クイック テスト
- コンピュータの電源を入れます。
- Dellのロゴ画面で、ワンタイム ブート メニューが表示されるまで、F12キーを数回タップします。
- 起動メニュー画面で、[Diagnostics]オプションを選択します(図1)。

図1: ワンタイム ブート メニュー
診断クイック テストが開始されます(図2)。
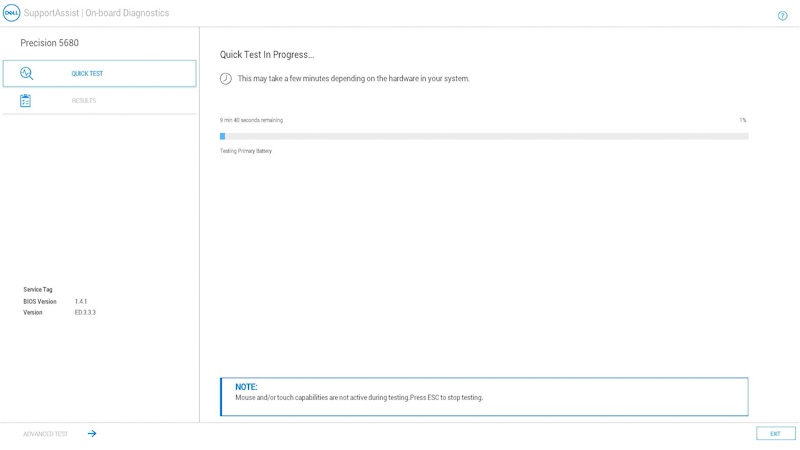
図2:診断クイック テストメモ: マウスとタッチ スクリーン(取り付けられている場合)は、テスト中はアクティブになりません。メモ: 特定のデバイスで診断テストを実行するには、Escを押してから左下隅にある[Advanced test]を選択して、「高度な診断テスト」セクションの手順に従います。クイック テストが完了すると、結果が表示されます。
次のいずれかが表示されます。
- すべてのテストが正常に完了したと表示され、次のいずれかを実行します。
- QRコードをスキャンして、追加のヘルプを表示します。
- 右下隅にある[EXIT]を選択して、コンピューターを再起動します。
- 特定のテストを実行するには、左下隅にある[ADVANCED TEST]を選択します。特定のテストを実行する方法については、「高度な診断テスト」セクションの手順に従います。
- ハードウェアが正常に作動していないことを示すメッセージが表示され、次のいずれかを実行します。
- 問題を解決できる可能性のあるトラブルシューティング手順については、次の記事を参照してください。
エラー範囲に一致する文書を選択し、特定のエラーを検索して、トラブルシューティング手順を実行します。
- QRコードをスキャンして問題を報告します。
- 「SupportAssist起動前システム パフォーマンス チェック」を参照して、問題を報告します(エラー コード、検証コード、サービス タグをメモします)。
- 「テクニカル サポートに問い合わせる」に移動して、どのようなオプションがあるかを確認します(エラー コード、検証コード、およびサービス タグをメモします)。
- 問題を解決できる可能性のあるトラブルシューティング手順については、次の記事を参照してください。
- すべてのテストが正常に完了したと表示され、次のいずれかを実行します。
高度な診断テスト
メモ: デフォルトでは、すべてのテストが選択されています。
- 特定のテストを実行する場合は、[Select all]チェック ボックスをオフにし、実行するテストを選択します(図3)。
![[Advanced Test]画面](https://supportkb.dell.com/img/ka06P000000kPFSQA2/ka06P000000kPFSQA2_ja_3.jpeg)
図3:[Advanced Test]画面メモ: ハードウェア テスト オプションは、お使いのDell製コンピューターに取り付けられているハードウェアによって異なる場合があります。メモ: ハードウェアで完全テストを実行するには、[Thorough mode]ボックスをオンにします。 - [RUN TEST]を選択します。
メモ: Dellノートパソコンでは、LCDテスト中にユーザーの応答が必要です。
テストが完了すると、結果が表示されます。
次のいずれかが表示されます。
- すべてのテストが正常に完了したと表示され、次のいずれかを実行します。
- QRコードをスキャンして、追加のヘルプを表示します。
- 右下隅にある[EXIT]を選択して、コンピューターを再起動します。
- 左下隅にある[QUICK TEST]を選択します。
- ハードウェアが正常に作動していないことを示すメッセージが表示され、次のいずれかを実行します。
- 問題を解決できる可能性のあるトラブルシューティング手順については、次の記事を参照してください。
エラー範囲に一致する文書を選択し、特定のエラーを検索して、トラブルシューティング手順を実行します。
- QRコードをスキャンして問題を報告します。
- 「SupportAssist起動前システム パフォーマンス チェック」を参照して、問題を報告します(エラー コード、検証コード、サービス タグをメモします)。
- 「テクニカル サポートに問い合わせる」に移動して、どのようなオプションがあるかを確認します(エラー コード、検証コード、およびサービス タグをメモします)。
- 問題を解決できる可能性のあるトラブルシューティング手順については、次の記事を参照してください。
- すべてのテストが正常に完了したと表示され、次のいずれかを実行します。
記事のトップに戻る
その他のリソース:
起動前診断ツールは、次のような情報も提供します。
Configuration
メモ: [Configuration]タブにアクセスするには、左側のオプションから[SYSTEM INFO]を選択します。

図4:[Configuration]タブ
Health
メモ: [Health]タブにアクセスするには、左側のオプションから[SYSTEM INFO]を選択します。

図5:[Health]タブ
ファームウェア
メモ: [Firmware]タブにアクセスするには、左側のオプションから[SYSTEM INFO]を選択します。

図6:[Firmware]タブ
以前の診断テストのログ
メモ: 以前の診断テストのログにアクセスするには、左側のオプションから[LOGS]を選択します。

図7:[LOGS]タブ
Dell製コンピューターで起動前診断を実行する方法
このビデオでは、Dell製コンピューターで内蔵起動前診断を使用してハードウェアの問題を特定する方法について説明します。
再生時間:01:34 (mm:ss)
利用可能な場合は、このビデオ プレーヤーの設定アイコンまたはCCアイコンを使用して、字幕の言語設定を選択できます。
其他資訊
推奨記事
ここでは、このトピックに関連した役立つ可能性のある推奨記事をいくつか紹介します。
受影響的產品
Alienware, Inspiron, Legacy Desktop Models, OptiPlex, Vostro, XPS, G Series, G Series, Alienware, Inspiron, Latitude, Vostro, XPS, Legacy Laptop Models, Fixed Workstations, Mobile Workstations文章屬性
文章編號: 000181163
文章類型: How To
上次修改時間: 14 2月 2024
版本: 18
向其他 Dell 使用者尋求您問題的答案
支援服務
檢查您的裝置是否在支援服務的涵蓋範圍內。